Update und Upgrade
Wir müssen die Implementierung unseres Artikels starten, indem wir die Shell-Anwendung öffnen, die in unserem Linux-Systemterminal verfügbar ist. Nachdem die Anwendung erfolgreich geöffnet wurde, verwenden Sie die darin enthaltene „Update“-Anweisung, um Ihr System mithilfe des Dienstprogramms „apt“ mit „sudo“-Rechten vollständig zu aktualisieren. Wenn zum Fortfahren das Passwort erforderlich ist, fügen Sie das Passwort Ihres aktuellen Benutzers hinzu und drücken Sie die Eingabetaste.

Jetzt, da Ihr System aktualisiert ist, verbringen Sie ein wenig Zeit damit, auch den Kernel zu aktualisieren. Dazu müssen Sie das Schlüsselwort „update“ durch das Schlüsselwort „upgrade“ innerhalb derselben Anweisung ersetzen und es mit dem Dienstprogrammbefehl „apt“ ausführen.

Wenn Sie um eine Bestätigung wie „Möchten Sie fortfahren? [y/n]“, stellen Sie sicher, dass Sie „y“ oder „n“ hinzufügen, um dies zu bestätigen, oder wählen Sie, den Upgrade-Vorgang zu verwerfen.

Nach einer Weile ist die Verarbeitung abgeschlossen und das System ist perfekt aufgerüstet.

Installieren Sie das Ntpdate-Dienstprogramm
Um mit der Verwendung des ntpdate-Befehls zu beginnen, müssen wir das ntpdate-Client-Paket problemlos in unserem Linux-System installieren. Da wir am Ubuntu 20.04 LTS-System gearbeitet haben, müssen wir das Dienstprogramm „apt“ verwenden, um das Dienstprogramm ntpdate innerhalb der Abfrage „install“ zu installieren.

Nachdem die gesamte Verarbeitung abgeschlossen ist, werden Sie sehen, dass es an Ihrem Ende erfolgreich installiert und konfiguriert wird. Es kann bis zu 20 Sekunden dauern, bis der Vorgang vollständig abgeschlossen ist.

Nach der erfolgreichen und effektiven Konfiguration des ntpdate-Client-Dienstprogramms auf Ihrem Linux-System müssen Sie nun eine Befehlszeilenschnittstellenkonsole öffnen. Das Deaktivieren des standardmäßigen timesyncd-Daemons von Ubuntu ist der erste Schritt, den wir nach dem Laden des ntpdate-Tools ausführen müssen, da dies uns daran hindert, mit dem Server zu synchronisieren. Dazu müssen Sie die folgende Anweisung auf der Shell ausführen:
$ sudo timedatectl set-ntp ausSie müssen lediglich die Linux-Abfrage mit Administratorrechten ausführen, um Ihre Standardeinstellungen mit den globalen Zeitservern abzustimmen. Diese Abfrage verwendet das Dienstprogramm „ntpdate“ und eine URL zum globalen Zeitserver „ntp.ubuntu.com“, wie in der folgenden Abbildung dargestellt:

NTPD konfigurieren
Ein zusätzlicher Aufwand ist erforderlich, wenn Sie die Synchronität aufrechterhalten möchten. Die Bereitstellung und Einrichtung des NTPD-Daemons sind erforderliche Aufgaben. Um sich über das Internet mit einem bestimmten Time Domain Controller zu verbinden, verwendet NTPD NTP (Network Time Protocol). Letztendlich sollte dies die Systemzeitsynchronisierung ohne zusätzliche Hilfe von Ihnen aufrechterhalten. Um NTP auf Ihrem System zu installieren, versuchen Sie das Dienstprogramm „apt“ innerhalb des Installationsbefehls zusammen mit dem Schlüsselwort „ntp“.

Der Vorgang der NTP-Installation fordert möglicherweise eine Bestätigung an. Sie müssen dies mit der Taste „y“ bestätigen, die sich auf „ja“ bezieht, und die Taste „Enter“ drücken, um mit der Verarbeitung fortzufahren.

Dieser Prozess der Installation von NTP nimmt nicht viel Zeit in Anspruch. Sie müssen kaum 1 bis 2 Minuten warten. Der Fortschritt der NTP-Installation wird im folgenden beigefügten Bild dargestellt:

In den meisten Fällen ist die Installation des ntp-Dienstprogramms und die Beibehaltung Ihres vorinstallierten NTP-Daemons das einzige, was erforderlich ist, um Ihr Datum und Ihre Uhrzeit mit den regulären Web-Zeitservern zu synchronisieren. Obwohl wir darauf vertrauen, dass der NTP-Server die Systemzeit verfolgt, ist es ratsam, sicherzustellen, dass einige Parameter in Ordnung sind. Das Dokument ntp.conf enthält die Konfiguration für diese Werte. Öffnen Sie diese Konfigurationsdatei in „nano“, um sie zu aktualisieren.

Stellen Sie sicher, dass Sie den richtigen Pfad zur Datei ntp.conf angeben, die sich im Ordner „etc“ unseres Systems befindet. Geben Sie den vollwertigen Domänenservertitel des Webhosts an, den wir in diesem Dokument zur Harmonisierung verwenden möchten. Die Standardeinstellungen sehen beispielsweise wie folgt aus:

Um den für Ihre Region am besten geeigneten NTP-Server-Stream zu finden, sehen Sie sich die NTP-Pool-Site an. Achten Sie darauf, das Dokument ntp.conf zu speichern, nachdem Sie alle erforderlichen Anpassungen vorgenommen haben. Schließen Sie dann die Datei. Anschließend sollte der NTP-Server neu gestartet werden, damit die Änderungen wirksam werden. Nun müssen Sie den NTP-Dienst mit der systemctl-Anweisung mit den Schlüsselwörtern „start“ und „ntp“ starten. Versuchen Sie danach, es mit dem Schlüsselwort „enable“ anstelle des Schlüsselworts „start“ innerhalb derselben Anweisung zu aktivieren, und Sie werden sehen, dass die Synchronisierung stattfindet.

Überprüfen Sie nun den Status des NTP-Daemons mit demselben Befehl mit dem Update beim Wort „enable“. Ersetzen Sie es durch das Schlüsselwort „status“.
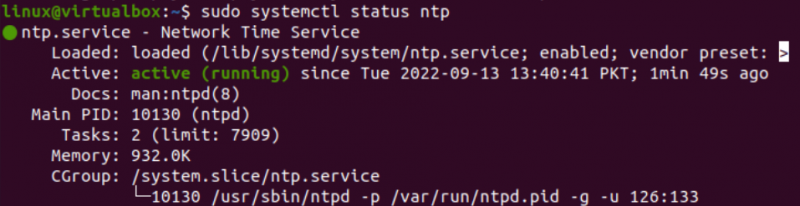
Versuchen Sie, die ntpdate-Anweisung mit den sudo-Rechten und der URL zum Webpool-Server für die Aktualisierung Ihrer Systemzeit und Ihres Datums zu verwenden.

Sie können das Dienstprogramm ntpstat von NTP installieren, um Informationen zu den Statistiken zu erhalten, die im NTP-Daemon stattfinden. Die Installationsanleitung wird im folgenden Bild angezeigt:

Die ntpstat-Anweisung kann Ihren Daemon mit dem Pooling-Server da draußen synchronisieren. Um den NTP-Daemon zu überwachen, versuchen Sie, den Befehl ntpq zusammen mit der Option „-q“ zu verwenden. Die folgende Ausgabe wird mit ihren Metadaten dargestellt:
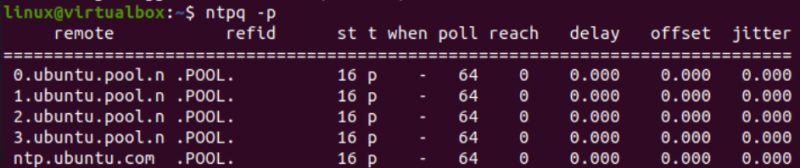
Fazit
In diesem Artikel geht es um die Verwendung des Dienstprogramms ntpdate in der Befehlsshell des Linux-Betriebssystems Ubuntu 20.04, um das Datum und die Uhrzeit des Systems zu aktualisieren und den global verwendeten NTP-Servern zu folgen. Das ist es! Sie können mehr erfahren, indem Sie den gesamten Artikel implementieren.