Um auf das Dateisystem einer SSD, HDD oder eines USB-Laufwerks in einem Linux-System zuzugreifen, muss es gemountet werden. Mit diesem Vorgang können Sie auf die Daten auf dem externen Laufwerk zugreifen und diese in Ihrem System verwalten.
Da möglicherweise mehrere Laufwerke an Ihr System angeschlossen sind, darunter interne und externe, ist es wichtig, zunächst den Standardnamen und -pfad des Laufwerks zu ermitteln, das Sie bereitstellen möchten. In diesem Artikel werden verschiedene Methoden zum Mounten eines Laufwerks in einem Linux-System beschrieben.
- Mounten Sie das Laufwerk unter Linux
- Mounten Sie das Laufwerk unter Linux über die GUI
- Mounten Sie das Laufwerk unter Linux über das Befehlszeilenterminal
- Abschluss
Mounten Sie das Laufwerk unter Linux
Das Mounten eines Laufwerks ist in einem Linux-System keine schwierige Aufgabe, es hängt von einigen Schritten ab, die sorgfältig durchgeführt werden müssen. Linux bietet zwei Ansätze, die dabei helfen, ein Dateisystem von einem Laufwerk zu mounten und seinen Benutzern die Wahl zu lassen, einen davon auszuwählen.
Mounten Sie das Laufwerk unter Linux über die GUI
Methode 1: Wenn Sie ein Laufwerk im Linux-System (Ubuntu) über eine GUI-Methode mounten möchten, ist der Weg ganz einfach.
Öffne das Festplatten Dienstprogramm, indem Sie „Festplatten“ in das Suchfeld „Aktivitäten“ eingeben und auf das angezeigte Symbol „Festplatten“ klicken:
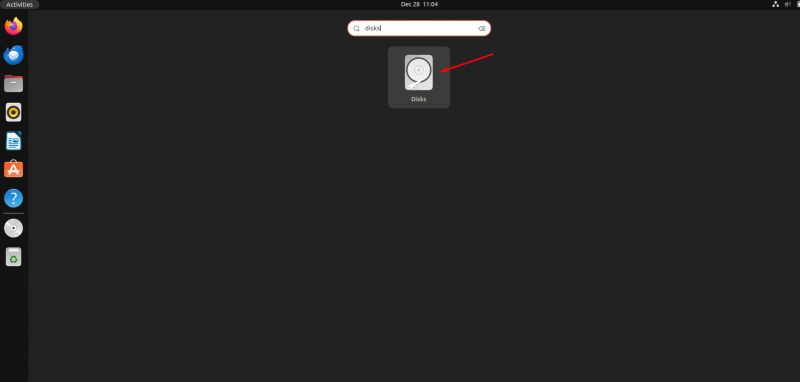
Im linken Bereich werden die angeschlossenen Laufwerke angezeigt Festplatten Wählen Sie das Tool aus, das Sie auf dem Ubuntu-System mounten möchten. Nach der Auswahl werden Ihnen alle Fahrdaten angezeigt:
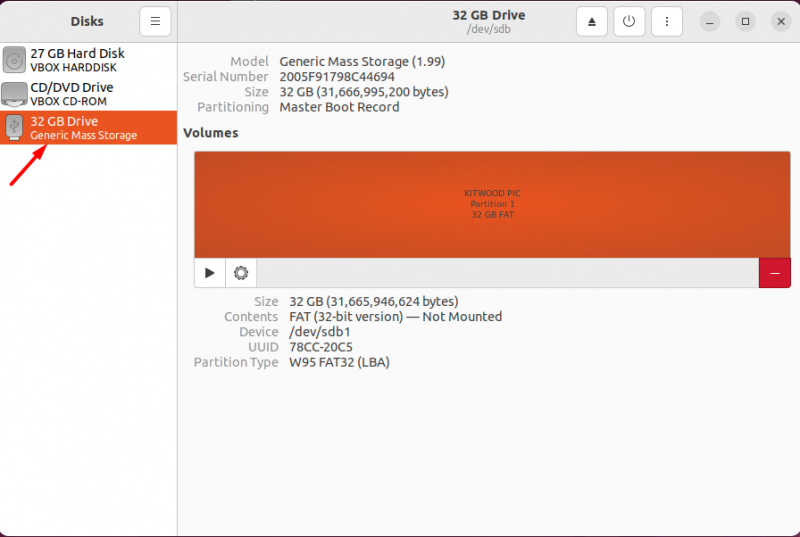
Sie sehen eine Wiedergabeschaltfläche, die anzeigt, dass das Laufwerk nicht gemountet ist. Klicken Sie darauf, um das Laufwerk zu mounten:
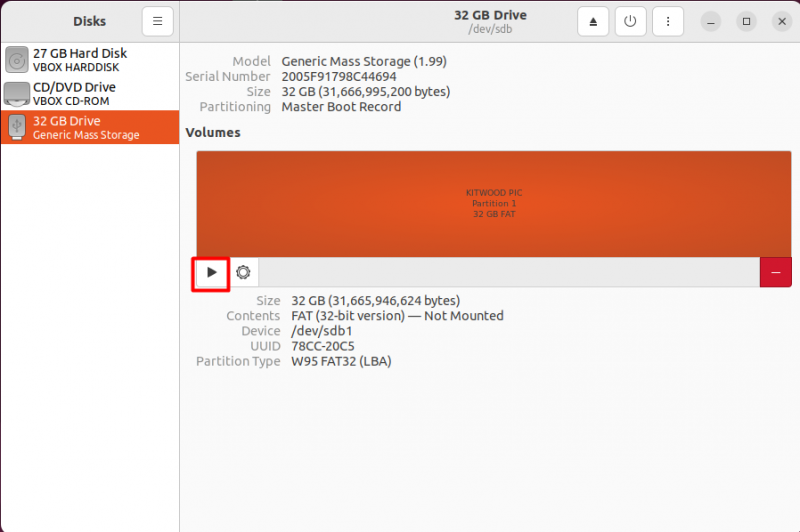
Wenn Sie auf die Wiedergabetaste klicken, beginnt die Montage, wie Sie im folgenden Screenshot sehen können:
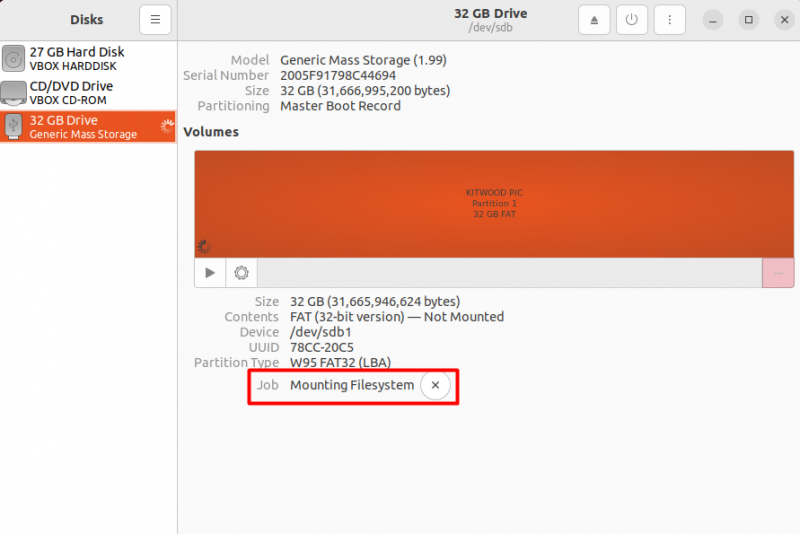
Wenn das Dateisystem erfolgreich gemountet wurde, wird eine Stopp-Schaltfläche (Quadrat) angezeigt. Außerdem wird das Verzeichnis angezeigt, in dem das Laufwerk gemountet ist:
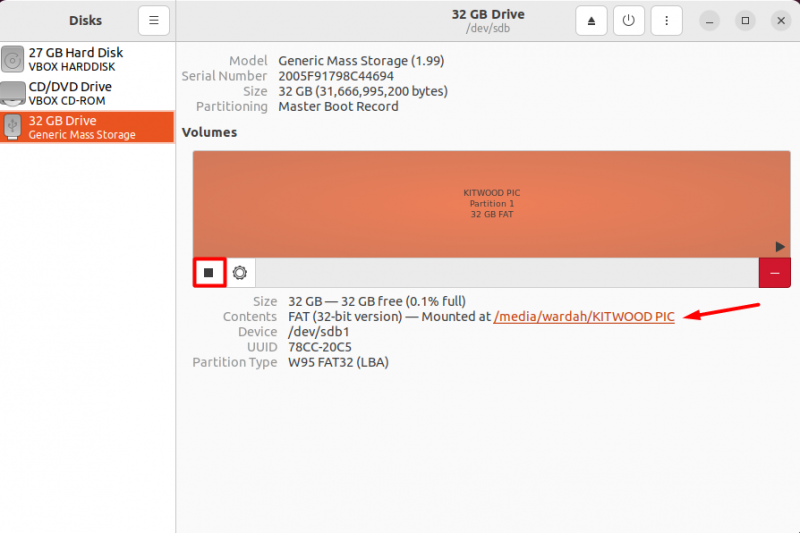
Um die Halterungseinstellungen anzupassen, klicken Sie auf das Zahnradsymbol und dann auf Bearbeiten Sie die Mount-Optionen aus dem Kontextmenü:
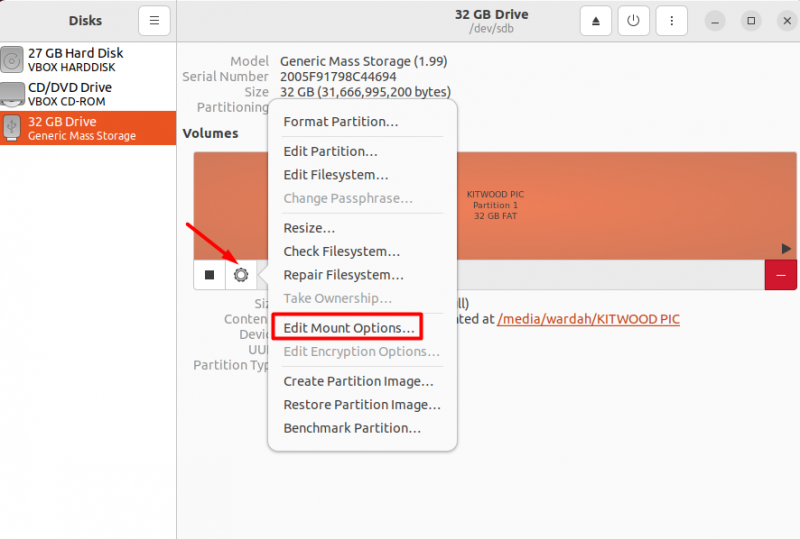
Im Mount-Optionen Fenster gibt es verschiedene Optionen zum Ändern der Standardeinstellungen. Diese Optionen betreffen Folgendes:
- Wenn Sie bei jedem Booten mounten möchten, aktivieren Sie das Kontrollkästchen „ Beim Systemstart mounten ' Möglichkeit.
- Um das Laufwerk für den Datei-Explorer und andere GUI-Schnittstellen zugänglich zu machen, aktivieren Sie das Kontrollkästchen „ In der Benutzeroberfläche anzeigen ' Möglichkeit.
- Sie können die auch bearbeiten Einhängepunkt wenn der Standardpunkt schwierig erscheint; Stellen Sie einfach sicher, dass das von Ihnen festgelegte Verzeichnis im System vorhanden ist.
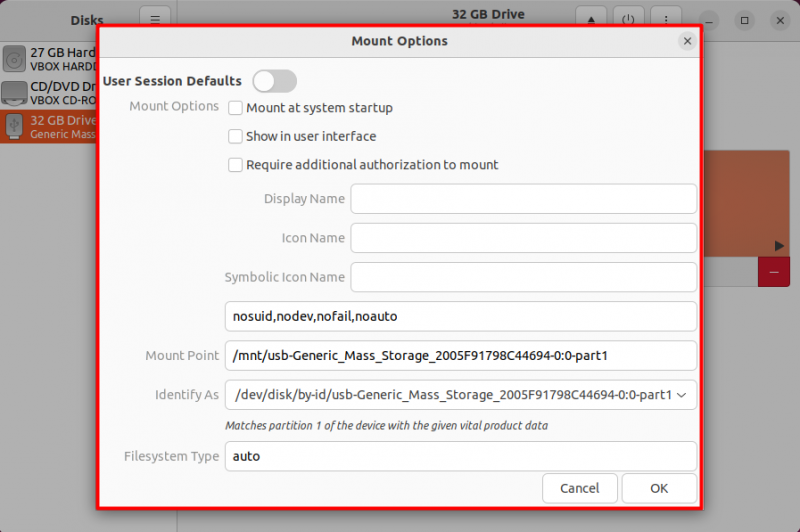
Wenn Sie mit den Mount-Einstellungen fertig sind, klicken Sie auf OK Schaltfläche zum Speichern der Änderungen:
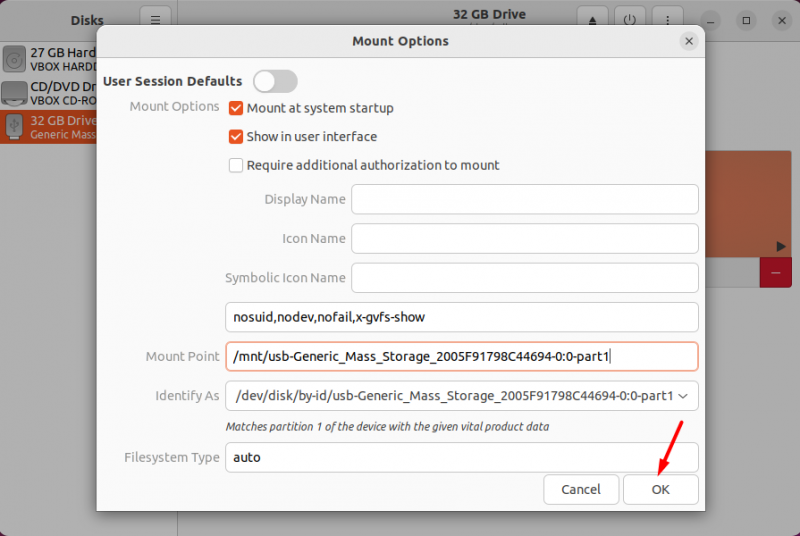
Für diese Änderung ist eine Benutzerauthentifizierung erforderlich. Geben Sie das Linux-Systemkennwort ein und klicken Sie auf Authentifizieren Taste:
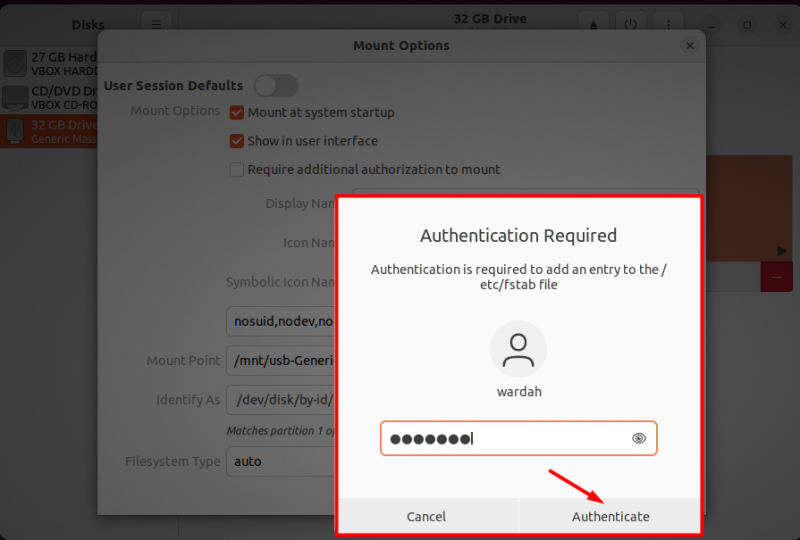
Wenn Sie das Laufwerk aushängen möchten, klicken Sie auf die Stopp-Schaltfläche (Quadrat):
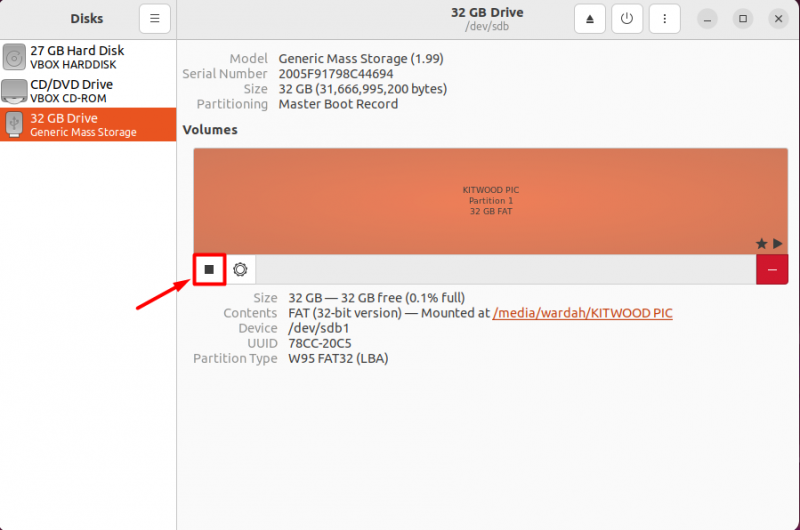
Methode 2: Öffnen Sie Ihren Standard-Datei-Explorer und suchen Sie die angeschlossene externe Festplatte, um sie bereitzustellen:
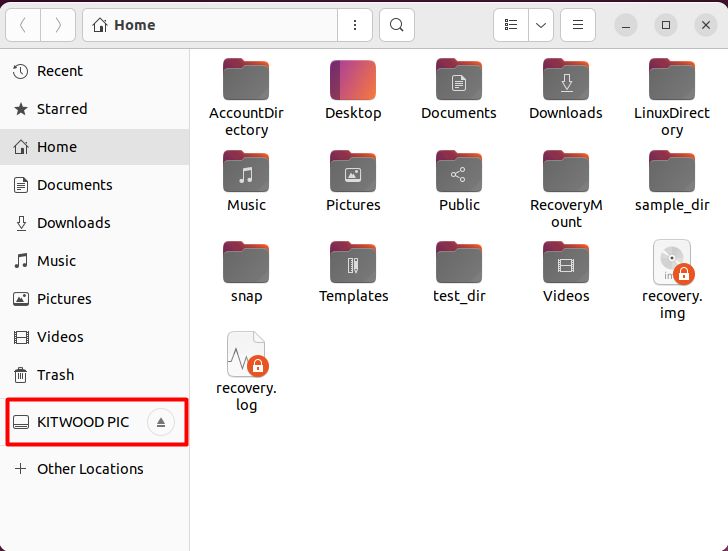
Wählen Sie es aus, um es vollständig zu mounten und das Dateisystem im Ubuntu-System zugänglich zu machen:
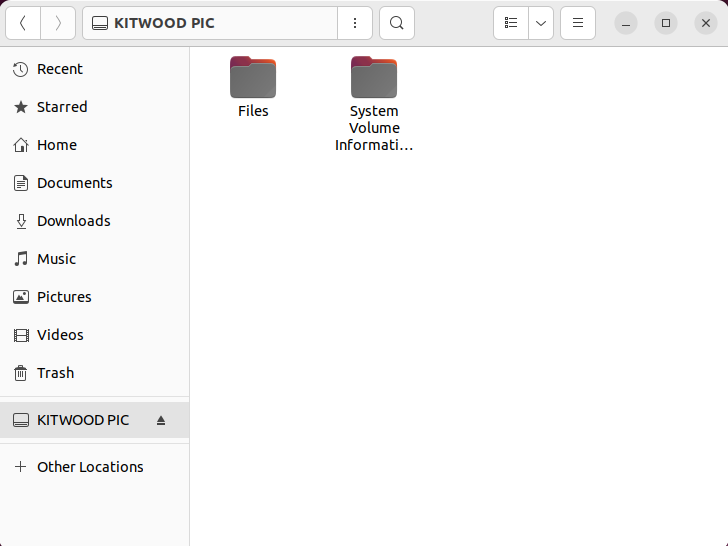
Sie können die Bereitstellung auch aufheben, indem Sie auf das Auswurfsymbol neben dem Laufwerkssymbol klicken:
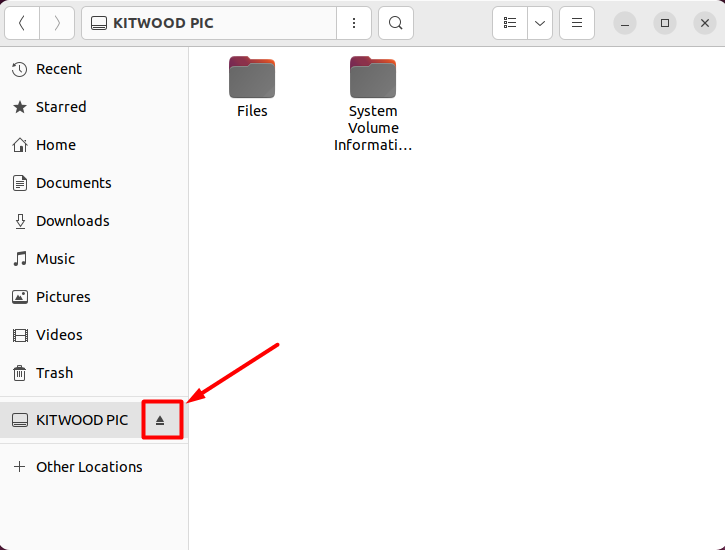
Mounten Sie das Laufwerk unter Linux über das Befehlszeilenterminal
Das Terminal ist ein weiterer Ansatz, über den Sie das Laufwerk mounten und auf das Dateisystem zugreifen können.
Führen Sie dazu den Befehl lsblk aus, um alle internen und externen Laufwerke aufzulisten. Sie finden den Namen des externen Laufwerks als /dev/sdb, /dev/sdb1 oder /dev/sdb 2 usw., abhängig von der Anzahl der angeschlossenen Laufwerke:
lsblk 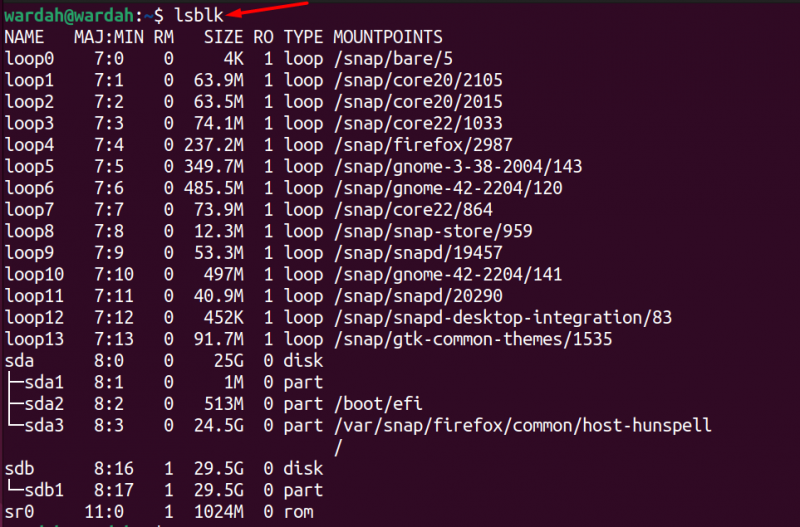
Erstellen Sie nun einen neuen Mount-Punkt, indem Sie mit dem Befehl mkdir ein Verzeichnis erstellen, in dem Sie die Daten des Laufwerks mounten können. nennen wir es „ Laufwerk_mount ”:
mkdir Laufwerk_mountIm nächsten Schritt müssen Sie das Laufwerk im neu erstellten Verzeichnis mounten. Dabei wird die genannte Syntax verwendet:
Sudo montieren / Entwickler / [ Laufwerksname.. ] [ moint_point.. ]Angenommen, das Dateisystem vom Laufwerk zu verschieben sdb1 zum mount_drive Verzeichnis, der Befehl wäre:
Sudo montieren / Entwickler / sdb1 ~ / Laufwerk_mount 
Führen Sie das aus ls Befehl, um zu überprüfen, ob das Laufwerk sdb1 erfolgreich am neu erstellten Einhängepunkt gemountet wurde Laufwerk_mount :
ls ~ / Laufwerk_mount / 
Um die Bereitstellung des Laufwerks aus dem Verzeichnis aufzuheben, führen Sie den folgenden Befehl aus:
Sudo umount ~ / Laufwerk_mount 
Abschluss
Das Mounten eines Laufwerks ist erforderlich, wenn Sie auf das Dateisystem Ihres Computers zugreifen müssen. Dies ist keine komplexe Aufgabe, da wir nur ein paar Schritte, aber konzentriert ausführen müssen. Um ein Laufwerk zu mounten, müssen wir seinen Standardnamen finden und die Funktion wie oben beschrieben weiter ausführen.
In diesem Handbuch werden zahlreiche Möglichkeiten zum Mounten eines Laufwerks erwähnt. Zu diesen Ansätzen gehören eine grafische Benutzeroberfläche und eine Befehlszeilenschnittstelle. In der GUI haben wir zwei weitere Methoden, um auf das Dateisystem zuzugreifen, indem wir sie im Ubuntu-System mounten.