Was ist der Kubectl-Attach-Befehl?
Der Befehl „kubectl attachment“ gibt uns die Möglichkeit, verschiedenen Benutzern die Verbindung mit dem laufenden Kubernetes-Cluster zu ermöglichen und interaktive Aufgaben auszuführen. Wenn der Benutzer durch Ausführen dieses Befehls eine Verbindung zum Kubernetes-Cluster herstellt, hat der Benutzer Zugriff auf dessen Eingabe und erwartete Ausgabe. Mithilfe dieses Befehls lassen sich problemlos Interaktionen und Fehlerbehebungen in Echtzeit durchführen. Wenn beim Ausführen des Kubernetes-Clusters Probleme bei der Fehlerbehebung und Fehlerbehebung auftreten, führen die Entwickler diesen Befehl aus, um das Problem zu beheben.
Stellen Sie sicher, dass Sie das Linux-Betriebssystem verwenden, das Befehle beherrscht. Wir starten zunächst unser Windows-Terminal, auf dem wir das Kommandozeilentool kubectl in unserem Kubernetes-System installieren, sofern es bereits vorhanden ist.
Danach öffnen wir das Terminal erneut. Anschließend führen wir den Befehl minikube aus, um einen neuen Kubernetes-Cluster zu erstellen, der unsere verschiedenen Vorgänge verwaltet. Lassen Sie uns diesen Artikel im Detail mit der richtigen Syntax besprechen, um Ihnen zu helfen.
Start 1: Starten Sie ein Minikube-Kubernetes-Dashboard
Starten oder erstellen Sie gleich zu Beginn einen Minikube-Kubernetes-Cluster, indem Sie den folgenden Befehl ausführen. Der Minikube ist ein Dashboard des Clusters, das für die Ausführung der Aktionen innerhalb des Containers unerlässlich ist. Hier ist der Befehl, um loszulegen:
~$ minikube start
Die Ausgabe dieses Befehls ist im Folgenden als Screenshot angehängt. Wenn dieser Befehl ausgeführt wird, wird der Minikube-Cluster erstellt und beginnt mit der Verarbeitung:
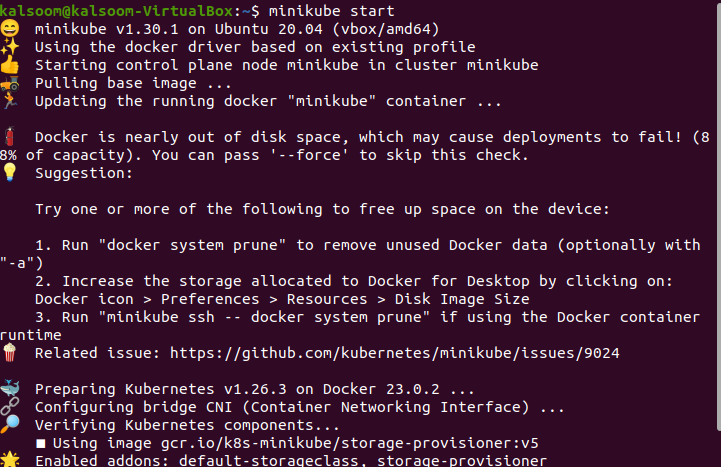
Schritt 2: Abrufen der Pod-Liste im Kubernetes-Cluster
In diesem Schritt erwerben wir die Methode zum Abrufen der Liste aller Pods, um die laufenden Pods anzuzeigen. Wir verwenden die folgenden Anweisungen, um die Liste der Pods abzurufen:
~$ kubectl holt Pods 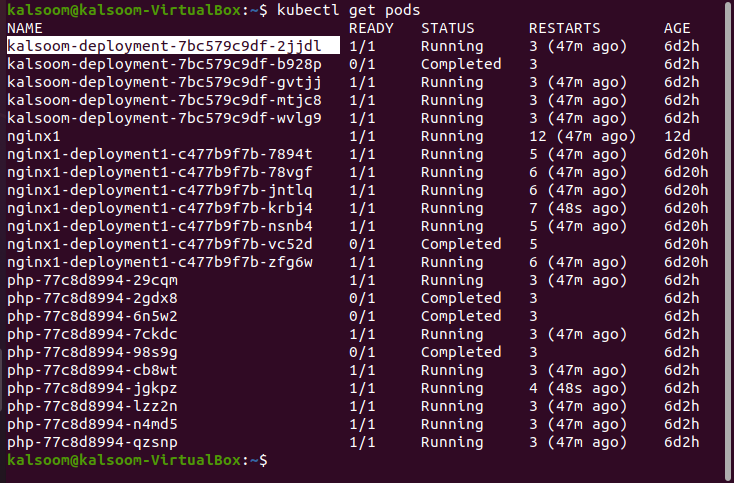
Nachdem der Befehl ausgeführt wurde, wird die Ausgabe dieses Befehls im vorherigen Screenshot angehängt, um die Funktionalitäten dieses Befehls zu erläutern. Im Gegenzug sehen wir den Namen der Pods, den Bereitschaftsstatus, wie viel sich im Status „Bereit“ oder „Nicht bereit“ befindet, den Zeitpunkt der Neustarts und das Alter des Pods.
Hier sehen wir, dass der Status der Pods abgeschlossen ist oder ausgeführt wird. Der Status „abgeschlossen“ bedeutet, dass der Pod seine Verarbeitung abschließt und seine erforderlichen Aktionen abgeschlossen sind und nicht mehr benötigt werden. Der Status „Wird ausgeführt“ bedeutet, dass der Prozess ausgeführt wird und die erforderliche Aufgabe nicht vollständig ausführt.
Schritt 3: Beschreiben Sie die Konfigurationseinstellung des spezifischen Pods
In diesem Schritt besprechen wir, wie wir die Details der Konfigurationsdatei des Pods sehen oder abrufen können. Wir führen den Befehl im Kubectl-Befehlszeilentool aus, das speziell für die Beschreibung der Pods entwickelt wurde.
~$ kubectl beschreibt pod kalsoom - Einsatz - 7bc579c9df - 2jjdlFühren Sie den angegebenen Befehl aus. Bei der Ausführung wird die Ausgabe dieses Befehls auf dem Terminal angezeigt, die als Screenshot angehängt ist:
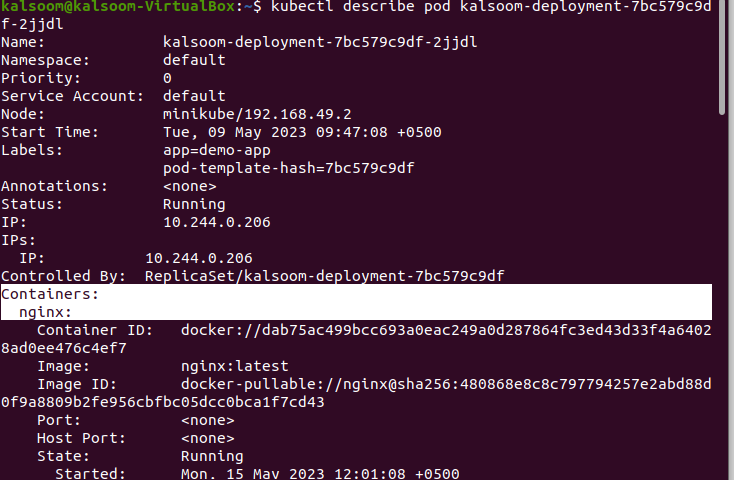
Im Befehl möchten wir eine Beschreibung des Pods abrufen, dessen Name „kalsoom-deployment-7bc579c9df-2jjdl“ ist. Diese Datei enthält detaillierte Daten über den Pod, der einen Container mit dem Namen „nginx“ hat. Außer all diesen Informationen enthält es auch den Namespace, die Priorität, das Dienstkonto, den Knoten, die Startzeit, die Bezeichnungen der Pods, die Anmerkung, die auf den Pod angewendet wird, den Status des Pods, die IP-Adresse des Pods und das Controller-Image des Container- und Portinformationen eines bestimmten Pods. Überprüfen Sie alle Informationen, die im beigefügten Screenshot vorhanden sind.
Schritt 4: Befestigen Sie den Behälter mit einem bestimmten Pod
Mit diesem Befehl befestigen wir unseren Pod am Container. Wir führen die folgende Anweisung mit dem Befehlszeilentool kubectl aus, über das wir den Container im Pod verbinden und unsere Aufgaben ausführen, indem wir den Befehl auf dem Terminal ausführen:
~$ kubectl kalsoom anhängen - Einsatz - 7bc579c9df - 2jjdlFühren Sie den Befehl aus, bis die Befehlsausführung abgeschlossen ist, und generieren Sie die folgende Ausgabe:

In diesem Befehl möchten wir den Pod-Namen „kalsoom-deployment-7bc579c9df-2jjdl“ mit einem Container verknüpfen, der zu diesem Zeitpunkt ausgeführt wird. Hier geht der Befehl davon aus, dass der Pod im Standard-Namespace vorhanden ist. Zum Anhängen muss der Pod ein Container sein, der in unserem Kubernetes läuft. Die Ausgabe dieses Befehls ist im vorherigen Screenshot angehängt und überprüft alle Informationen.
Schritt 5: Hängen Sie einen bestimmten Pod mit einem bestimmten Container in Kubernetes an
In diesem Befehl zeigen wir Ihnen, wie wir unseren laufenden spezifischen Pod mit dem Container verbinden können, der in unserem Kubernetes-Cluster vorhanden ist. Wir führen den folgenden Befehl aus, der hier angegeben ist, und hängen den erforderlichen Container an:
~$ kubectl kalsoom anhängen - Einsatz - 7bc579c9df - 2jjdl - c nginx 
In diesem Befehl nehmen wir mithilfe des Flags „-c“ einen Container mit dem Namen „nginx“. Das „c“-Flag wird verwendet, um den Namen des Kubernetes-Containers anzugeben, den wir an den Pod anhängen möchten.
Schritt 6: Richten Sie eine interaktive Sitzung ein, um den Pod an den Container anzuschließen
In diesem Schritt fügen wir den Container mit dem Pod an unseren Kubernetes-Cluster an. Parallel dazu erstellen wir eine interaktive Sitzung. Wir führen den Befehl im kubectl-Befehlstool aus, um mit dem Containerterminal zu interagieren.
~$ kubectl kalsoom anhängen - Einsatz - 7bc579c9df - 2jjdl - c nginx - ich - TWenn dieser Befehl ausgeführt wird, wird die Ausgabe dieses Befehls auf unserem Terminal sichtbar sein.

In diesem Befehl nehmen wir den Pod-Namen „kalsoom-deployment-7bc579c9df-sjjdi“ und den Containernamen „nginx“. Wir verwenden in diesem Befehl zwei Flags – „-i“ und „-t“. Das Flag „-i“ wird verwendet, um die Interaktion zwischen Pods und Containern anzuzeigen oder zu ermöglichen. Das Flag „-t“ wird verwendet, um die Terminalverarbeitung für diese interaktive Sitzung zu aktivieren.
Abschluss
Am Ende dieses Artikels können wir sagen, dass die Pods problemlos mit dem Kommandozeilentool kubectl in Kubernetes an die Container angehängt werden können. Stellen Sie immer sicher, dass der Topf und der angegebene Behälter in Betrieb sind. Wir haben den Pod nur dann mit dem Container verbunden, wenn der Container über ein angeschlossenes Terminal verfügt. Wir haben jeden Schritt im Detail mit den richtigen Screenshots der Befehlsausgabe erklärt. Sie können auch alle bereitgestellten Schritte ausführen, um den Pod entsprechend Ihrer Kubernetes-Cluster-Einstellung an den Container anzuhängen.