Beim Starten mit Kali kann es sein, dass der Benutzer auf ein Problem bei der Verbindung mit dem Netzwerk stößt und mit der Fehlermeldung „ NetworkManager läuft nicht ' Wie nachfolgend dargestellt. Dies hat unterschiedliche Gründe, z. B. weil der NetworkManager-Dienst standardmäßig deaktiviert ist, der Benutzer möglicherweise versucht, illegale Aktivitäten auszuführen, oder das Network Manager-Paket möglicherweise nicht auf dem System gefunden wird und vieles mehr:
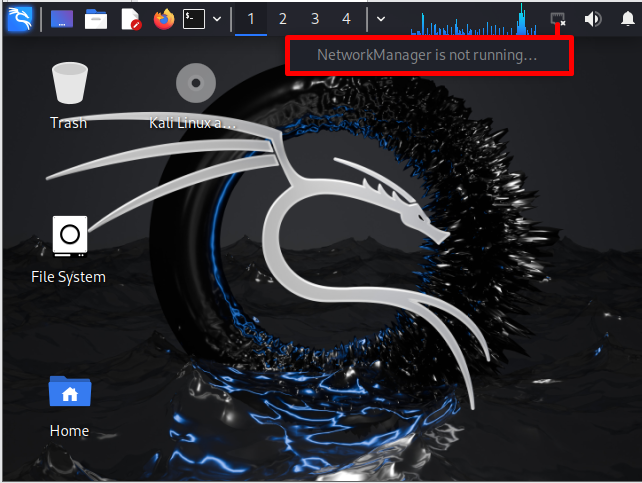
Notiz: Laut einem Beamten Quelle Der Missbrauch von Kali-Tools, wie z. B. Sicherheitstools innerhalb eines Netzwerks ohne autorisierte Anmeldeinformationen, kann das Kali-System blockieren und irreparablen Schaden verursachen.
Der Blog stellt die Methoden zur Behebung des „ NetworkManager läuft nicht ” Problem in Kali Linux.
Wie behebt man das Problem „NetworkManager läuft nicht“ in Kali Linux?
Das Problem, dass NetworkManager nicht funktioniert, kann aus verschiedenen Gründen auftreten, z. B. weil der NetworkManager-Dienst deaktiviert ist, möglicherweise ein Neustart des Systems erforderlich ist oder weil das Network Manager-Tool veraltet ist. Um das angegebene Problem zu beheben, können die folgenden Lösungen verwendet werden:
- Aktualisieren Sie das Kali-Linux-Paket
- Starten Sie den NetworkManager-Dienst neu
- Aktivieren Sie den NetworkManager-Dienst
- Beenden Sie den NetworkManager-Dienst mit dem Befehl „airmon-ng“ und starten Sie den Dienst erneut
- Installieren oder aktualisieren Sie das Paket „network-manager“ und starten Sie den NetworkManager-Dienst neu
Befolgen Sie die oben aufgeführten Lösungen nacheinander, bis das Problem „NetworkManager läuft nicht“ behoben ist.
Lösung 1: Aktualisieren Sie das Kali Linux-Paket
Manchmal wird das System-Repository nicht aktualisiert, was dazu führen kann, dass das System nicht ordnungsgemäß funktioniert. Um das angegebene Problem zu beheben, versuchen Sie zunächst, die Pakete von Kali zu aktualisieren und zu aktualisieren. Gehen Sie dazu die folgende Abbildung durch.
Schritt 1: Starten Sie Kalis Terminal
Starten Sie zunächst Kalis Terminal, indem Sie entweder auf das unten stehende „Klicken“ klicken. Terminal ”-Symbol oder durch Auslösen des „ STRG+ALT+T ' Schlüssel:
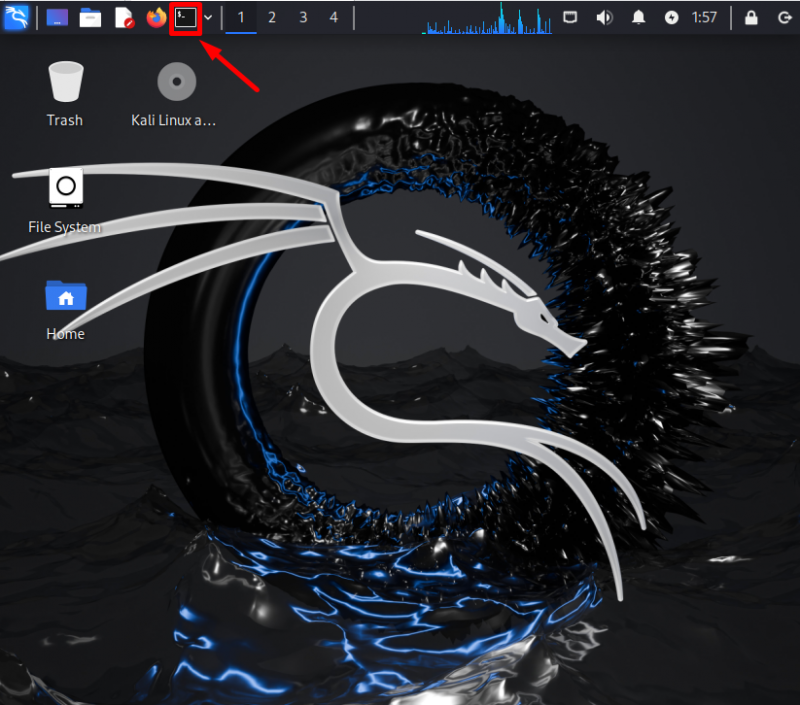
Schritt 2: Aktualisieren Sie das Kali-Repository
Aktualisieren Sie das APT-Repository von Kali, indem Sie „ passendes Update ' Befehl:
Sudo passendes Update 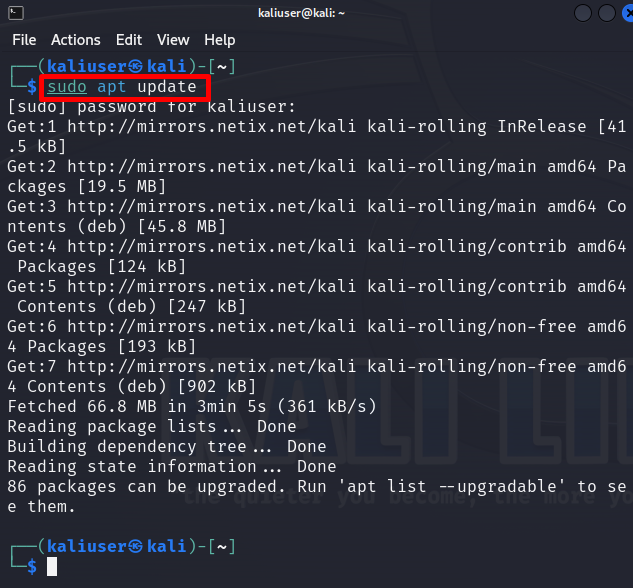
Das obige Ergebnis zeigt, dass Kali aktualisiert werden muss. 86 ”Pakete aus dem Repository.
Schritt 3: Aktualisieren Sie die Kali-Pakete
Um die aktualisierbaren Pakete von Kali zu aktualisieren, verwenden Sie „ passendes Upgrade ' Befehl. Für diesen Befehl sind möglicherweise Root-Rechte erforderlich, um Änderungen zu speichern. Führen Sie dazu den Befehl mit „sudo“-Rechten aus:
Sudo passendes Upgrade -Und 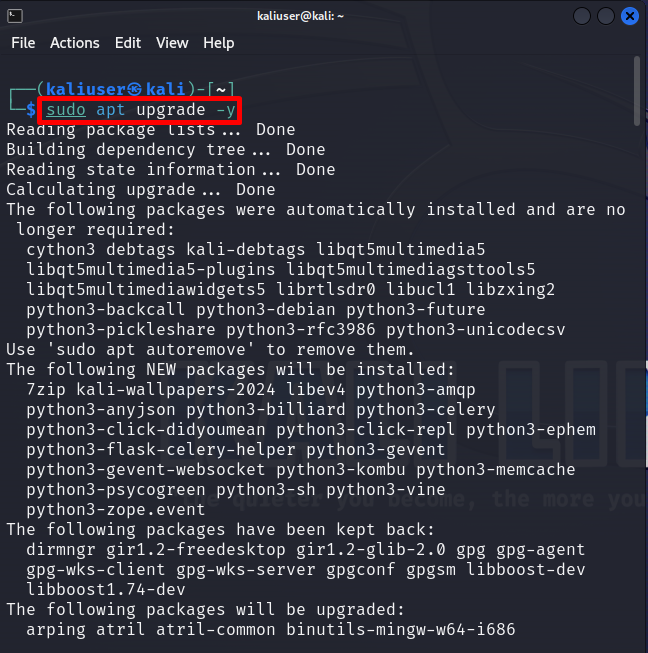
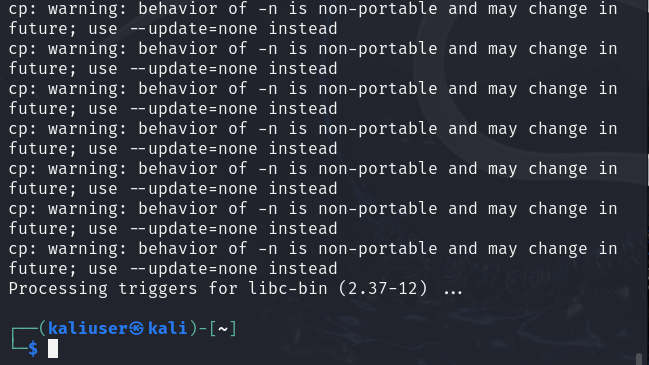
Nachdem Sie das Kali-Repository aktualisiert und aktualisiert haben, starten Sie das System neu und prüfen Sie, ob das Problem mit dem NetworkManager-Dienst behoben ist oder nicht.
Lösung 2: Starten Sie den NetworkManager-Dienst neu
Wenn Sie mit der Arbeit mit dem neu installierten Kali-System beginnen, ist der NetworkManager-Dienst manchmal standardmäßig deaktiviert, um das System vor Netzwerkangriffen zu schützen. Befolgen Sie die angegebene Demonstration, um den NetworkManager-Dienst zu aktivieren oder neu zu starten.
Schritt 1: Überprüfen Sie den NetworkManager-Dienststatus
Überprüfen Sie zunächst, ob der NetworkManager-Dienst ausgeführt wird oder nicht. Um einen Dienst unter Kali Linux zu überprüfen, führen Sie „ systemctl status
Die folgende Ausgabe zeigt, dass der NetworkManager-Dienst derzeit inaktiv ist:
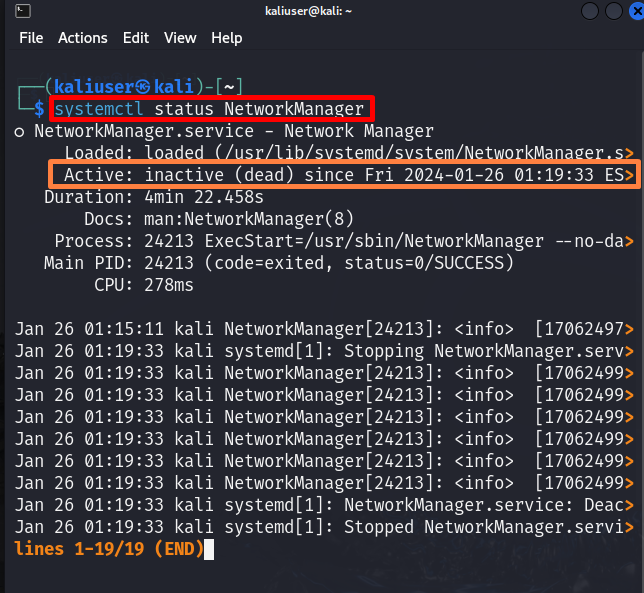
Um zur Befehlsshell zurückzukehren, drücken Sie die Taste „ Q ' Schlüssel.
Schritt 2: Starten Sie den Dienst neu
Um den NetworkManager-Dienst zu aktivieren, starten Sie den Dienst neu oder starten Sie ihn mit dem Befehl „ systemctl neu starten ' Befehl. Für diesen Befehl sind möglicherweise Root-Berechtigungen erforderlich. Führen Sie also den Befehl mit „ Sudo ” Rechte:
Sudo systemctl startet NetworkManager neu 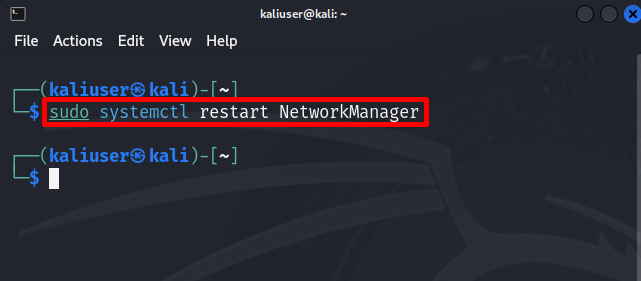
Schritt 3: Verifizierung
Klicken Sie zur Bestätigung auf „ Netzwerk ”-Symbol und prüfen Sie, ob das System mit einem Netzwerk verbunden ist oder nicht. Hier können Sie sehen, dass wir das „ NetworkManager läuft nicht ' Problem:
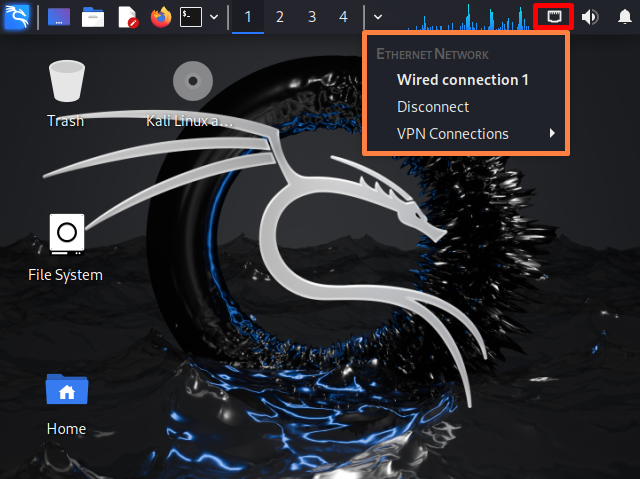
Alternativ können Sie den NetworkManager-Dienststatus erneut überprüfen, indem Sie den folgenden Befehl ausführen:
systemctl-Status NetworkManagerDer Servicestatus „ aktiv „bedeutet, dass der NetworkManager-Dienst jetzt erfolgreich ausgeführt wird:
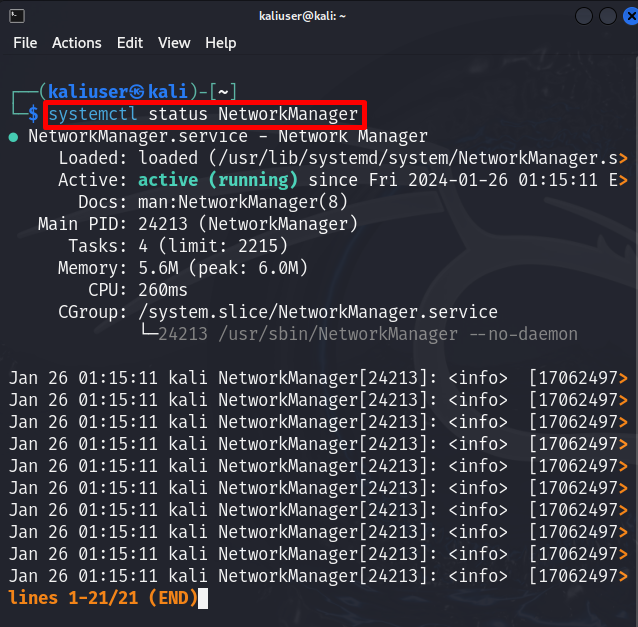
Lösung 3: Aktivieren Sie den NetworkManager-Dienst
Manchmal ist das „ systemctl startet NetworkManager neu ” wird den Dienst nicht neu starten oder aktivieren und das angegebene Problem besteht weiterhin. Wenn die obige Lösung das Problem nicht behebt, aktivieren Sie den Dienst manuell mit der Option „ systemctl aktiviert
Dieser Befehl erfordert eine Authentifizierung. Geben Sie dazu das Passwort des Systems ein und drücken Sie die Taste „ Authentifizieren ' Taste:
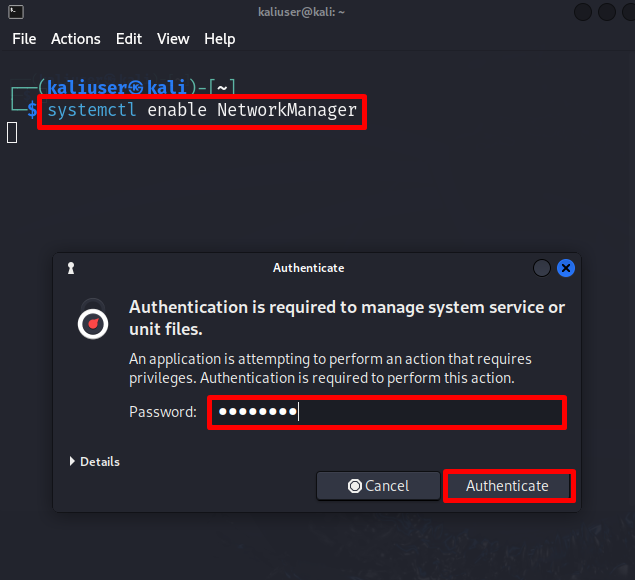
Benutzer können auch versuchen, den Dienst von Grund auf zu starten, indem sie den folgenden Befehl ausführen:
Sudo systemctl startet NetworkManager 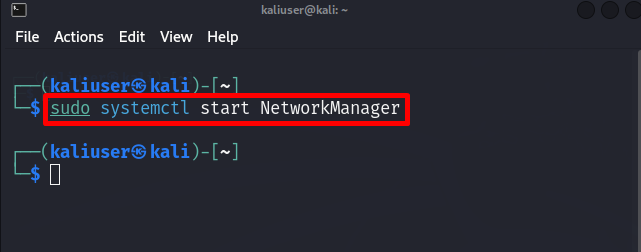
Überprüfen Sie zur Bestätigung erneut das „ Netzwerk Manager „Dienststatus“ mit dem folgenden Befehl:
systemctl-Status NetworkManager 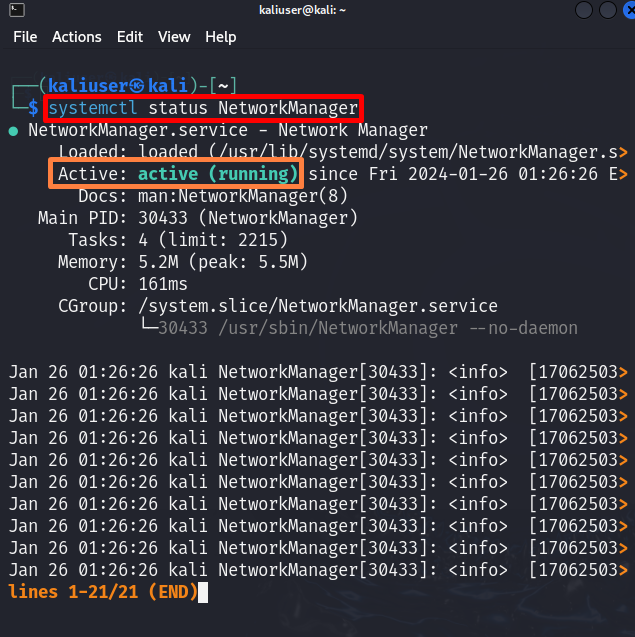
Nach der Implementierung des Systems muss der Benutzer möglicherweise das System neu starten und erneut prüfen, ob das Problem behoben ist oder nicht.
Lösung 4: Beenden Sie den NetworkManager-Dienst mit dem Befehl „airmon-ng“ und starten Sie den Dienst erneut
Der ' airmon-ng „ ist ein Befehlszeilenprogramm, das zum Umschalten zwischen Überwachungsmodus und Wireless-Modus verwendet wird. Dieser Befehl wird jedoch auch verwendet, um den NetworkManager-Dienst vollständig zu beenden. Eine weitere mögliche Lösung zur Behebung des Problems „NetworkManager-Dienst läuft nicht“ besteht darin, den NetworkManager-Dienst mithilfe von „airmon-ng“ vollständig zu beenden und den Dienst dann erneut zu aktivieren oder neu zu starten. Schauen Sie sich zur Veranschaulichung die angegebenen Schritte an.
Schritt 1: Beenden Sie den NetworkManager-Dienst
Um den NetworkManager-Dienst zu beenden, verwenden Sie den folgenden Befehl mit Root-Rechten:
Sudo Luftüberwachung tötenIm gegebenen Befehl ist das „ check kill „wird verwendet, um die Prozesse zu beenden, die die Airmon-ng-Suite stören oder mit ihr interagieren:
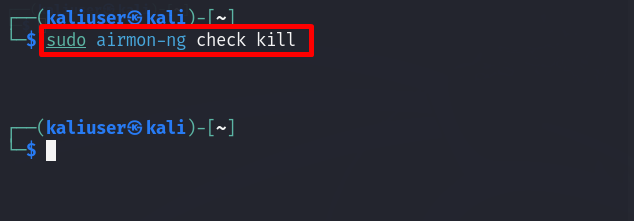
Dieser Befehl beendet den Prozess, der den NetworkManager-Dienst ausführt, vollständig.
Schritt 2: Starten Sie den NetworkManager-Dienst
Um den Dienst erneut zu aktivieren oder zu starten, verwenden Sie die Schaltfläche „ sudo-Dienst
Hier haben wir den „NetworkManager“-Dienst in Kali Linux gestartet:
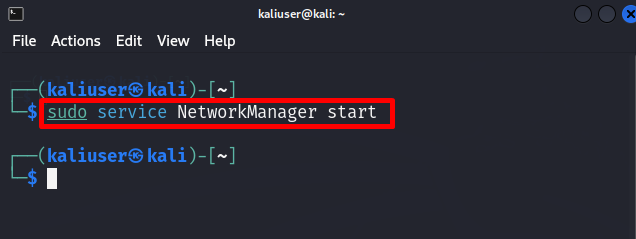
Dadurch wird möglicherweise der in Kali angegebene Fehler „NetworkManager läuft nicht“ behoben.
Lösung 5: Installieren oder aktualisieren Sie das Paket „network-manager“ und starten Sie den NetworkManager-Dienst neu
Manchmal ist das „ Netzwerk Manager Das Paket ist veraltet oder wurde möglicherweise unbeabsichtigt aus dem Repository entfernt. Dies kann dazu führen, dass der NetworkManager-Dienst gestoppt wird und der NetworkManager nicht funktioniert. Um das angegebene Problem zu beheben, installieren oder aktualisieren Sie „ Netzwerk Manager ”-Paket in Kali. Die richtigen Richtlinien finden Sie in der folgenden Abbildung.
Schritt 1: Installieren Sie das Paket „network-manager“.
Installieren Sie zunächst „ Netzwerk Manager ” Paket durch Ausführen des angegebenen Befehls:
Sudo geeignet Installieren Netzwerk ManagerDadurch wird das Paket „network-manager“ installiert, wenn es nicht in Kali gefunden wird:
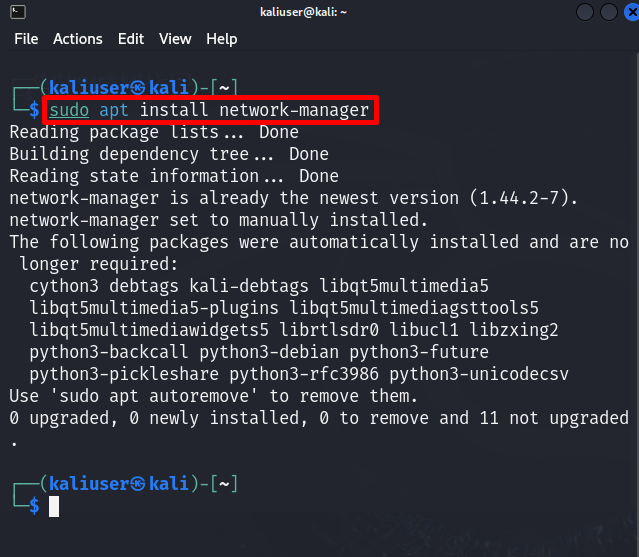
Schritt 2: Aktualisieren Sie das Paket
Um das Paket „network-manager“ auf die neueste Version zu aktualisieren, verwenden Sie die Option „ passendes Upgrade ” Befehl mit Root-Benutzerrechten:
Sudo apt upgrade network-manager 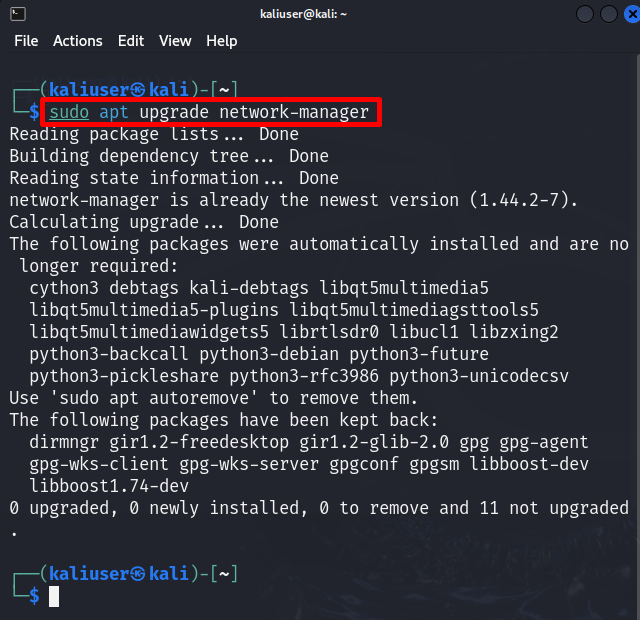
Schritt 3: Starten Sie den NetworkManager-Dienst von Kali neu
Nach der Installation und Aktualisierung des „ Netzwerk Manager ”-Paket muss der Benutzer möglicherweise das „ Netzwerk Manager ' Service. Befolgen Sie dazu den angegebenen Befehl:
Sudo systemctl startet NetworkManager neuDadurch wird das Problem „NetworkManager funktioniert nicht“ in Kali behoben:
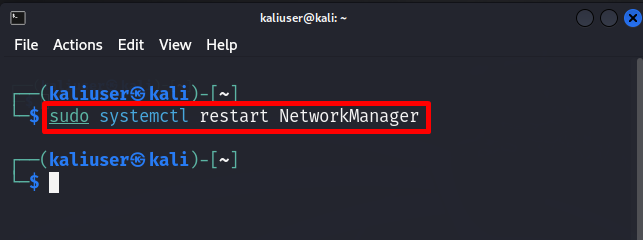
Wir haben die Lösungen ausgearbeitet, um das Problem „Netzwerkmanager läuft nicht“ unter Kali Linux zu beheben.
Abschluss
Manchmal kann es beim Benutzer zu Problemen bei der Verbindung zum Netzwerk kommen, weil „ NetworkManager funktioniert nicht ” auf Kali Linux. Um das Problem zu beheben, muss der Benutzer Kali Linux aktualisieren, den NetworkManager-Dienst neu starten oder den Dienst vollständig beenden und erneut aktivieren. Die andere mögliche Lösung besteht darin, „ Netzwerk Manager ”Paket und starten Sie den NetworkManager-Dienst von Kali. Wir haben die Lösungen behandelt, mit denen Sie beheben können, dass der Network Manager-Dienst von Kali nicht funktioniert.