Der Befehl grep ist ein Linux-Befehlszeilendienstprogramm, das verwendet wird, um eine Zeichenfolge oder Datei aus einer großen Datenmenge zu finden. Es führt die Suche basierend auf regulären Ausdrücken oder Zeichenfolgen durch. grep filtert das Ergebnis basierend auf dem bereitgestellten Muster und zeigt die gesamte Zeile an, in der das bereitgestellte Muster übereinstimmt. Das Windows-Betriebssystem stellt auch Befehle zur Verfügung, die dem Linux-Befehl „ Griff “. Unter Windows können die beiden Befehlszeilenanwendungen, d. h. CMD und PowerShell, die gleichen Operationen wie grep unter Windows ausführen.
Dieser Blog wird verschiedene Methoden demonstrieren, die angeblich das Grep-Äquivalent in Windows sind.
Methode 1: grep-äquivalente Befehle in der Windows-Eingabeaufforderung
Die Eingabeaufforderung in einer Windows-Befehlszeilen-Benutzeroberfläche wird verwendet, um Befehle für administrative Zwecke auszuführen. Die Befehle „Findstr“ und „Find“ sollen das Grep-Äquivalent in Windows sein. Lassen Sie uns diese Befehle nacheinander zusammen mit den Beispielen besprechen:
Methode 1.1: Findstr-Befehl als Grep-Äquivalent
Der Findstr-Befehl ist ein Windows-Befehl, der verwendet wird, um die Datei zu finden, die eine bestimmte Zeichenfolge enthält/übereinstimmt. Gehen Sie die unten aufgeführten Beispiele durch, um die grundlegende Verwendung des Findstr-Befehls zu überprüfen.
Beispiel 1: Verwenden Sie Findstr, um Dateien zu finden, die an einem bestimmten Datum erstellt wurden
Dateien können anhand verschiedener Muster wie Datum, Uhrzeit und Dateiname gefunden werden. Der folgende Befehl ruft alle Dateien ab, die am Datum aktualisiert wurden „ 29.07.2022 “. Dazu ist die „ Sie ” Befehl wird mit dem “ Findstr ” Befehl durch Angabe des Datums “ 29.07.2022 “:
> Sie | Findstr 7 / 29 / 2022
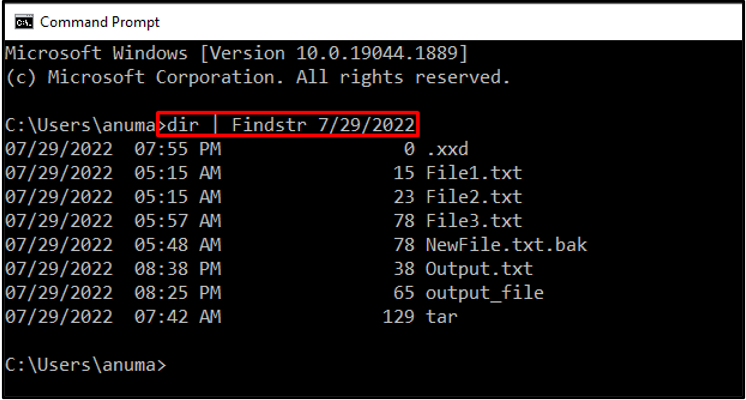
Es wird die Liste der Dateien gedruckt, die das im Befehl angegebene Erstellungs-/Aktualisierungsdatum haben.
Beispiel 2: Verwenden Sie die Findstr, die genau mit der Zeichenfolge übereinstimmt
Um die Zeichenfolge oder den regulären Ausdruck abzugleichen, müssen Sie die Option „/X“ mit dem „ Findstr ' Befehl:
> Findstr / X 'Herzlich willkommen' * .txt
Wir haben gesucht“ Herzlich willkommen ” aus allen Textdateien und es wurden keine Ergebnisse gefunden, die genau mit einer angegebenen Zeichenfolge übereinstimmen:

Beispiel 3: Verwenden Sie Findstr für die Suche mit Berücksichtigung der Groß-/Kleinschreibung
Wenn wir keine Option angeben, wird standardmäßig „ Findstr ” Der Befehl führt eine Suche mit Berücksichtigung der Groß-/Kleinschreibung durch:
> Findstr 'Herzlich willkommen' * .txt
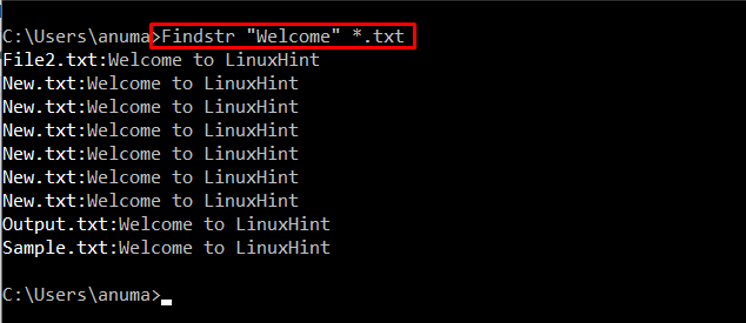
Für ein klareres Verständnis des Phänomens der Groß- und Kleinschreibung haben wir die „ willkommen ” Zeichenfolge in allen “ txt ” Dateien:
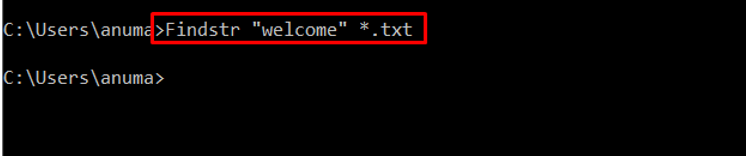
Es wird beobachtet, dass kein Ergebnis gedruckt wird, was zeigt, dass die Groß-/Kleinschreibung des Wortes nicht übereinstimmt.
Beispiel 4: Verwenden Sie Findstr für die Suche ohne Berücksichtigung der Groß-/Kleinschreibung
Nutzen Sie die „ /ich ” Option mit der “ Findstr ” Befehl für die Suche ohne Berücksichtigung der Groß-/Kleinschreibung. Der folgende Befehl sucht nach „ willkommen ” Zeichenfolge innerhalb der “ txt ” Dateien:
> Findstr / ich 'willkommen' * .txt
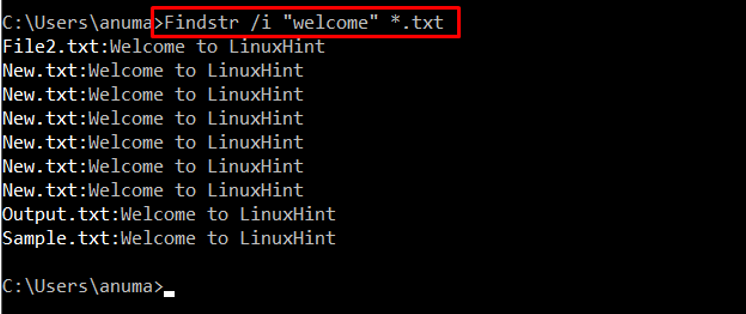
Alle Dateizeilen der Textdateien werden gedruckt, die das „ willkommen ” Schlüsselwort unabhängig von der Groß-/Kleinschreibung.
Methode 1.2: Verwenden Sie den Find-Befehl als Grep-Äquivalent
Der Find-Befehl ist ein Windows-Befehl, der verwendet wird, um Dateien, Verzeichnisse, Aufgaben sowie Zeichenfolgen aus Dateien zu finden. Um herauszufinden, wie Sie den Befehl Suchen in der Eingabeaufforderung verwenden, folgen Sie den unten angegebenen Beispielen.
Beispiel 1: Verwenden Sie „Suchen“, um eine bestimmte Zeichenfolge zu finden
Der unten genannte Befehl sucht nach „ willkommen ” Zeichenfolge in allen Textdateien, die im aktuellen Verzeichnis vorhanden sind:
> Finden 'Herzlich willkommen' * .txt
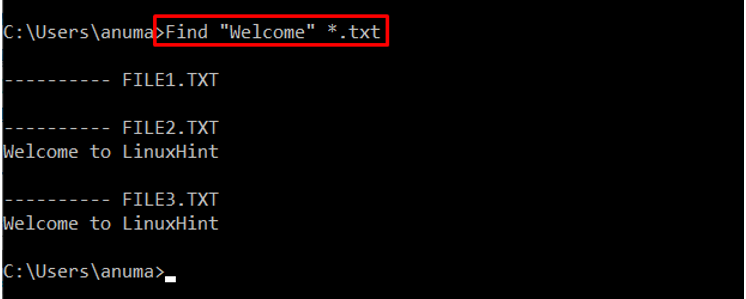
Die jeweiligen Textdateinamen und deren Zeilen werden auf das Fenster gedruckt.
Beispiel 2: Verwenden Sie „Suchen“, um bestimmte Aufgaben zu finden
Wie wir besprochen haben, wird der Find-Befehl verwendet, um Strings, Dateien, Tasks und Verzeichnisse zu finden. Schauen wir uns die Verwendung des Befehls Suchen an, um eine bestimmte Aufgabe zu finden. Das ' Aufgabenliste “ greift auf alle Aufgaben zu und sendet sie an die „ Finden „Befehl mit der Pipe“ | ' Operator. Dann ' Finden “-Befehl zeigt die angegebene Aufgabe auf dem Bildschirm an:
> Aufgabenliste | Finden 'Taskmgr'
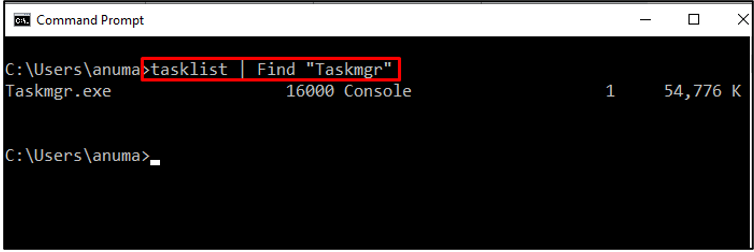
Methode 2: grep-äquivalente Befehle in Windows PowerShell
Die Windows PowerShell wird als Skriptsprache oder Befehlszeilentool verwendet, das Verwaltungsaufgaben verwaltet und auch zum Erstellen und Bereitstellen von Lösungen verwendet wird. In Windows PowerShell ist das „ Select-String ”-Befehl wird als Äquivalent zum grep-Befehl verwendet.
Sehen Sie sich die Verwendung des „ Select-String “-Befehl, indem Sie die bereitgestellten Beispiele in Windows PowerShell verwenden.
Beispiel 1: Verwenden Sie Select-String, um eine Suche mit Berücksichtigung der Groß-/Kleinschreibung durchzuführen
Das ' Select-String “ wird verwendet, um Zeichenfolgen in Dateien zu finden. Sehen Sie sich den unten bereitgestellten Befehl an, um die Verwendung von „ Select-String “:
> Select-String -Weg 'Datei2.txt' -Muster 'Hallo' -Groß-/Kleinschreibung beachten
Im obigen Befehl:
-
- Das ' Select-String “ wird verwendet, um nach einer bestimmten Zeichenfolge zu suchen.
- Das ' -Weg “ wird verwendet, um den Speicherort der Datei zu definieren.
- Das ' Muster “ definiert die Zeichenfolge, nach der wir suchen.
- Am Ende haben wir die Option erwähnt „ -Groß-/Kleinschreibung beachten “, um bei der Suche zwischen Groß- und Kleinschreibung zu unterscheiden.
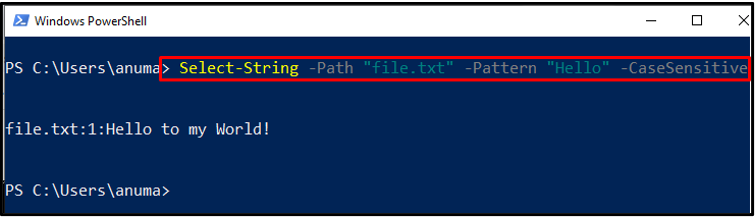
Die Zeile (aus der Textdatei „ Datei.txt “) mit dem Wort „ Hallo “ wird auf der PowerShell-Konsole gedruckt.
Beispiel 2: Verwenden Sie Select-String, um eine Zeichenfolge zu finden, die nicht mit der angegebenen Zeichenfolge übereinstimmt
Verwenden Sie „ Select-String “, um den Text herauszufinden, der nicht mit der angegebenen Zeichenfolge übereinstimmt. Zu diesem Zweck haben wir die „ -Nicht übereinstimmen ” Option am Ende des Befehls:
> Select-String -Weg 'Datei2.txt' -Muster 'Hallo' -Nicht übereinstimmen
Wie Sie sehen können, hat der oben bereitgestellte Befehl alle Zeichenfolgen außer „ Hallo ' von dem ' Datei2.txt “:
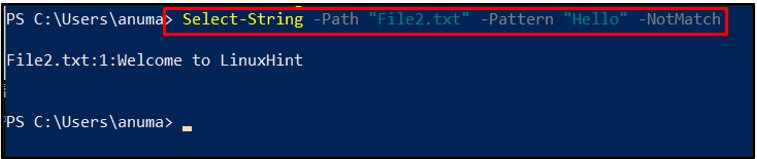
Es wird festgestellt, dass die auf der Konsole gedruckte Zeile nicht die „ Hallo ' Wort.
Das ist es! Sie haben die Grep-äquivalenten Befehle in Windows kennengelernt.
Fazit
Der Befehl grep wird unter Linux verwendet, um Dateien und Zeichenfolgen in Dateien zu finden. Das ' Findstr ' und ' Finden ”-Befehle der Windows-Eingabeaufforderung entsprechen dem Linux-Befehlszeilendienstprogramm grep. Sie können die „ Select-String ”-Befehl als grep-Befehl in Windows PowerShell. In diesem Beitrag haben wir eine Liste von Beispielen bereitgestellt, die die Verwendung des „ Findstr “, „ Finden ', und ' Auswählen – Schnur “-Befehle, die in Windows als Grep-Alternativen verwendet werden.