In diesem Beitrag wird Folgendes behandelt:
- Was ist Node.js?
- Wie funktioniert Node.js?
- Wie installiere ich Node.js unter Windows?
- Wie installiere ich Node.js auf einem Mac?
- Wie installiere ich Node.js unter Linux?
- Wie schreibe ich das erste Node.js-Programm? (Hallo Welt)
- Wie importiere ich Knotenkernmodule?
- Wie installiere ich NPM-Pakete?
- Wie fange ich mit Express JS an?
- Wie rendere ich statische Dateien in Express?
- Wie rendere ich dynamische Dateien in Express?
- Abschluss
Was ist Node.js?
Die am häufigsten gesuchte Suchanfrage in der Suchmaschine von Google lautet „Was ist Node.js?“ Die beliebtesten Fragen sind: Ist Node.js eine Programmiersprache? Handelt es sich um einen Rahmen? Ist es eine Bibliothek? Zur Vereinfachung kann Node.js als Laufzeitumgebung definiert werden, die von einer JS-Bibliothek unterstützt wird.
Eine bekannte, plattformübergreifende Open-Source-Javascript-Laufzeitumgebung ist Node.js. Aufgrund seiner Anpassungsfähigkeit kann es in jedem Projekt und jeder Anwendung eingesetzt werden. Das Besondere daran ist die Verwendung des V8-Motors, des gleichen Motors, der auch Google Chrome antreibt. Dies macht Node.js zu einer optimalen Wahl für die Skripterstellung auf der Serverseite und die Ausführung von Codeskripten außerhalb der Entwicklungsumgebung.
Node.js unterscheidet sich deutlich von anderen serverseitigen Programmiersprachen. Es ist zu beachten, dass es sich nicht um einen Backend-Server oder einen Webserver handelt. Solo kann es nichts tun, aber eine Sammlung von Modulen hilft bei der Erstellung eines skalierbaren Projekts. Es läuft auf einem einzelnen Server und generiert nicht für jede einzelne Anfrage zusätzliche Threads. Darüber hinaus werden beim Schreiben der meisten NodeJS-Bibliotheken nicht blockierende Paradigmen verwendet, sodass blockierendes Verhalten eher die Ausnahme als die Regel ist. Asynchrone I/O-Primitive sind eine Funktion der Standardbibliothek von Node.js, die verhindern, dass JavaScript-Code blockiert.
Wenn Node.js einen E/A-Vorgang ausführt, etwa grobe Vorgänge über das Netzwerk, blockiert es den Thread nicht und verschwendet keine CPU-Zyklen, die auf eine Antwort warten. Stattdessen werden die Vorgänge nach Erhalt der Antwort wieder aufgenommen.
Node.js einfaches Beispiel
Ein einfaches Beispiel, um das Konzept von Node.js zu verstehen, besteht darin, einen Webserver zu erstellen und Text zu schreiben. Da es sich um eine Einführung in Node.js handelt, fügen wir die Intro-Zeile zu einem Web-Port hinzu:
const http = erfordern ( 'http' ) ;const Server Port = 3000 ;
const Server = http. createServer ( ( req, res ) => {
res. Statuscode = 200 ;
res. setHeader ( 'Inhaltstyp' , 'Text/einfach' ) ;
res. Ende ( „Leitfaden für Anfänger zum Einstieg in Node.js!“ \N ' ) ;
} ) ;
Server. Hören ( Server Port, ( ) => {
Konsole. Protokoll ( `Server läuft unter http : //localhost:${serverPort}/`);
} ) ;
In diesem Code:
- „const http = require(‚http‘)“ importiert das http-Modul, das dabei hilft, HTTP-Server zu erstellen und die damit verbundenen Funktionen zu verwalten.
- „const serverPort = 3000“ definiert den Port, auf dem der Server betrieben wird.
- „const server = http.createServer((req, res) => {})“ verwendet die Methode „create server“ des http-Moduls, um einen Server mit einer Rückruffunktion zu erstellen, die zwei Argumente verwendet, eines ist die Anfrage und das andere ist die Antwort wird für die Anfrage generiert.
- Innerhalb der Rückruffunktion ist der HTTPS-Statuscode auf 200 und der Antwortinhaltstyp auf Nur-Text festgelegt. Darüber hinaus zeigt der Webserver eine Meldung mit dem Titel „Beginners Guide to Getting Started with Node.js“ an.
- „server.listen(serverPort, () =>{})“ wird aufgerufen, um den Server zu starten und alle eingehenden Anfragen auf dem Server abzuhören. Die Callback-Funktion wird nach dem Start des Servers aufgerufen und zeigt im Terminal eine Meldung an, auf welchem Port der Server gestartet ist.
Ausgabe
Verwenden Sie für die Ausführung die folgende Zeile:
Knoten-App. jsWo App.js ist der Anwendungsname.
Die Ausgabe im Terminal ist:

Dies zeigt an, dass der Server gestartet ist und auf die eingehenden Anfragen lauscht. Um die Antwort auf dem Server zu überprüfen, verwenden Sie den folgenden Link „ http://localhost:3000/ “.
Die Ausgabe auf der Serverseite würde wie folgt aussehen:

Wie funktioniert Node.js?
Node.js ist eine Plattform, die Server dabei unterstützt, viele Anfragen gleichzeitig zu bearbeiten. Obwohl es nur einen Thread zur Bearbeitung von Anforderungen verwendet, verwaltet es Ein- und Ausgabevorgänge mithilfe von Threads effektiv. Threads sind eine Gruppe von Anweisungen, die gleichzeitig Aufgaben ausführen. Node.js arbeitet mit einer Ereignisschleife, die Aufgaben steuert, ohne anzuhalten, bis eine erledigt ist, bevor die nächste gestartet wird.
Die Ereignisschleife von Node.j ist eine kontinuierliche und halbendliche Schleife. Diese Schleife verwaltet die synchronen und nicht synchronen Ereignisse in Node.js. Sobald das Node.js-Projekt gestartet wird, wird die Ausführung ausgelöst, wodurch die schwierigen Aufgaben nahtlos an das System übertragen werden. Dadurch können andere Aufgaben im Hauptthread reibungslos ausgeführt werden.
Um das detaillierte Konzept von Ereignisschleifen in Node.js zu verstehen und zu verstehen, haben wir eine geschrieben gewidmeter Artikel Zu diesem Thema.
Node.js Vorzüge
Einige Hauptvorteile von Node.js sind:
- Skalierbarkeit : Vereinfacht das bidirektionale Wachstum von Apps: horizontal und vertikal.
- Echtzeit-Web-Apps : Am besten für Aufgaben geeignet, die eine schnelle Synchronisierung erfordern und eine zu hohe Belastung von HTTP verhindern.
- Geschwindigkeit : Führen Sie Aufgaben schnell aus, z. B. Daten in Datenbanken einfügen oder daraus entfernen, Verbindungen zu Netzwerken herstellen oder Dateien verwalten.
- Einfaches Lernen : Node.js ist für Anfänger leicht zu erlernen, da es Javascript verwendet.
- Caching-Vorteil : Speichert nur einen Teil, sodass der Code bei Aufforderung nicht erneut ausgeführt werden muss. Der Cache ist ein schneller Speicher und spart zusätzliche Ladezeit.
- Daten-Streaming : Behandelt HTTP-Anfragen und -Antworten als unterschiedliche Ereignisse und verbessert so die Leistung.
- Hosting : Einfache Integration auf Websites wie PaaS und Heroku.
- Unternehmensunterstützung : Wird von großen Unternehmen wie Netflix, SpaceX, Walmart usw. verwendet.
Wie installiere ich Node.js unter Windows?
Da wir mit der Entwicklung von Node.js-Anwendungen beginnen, muss die Node.js-Umgebung eingerichtet werden, wenn wir über eine Windows-Umgebung verfügen. Befolgen Sie die nachstehende schrittweise Anleitung, um die Node.js-Umgebung in einem Windows-Betriebssystem einzurichten.
Schritt 1: Laden Sie das Node.js-Installationspaket herunter
Gehen Sie zur offiziellen Website von Node.js Offizielle Website von Node.js und stellen Sie sicher, dass Sie die neueste Version von Node.js herunterladen. Überprüfen Sie außerdem, ob der npm-Paketmanager damit installiert ist, da er eine entscheidende Rolle bei der Skalierung von Node.js-Anwendungen spielt.
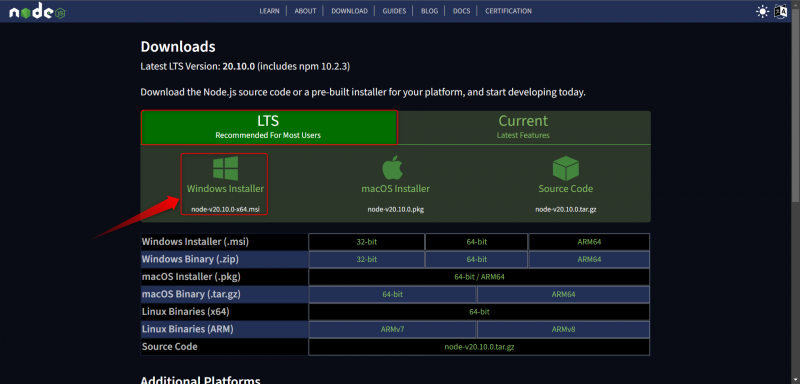
Klicken Sie einfach auf Windows Installer und der Download beginnt. Die heruntergeladene Version ist 64-Bit und die LTS-Version (Long Term Support) wird empfohlen. Führen Sie den Installer-Packager aus, um Node.js zu installieren.
Schritt 2: Installieren Sie das Node.js- und NPM-Modul auf Ihrem Computer
Der folgende Bildschirm wird angezeigt. Klicken Sie auf die Schaltfläche „Weiter“:
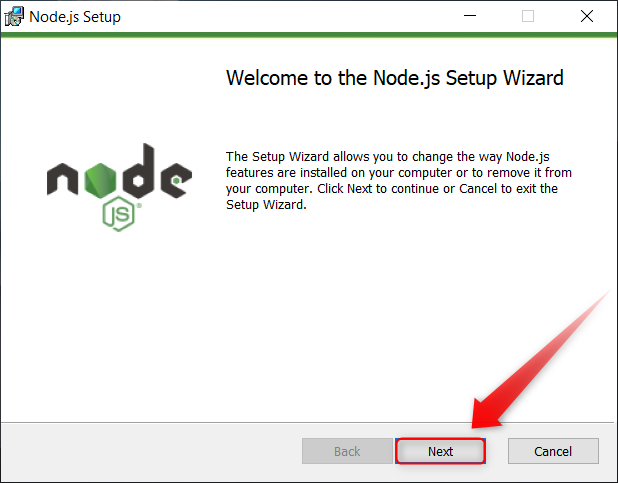
Nachdem Sie auf Weiter geklickt haben, erscheint ein neues Fenster, in dem der Benutzer aufgefordert wird, den Pfad einzugeben, in den die Node.js-MSI-Bibliotheken heruntergeladen werden sollen.
Wählen Sie nun im Fenster unten den gewünschten Pfad aus und klicken Sie auf die Schaltfläche Weiter:

Nachdem Sie auf die nächste Schaltfläche geklickt haben, wird ein Fenster mit benutzerdefinierten Einstellungen angezeigt, in dem Sie aufgefordert werden, das Paket auszuwählen, das Sie installieren möchten. Wählen Sie in diesem Fenster den npm-Paketmanager aus. Standardmäßig ist die Node.js-Laufzeit ausgewählt. Im npm-Paketmanager werden sowohl Node.js als auch das npm-Paket installiert.

Klicken Sie abschließend auf die Schaltfläche „Installieren“, um mit der Reise zu beginnen.

Schritt 3: Überprüfen Sie die installierten Versionen
Es ist wichtig herauszufinden, welche Version installiert ist. Um dies zu überprüfen, gehen Sie zur Suchleiste von Windows und geben Sie die Eingabeaufforderung ein:
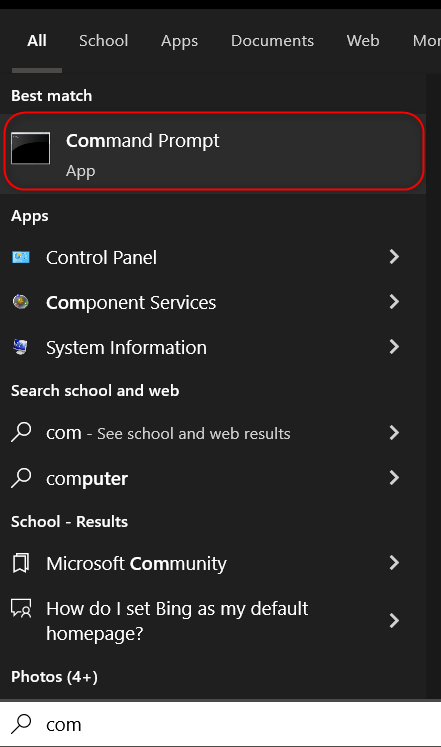
Geben Sie nach dem Öffnen des Eingabeaufforderungsfensters zwei Befehle zur Überprüfung ein.
Version von Node.js
Die Node.js-Version kann mit dem folgenden Befehl in der Eingabeaufforderung überprüft werden:
Knoten - InDie installierte Version wird angezeigt

NPM-Version
Verwenden Sie für die npm-Versionsprüfung den folgenden Befehl:
npm - InDie Version für npm würde im Terminal erscheinen.
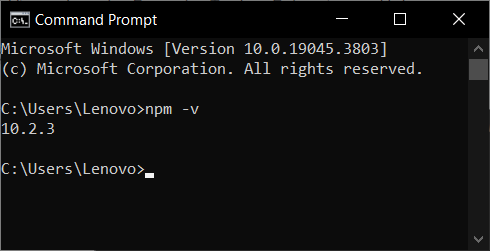
Jetzt können Sie mit der Einrichtung der Node.js-Umgebung mit der Entwicklung von Anwendungen beginnen.
Da nicht alle Benutzer Windows verwenden, ist es wünschenswert, die Bedürfnisse aller zu erfüllen. Nachfolgend finden Sie den Vorgang zur Installation von Node.js auf einem Mac.
Wie installiere ich Node.js auf einem Mac?
Für Benutzer, die einen Mac verwenden, ist die Installation für Windows weitgehend identisch. Gehe zum offizielle Seite von Node.js und laden Sie das Paket für Mac herunter.
Schritt 1: Laden Sie den Paketmanager für Mac herunter
Besuchen Sie die offizielle Website von Node und laden Sie den MacOSInstaller von NodeJS herunter:
https://nodejs.org/en/download/current
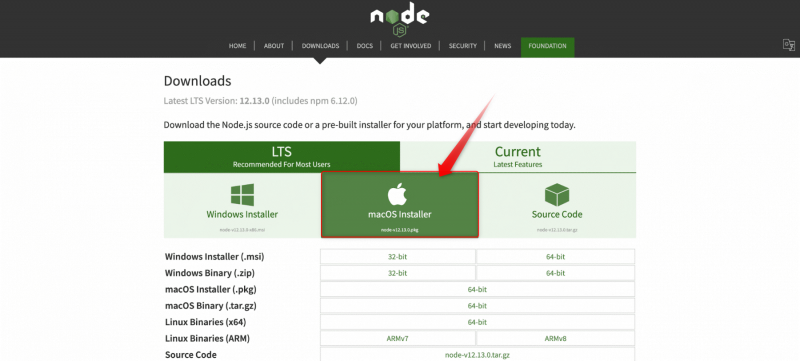
Klicken Sie im obigen Bildschirm auf die angegebene Schaltfläche, um den Download zu starten.
Benutzer können den Ort angeben, an dem es installiert werden soll.
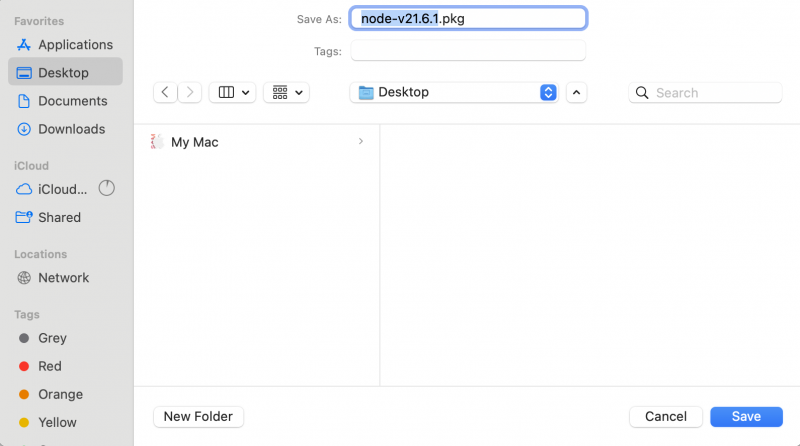
Schritt 2: Installieren Sie die Node.js.pkg-Datei
Führen Sie die Installationsdatei aus und folgen Sie der Installationsanleitung:
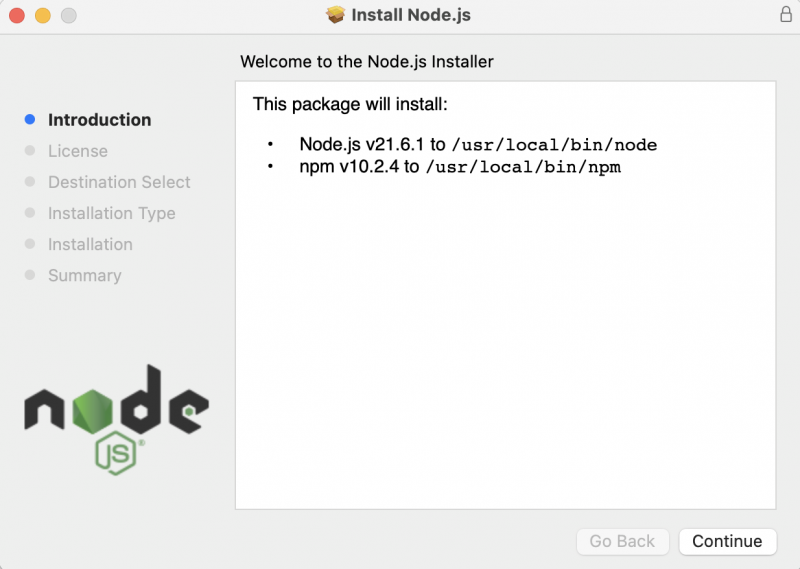
Klicken Sie auf die Schaltfläche „Installieren“ und die Installation von Node.js beginnt.

Nach Abschluss der NodeJS-Installation wird die Zusammenfassung angezeigt:
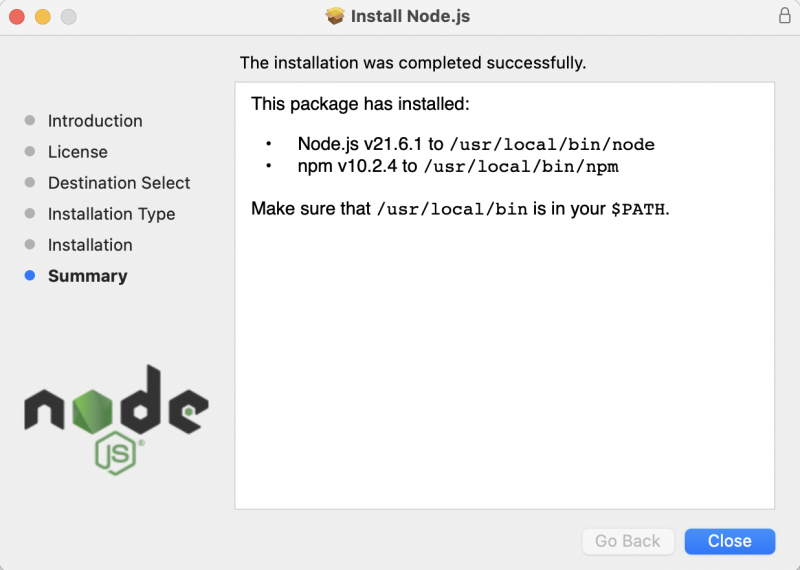
Klicken Sie auf die Schaltfläche „Schließen“, um die Installation abzuschließen.
Schritt 3: Überprüfen Sie die Installation und Versionen von Node.js
Um zu überprüfen, ob Node.js installiert wurde, und um seine Version zu überprüfen, verwenden Sie den folgenden Befehl:
Knoten -- Ausführung 
Schritt 4: NPM global aktualisieren
Führen Sie den unten eingegebenen Befehl aus, um NPM für alle Systembenutzer mit dem Flag „–global“ zu aktualisieren:
Sudo apt install npm -- global 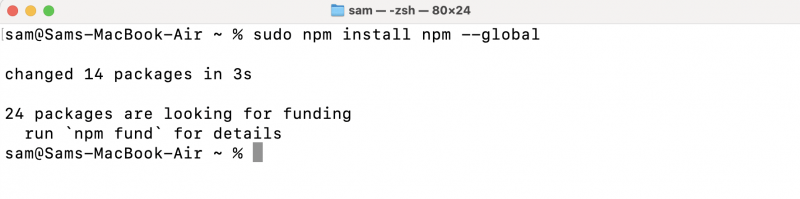
Schritt 5: Legen Sie den Knotenpfad auf die Variable $PATH fest
Führen Sie den folgenden Befehl aus, um die PATH-Variable für NodeJS festzulegen:
PFAD exportieren =/ usr / lokal / Idiot / Behälter :/ usr / lokal / Behälter : $PATHNotiz: Im obigen Befehl ist „/usr/local/bin“ der Speicherort, an dem NodeJS standardmäßig installiert ist.
Schritt 6: PATH-Details im „.bash\_profile“ aktualisieren
Fügen Sie die Pfaddetails zu „~/.bash\_profile“ hinzu, indem Sie den folgenden Befehl verwenden:
Echo 'export PATH=/usr/local/bin:$PATH' >> ~ / . bash \_ProfilSchritt 7: Aktualisieren Sie ~/.bashrc
Um es allen Benutzern zur Verfügung zu stellen, führen Sie den folgenden Befehl aus:
Quelle ~ / . bashrcDas ist alles über die Installation von NodeJS und das Einrichten der PATH-Variablen in MacOS für NodeJS.
Wie installiere ich Node.js unter Linux?
Um Node.js auf einem beliebigen Debian-basierten Linux-Betriebssystem zu installieren, befolgen Sie die unten aufgeführte Schritt-für-Schritt-Anleitung:
Schritt 1: Öffnen Sie das Terminal
Starten Sie zunächst das Terminal mit der Tastenkombination „STRG+ALT+T“:

Schritt 2: Aktualisieren und aktualisieren Sie das System
Führen Sie den unten eingegebenen Befehl aus, um das Repository des Systems zu aktualisieren und zu aktualisieren:
Sudo apt-Update && Sudo apt-Upgrade - Und 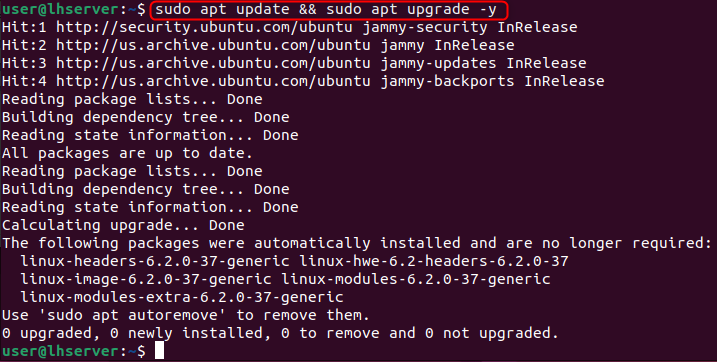
Schritt 3: Installieren Sie Node mit dem apt-Paketmanager
Nachdem Sie das Repository des Systems aktualisiert haben, installieren Sie Node.js vom offiziellen APT-Paketmanager mit dem folgenden Befehl:
sudo apt install nodejs 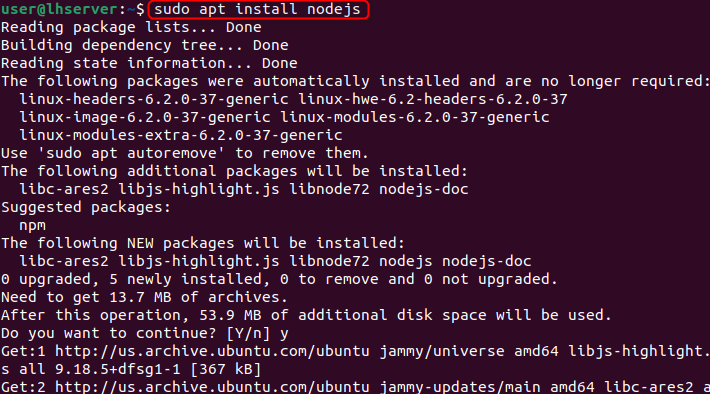
Schritt 4: Überprüfen Sie die Knoteninstallation
Überprüfen Sie nach der Installation die Installation, indem Sie die Version von Node.js mit dem folgenden Befehl überprüfen:
Knoten - In 
Schritt 5: NPM installieren
Es empfiehlt sich, NPM zusammen mit NodeJS zu installieren, da dies die meiste Zeit erforderlich ist. NPM ist auch im offiziellen APT-Repository verfügbar und kann mit dem folgenden Befehl installiert werden:
Sudo apt install npm 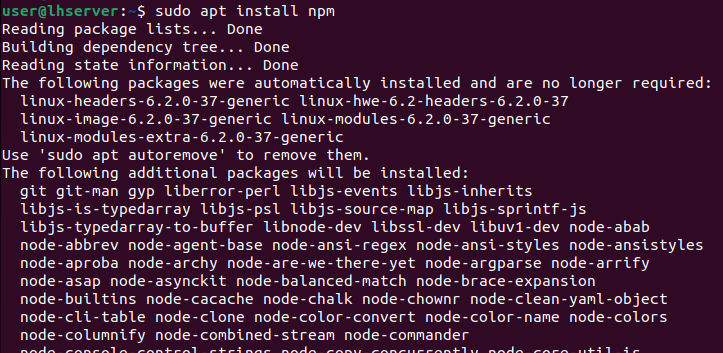
Schritt 6: Überprüfen Sie die NPM-Installation
Überprüfen Sie auch die NPM-Version, um die Installation von NPM mit dem folgenden Befehl zu überprüfen:
npm - In 
So können Sie Node und NPM auf Debian-basierten Linux-Betriebssystemen installieren.
Wie schreibe ich das erste Node.js-Programm? (Hallo Welt)
Alles ist bereit, um Anwendungen in Node.js zu entwickeln. Lassen Sie uns unser erstes Programm erstellen, das recht häufig vorkommt. Wenn jemand anfängt, eine neue Sprache oder ein neues Framework zu lernen, besteht das erste Programm normalerweise darin, „Hello World“ zu drucken. Jedem auf eine andere Art „Hallo“ zu sagen ist ein ganz besonderes Gefühl und ihm vom Beginn unserer neuen Reise zu erzählen. Nachfolgend finden Sie den Code für den Einstieg:
// App.jsKonsole. Protokoll ( 'Hallo Welt!' ) ;
Um dieses Codeskript auszuführen, verwenden Sie den folgenden Befehl:
Knoten-App. jsAusgabe
Die Anweisung „Hello World“ wird im Terminal protokolliert:
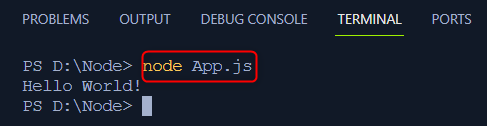
Wie importiere ich Knotenkernmodule?
Benutzer müssen die Funktion „require()“ verwenden, um das gewünschte Modul zur Bearbeitung in ihrem Codeskript zu verwenden. Wenn beispielsweise das Modul „fs“ (Dateisystem) verwendet werden soll, lautet die Importcodezeile:
const fs = erfordern ( 'fs' )Dadurch würden alle Funktionen dieses Moduls importiert und in der Variablen „fs“ gespeichert, die eine konstante Variable ist, was bedeutet, dass ihr Inhalt zur Laufzeit nicht geändert werden kann. Mithilfe der Variablen „fs“ kann der Benutzer dann die gewünschten Funktionalitäten implementieren.
Lassen Sie uns nun ein einfaches Codebeispiel erstellen, in dem ein Modul importiert und seine Funktionalität im Codeskript verwendet wird.
Beispiel: Verwendung des HTTP-Moduls
const http = erfordern ( 'http' ) ;// Einfacher HTTP-Server
const httpServer = http. createServer ( ( req, res ) => {
res. writeHead ( 200 , { 'Inhaltstyp' : 'text/html' } ) ;
res. schreiben ( '' ) ;
res. schreiben ( '' ) ;
res. schreiben ( '
res. schreiben ( '' ) ;
res. schreiben ( '' ) ;
res. schreiben ( '
res. schreiben ( '' ) ;
res. schreiben ( '
res. schreiben ( '
Hallo Welt!
' ) ;res. schreiben ( '