In diesem Leitfaden erfahren Sie:
- Was ist Emby Media Server?
- Warum Emby Media Server eine gute Wahl für Raspberry Pi ist
- So installieren Sie Emby Media Server auf Raspberry Pi
- Bonusmethode: So installieren Sie Emby Theater auf Raspberry Pi
- Abschluss
Was ist Emby Media Server?
Emby-Medienserver ist ein leichter und dennoch leistungsstarker Medienserver, der für Geräte mit geringem Stromverbrauch wie Raspberry Pi entwickelt wurde. Damit können Sie Ihre persönliche Mediensammlung auf jedes Gerät überall auf der Welt streamen. Sie finden Unterstützung für eine Vielzahl von Medienformaten wie Musik, Filme, Fernsehsendungen und Fotos. Darüber hinaus bietet es auch Streaming-Funktionen, sodass Sie die Medien auf jedem Gerät ansehen können, ohne sich Gedanken über das unterstützte Dateisystem machen zu müssen. Das Webinterface von Emby-Medienserver ist recht einfach und benutzerfreundlich und ermöglicht Ihnen das einfache Durchsuchen und Verwalten Ihrer Mediensammlung.
Warum Emby Media Server eine gute Wahl für Raspberry Pi ist
Emby-Medienserver ist aus mehreren Gründen eine gute Wahl für Raspberry Pi:
- Verbraucht weniger Raspberry Pi-Ressourcen, da es leichtgewichtig ist.
- Einfache Installation im System.
- Enthält leistungsstarke Funktionen wie Transkodierung, Streaming und Unterstützung für mehrere Benutzer und Geräte.
So installieren Sie Emby Media Server auf Raspberry Pi
Installieren Emby-Medienserver Führen Sie auf dem Raspberry Pi die folgenden Schritte aus:
Schritt 1: Laden Sie die Deb-Datei von Emby Media Server auf Raspberry Pi herunter
Zuerst müssen Sie das herunterladen Emby-Medienserver deb-Datei für das Raspberry Pi ARM-basierte System entsprechend dem von Ihnen verwendeten Betriebssystem. Wenn Sie beispielsweise das 32-Bit-Raspberry-Pi-Betriebssystem verwenden, müssen Sie das herunterladen Emby-Medienserver armv7l deb-Datei. Für 64 Bit müssen Sie die arm64-Deb-Datei herunterladen, die Sie mit dem folgenden Befehl herunterladen können:
wget https: // github.com / MediaBrowser / Emby.Releases / Veröffentlichungen / herunterladen / 4.8.0.55 / emby-server-deb_4.8.0.55_arm64.deb
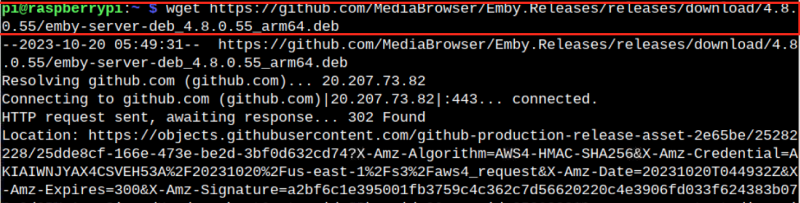
Notiz: Eine aktualisierte Version finden Sie unter Hier je nach dem System, das Sie verwenden.
Schritt 2: Emby Media Server auf Raspberry Pi installieren
Nachdem Sie die Deb-Datei auf Raspberry Pi heruntergeladen haben, können Sie sie verwenden apt installieren Befehl zum Installieren Emby-Medienserver aus der Deb-Datei:
Sudo geeignet Installieren . / emby-server-deb_4.8.0.55_arm64.deb 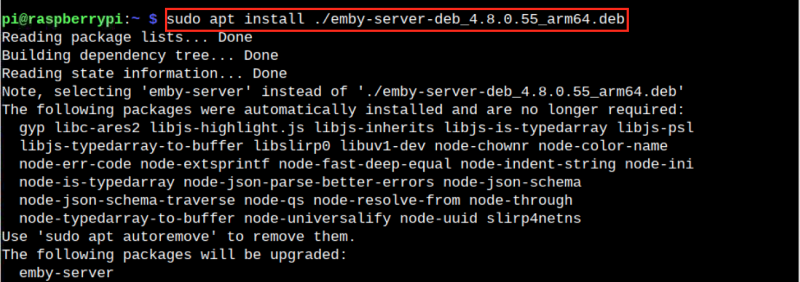
Schritt 3: Erteilen Sie Lese- und Schreibberechtigungen für das Emby-Medienverzeichnis
Sie müssen ein Verzeichnis auf Ihrem Raspberry Pi-System erstellen und auswählen, das als Quellverzeichnis verwendet werden soll Emby-Medienserver . Sie müssen allen Verzeichnissen dieses Ordners Lese- und Schreibrechte erteilen, was mit dem folgenden Befehl erfolgen kann:
Sudo finden / heim / Pi / Medien -Typ D -exec chmod 755 { } \;Notiz: Hier bin ich ausgewählt /home/pi/media als Quellverzeichnis.
Schritt 4: Greifen Sie auf die Emby Media Server-Webseite zu
Gehen Sie nun zum Browser und geben Sie die IP-Adresse des Raspberry Pi ein (finden Sie über die Hostname -I-Befehl ) oder verwenden Sie einfach die lokale Adresse im Raspberry Pi-Browser mit Port 8096 :
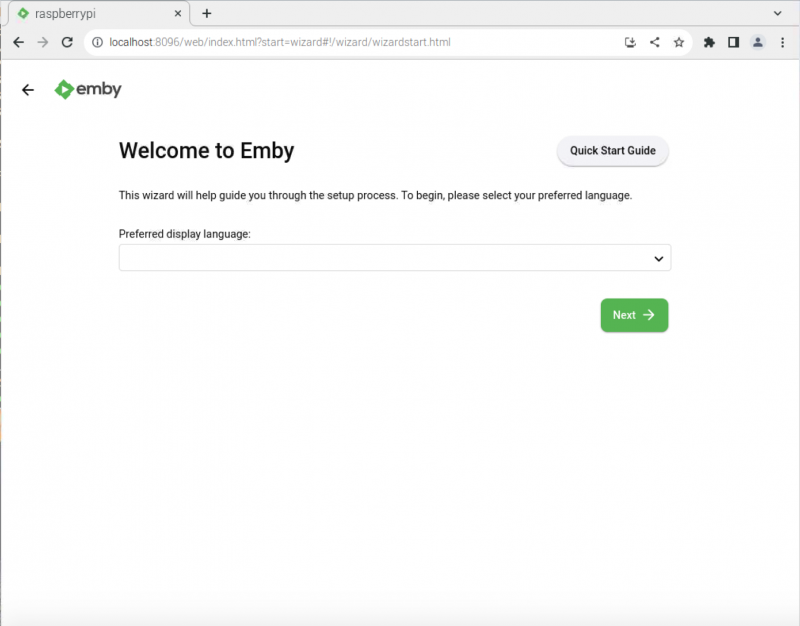
Schritt 5: Emby Media Server konfigurieren
Sie müssen einige Konfigurationsschritte durchführen, bevor Sie eine einrichten Emby-Medienserver Konto, die wie folgt lauten.
Wählen Sie eine gewünschte Sprache:
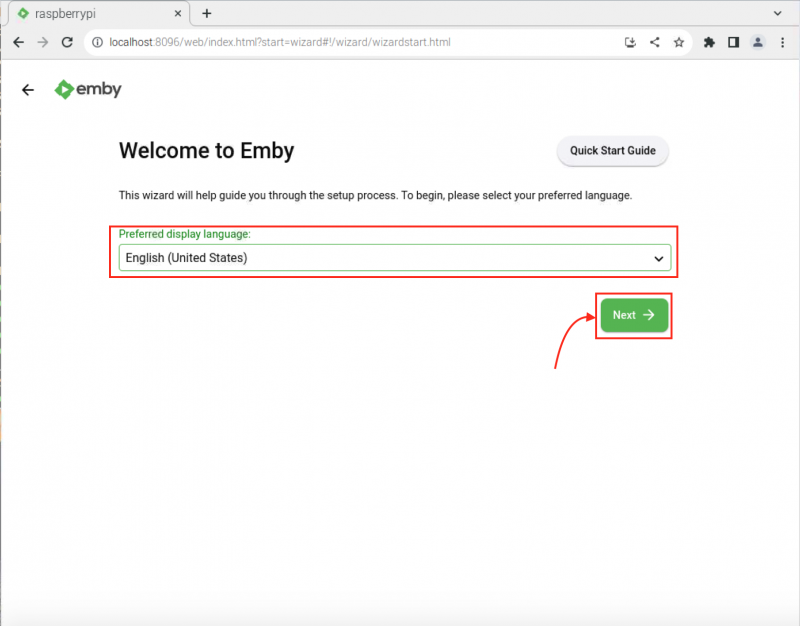
Erstellen Sie Ihren ersten Benutzer und wählen Sie das Passwort:
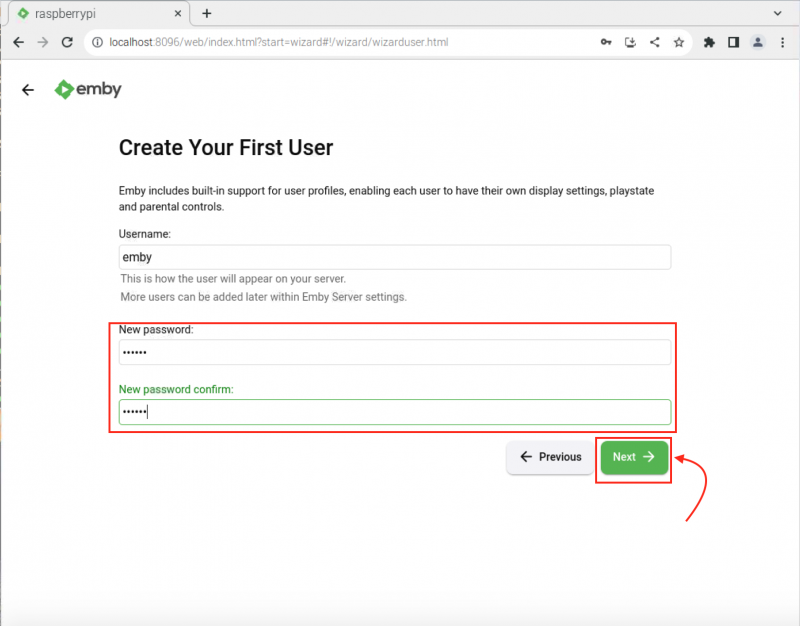
Wähle aus Medienbibliotheken durch Auswahl der Neue Bibliothek Möglichkeit:
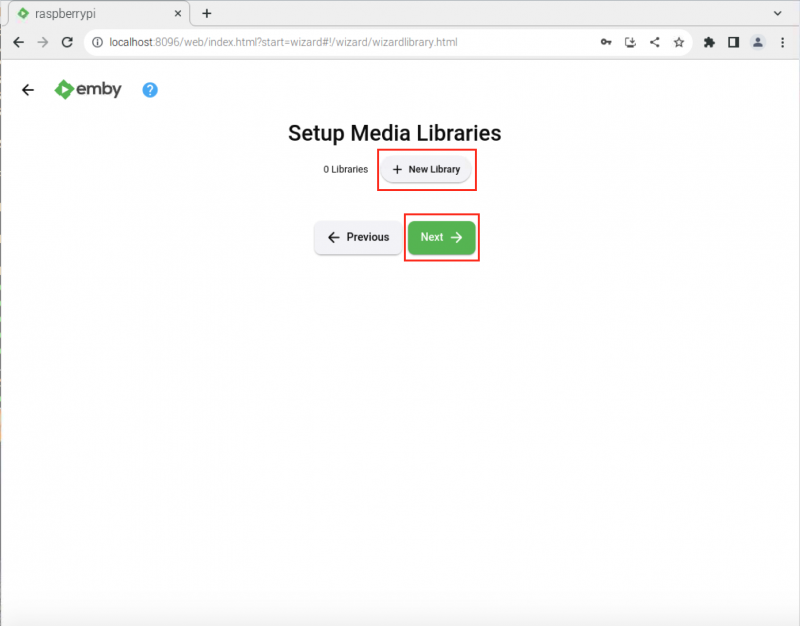
Dort müssen Sie das auswählen Inhaltstyp , wie Filme, Musik, Live-TV oder mehr. Sie sollten auch das auswählen Anzeigename für die Inhaltstyp :
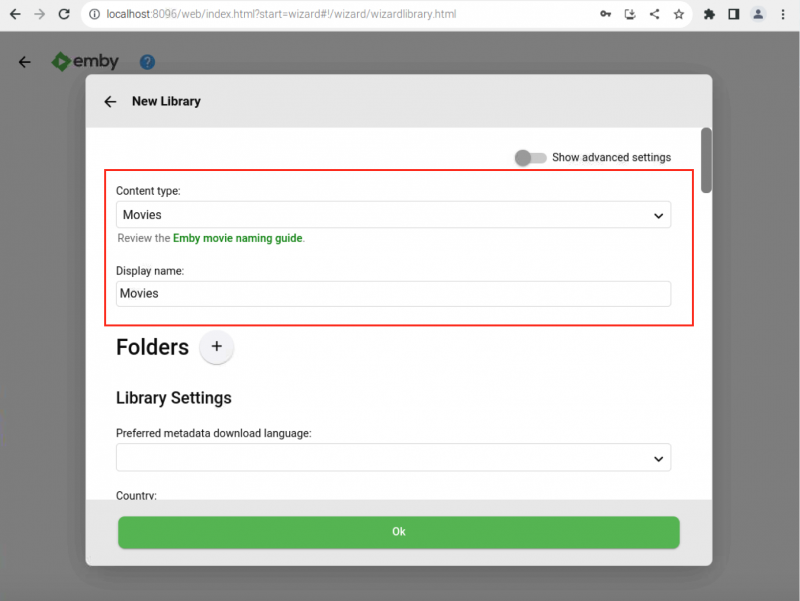
Wählen Sie das Verzeichnis aus, indem Sie das auswählen + Symbol vor dem Ordner Möglichkeit:
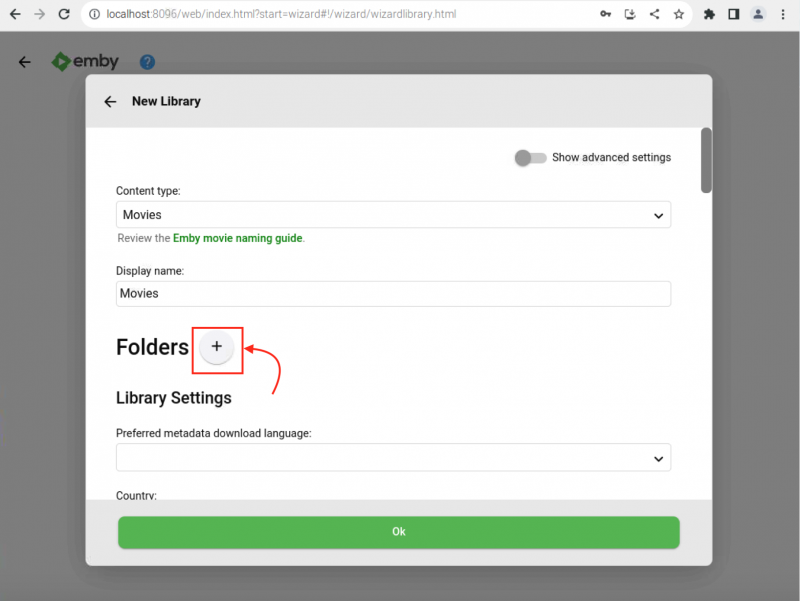
Wählen Sie den Verzeichnispfad aus, den Sie in den vorherigen Schritten ausgewählt haben:
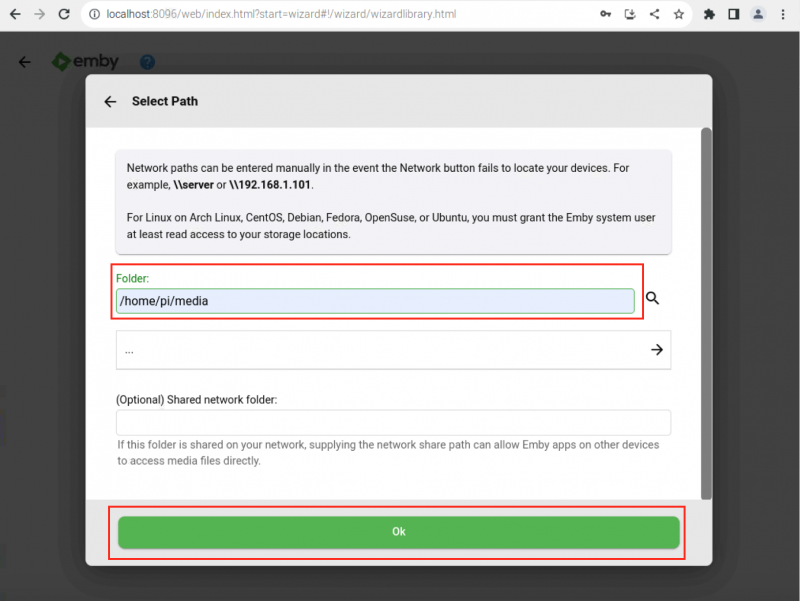
Dann wählen Sie die Sprache Und Land Einstellungen:
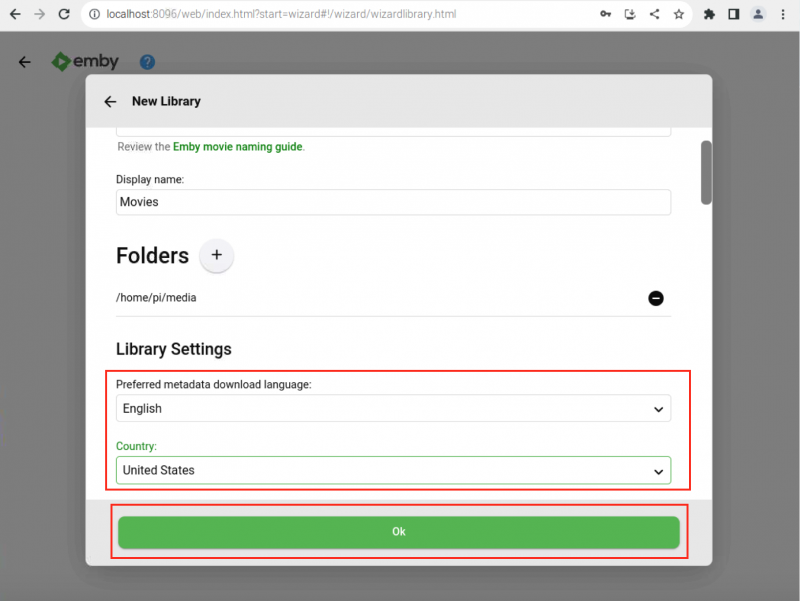
Nach dem Einrichten Medienbibliotheken , wählen Nächste sich vorwärts bewegen:
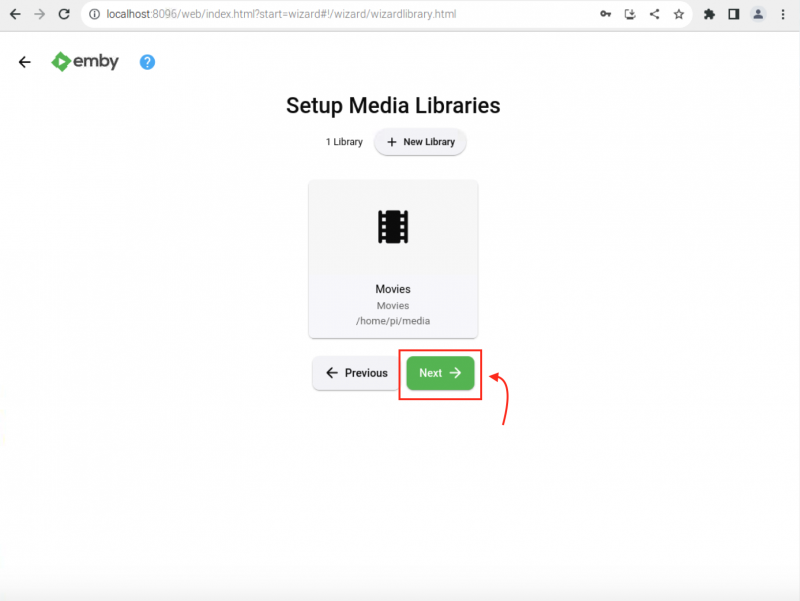
Wählen Sie die bevorzugte Metadatensprache aus und wählen Sie Nächste :
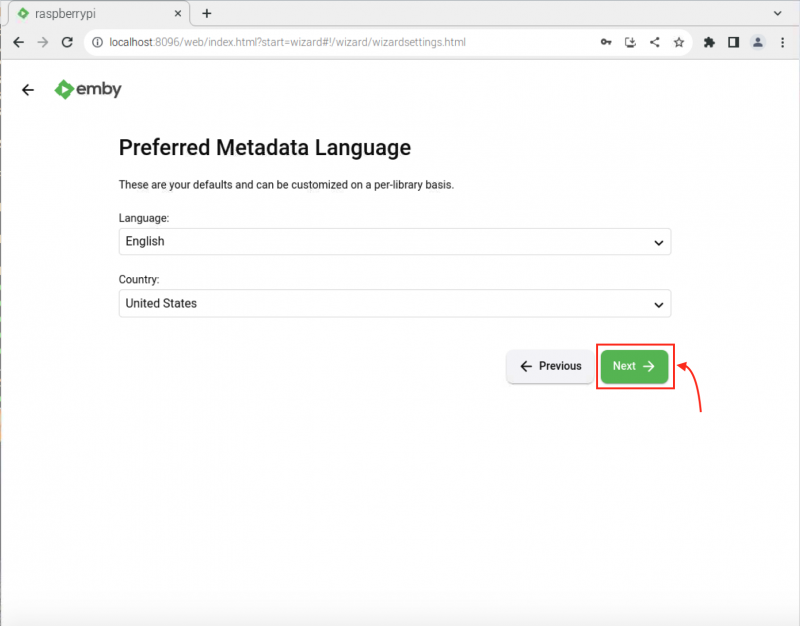
Gehen Sie mit Nächste Option auf der Konfigurieren Sie den Fernzugriff Fenster:
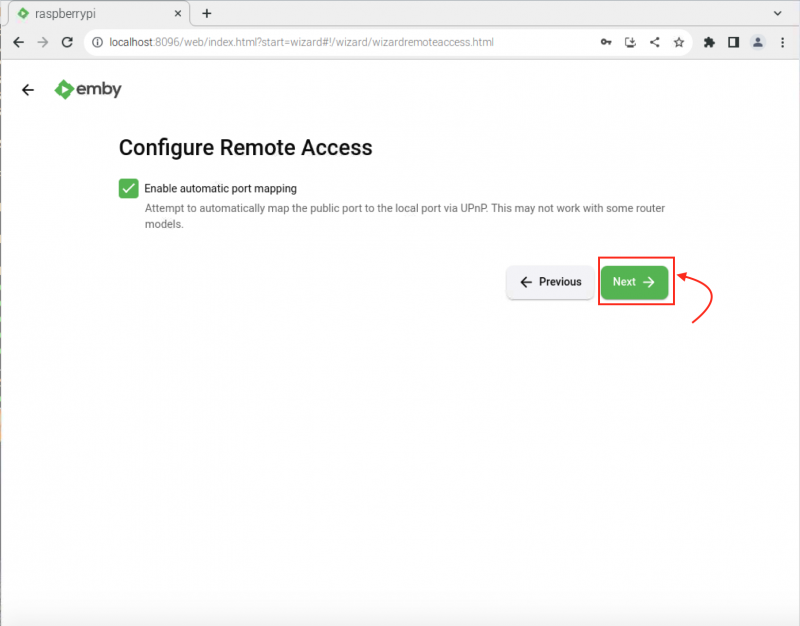
Akzeptieren Emby-Nutzungsbedingungen und dann geh mit dem Nächste Option, um den Vorgang abzuschließen:
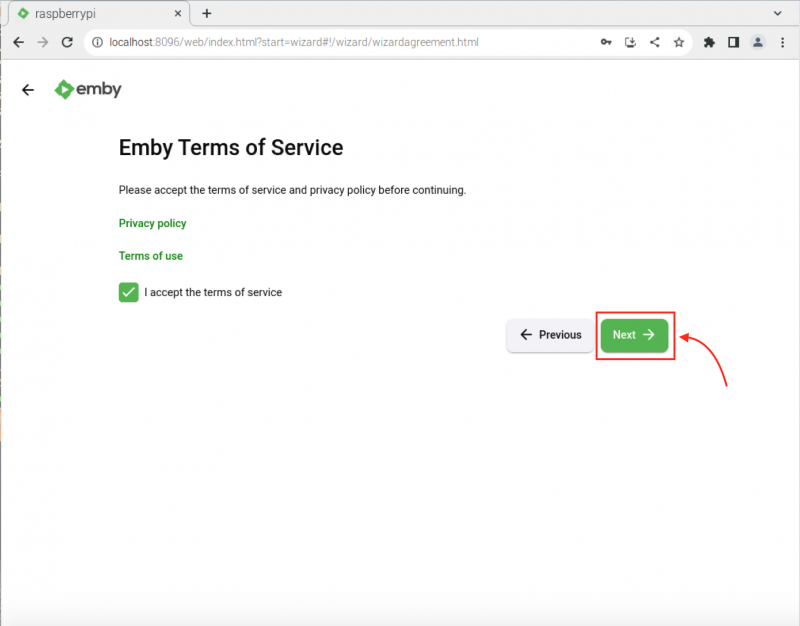
Schließen Sie die Konfiguration mit ab Beenden Taste:
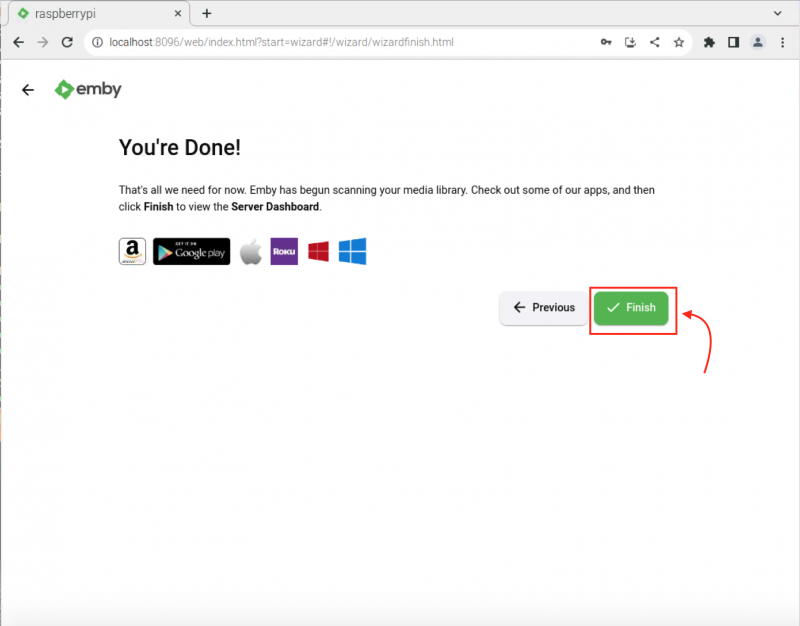
Schritt 6: Melden Sie sich beim Emby Media Server an
Auf der anmelden Fenster, wählen Sie Ihren Benutzernamen:
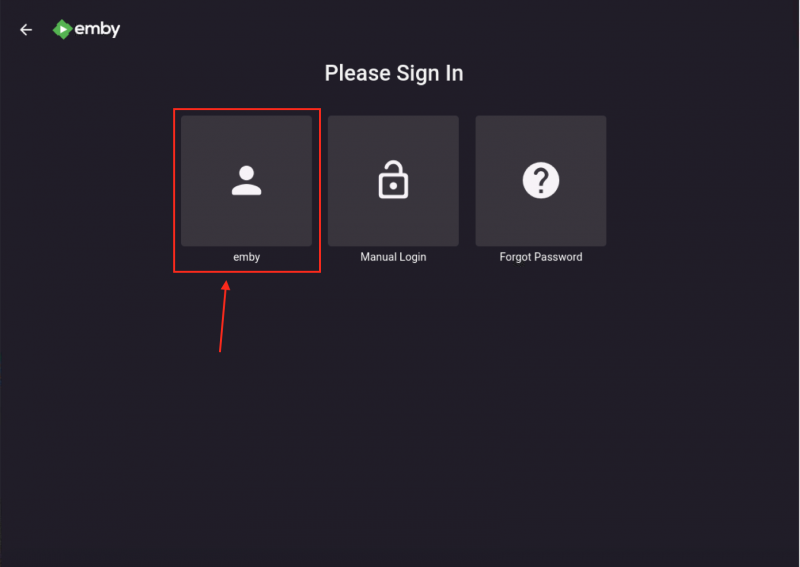
Geben Sie das Passwort ein und wählen Sie Anmelden :
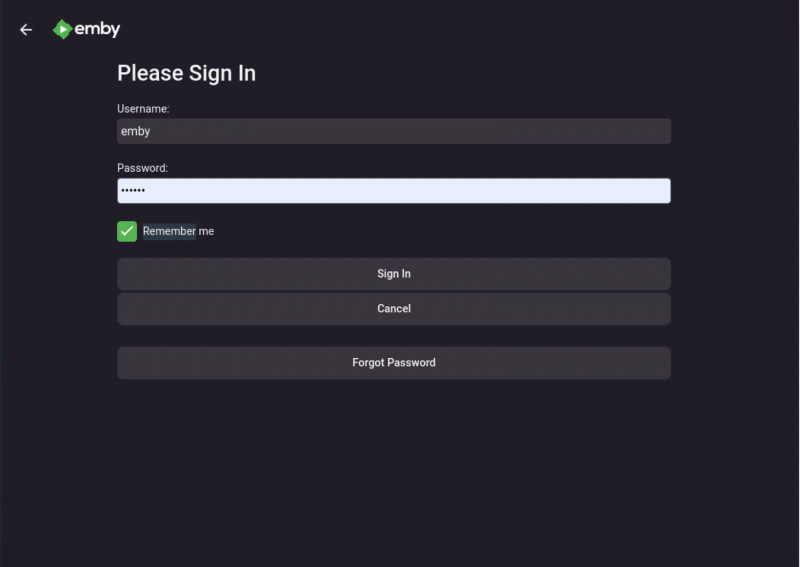
Dadurch wird das geöffnet Emby-Medienserver in Ihrem Browser. Dort sehen Sie Ihre bereits hochgeladenen Videos:
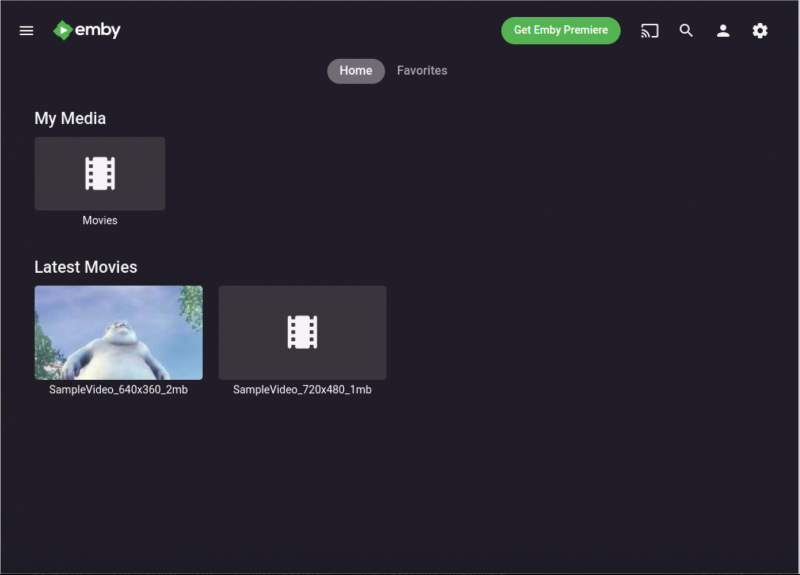
Sie können auf das Video doppelklicken und das auswählen Spielen Schaltfläche zum Abspielen Ihres Videos im Browser:
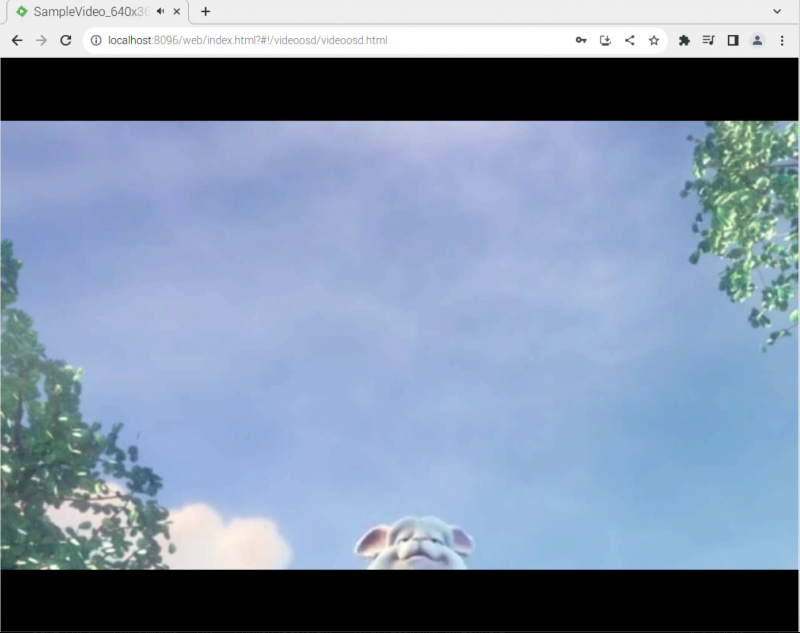
Bonusmethode: So installieren Sie Emby Theater auf Raspberry Pi
Neben der Installation des Emby-Medienserver Auf dem Raspberry Pi können Sie auch die Desktop-Anwendung namens installieren Emby Theater auf Ihrem System. Emby Theater Funktioniert ähnlich wie Emby-Medienserver , aber es läuft als Anwendung, sodass Sie es jederzeit auf Ihrem System verwenden können.
Zur Installation können Sie den unten angegebenen Schritt befolgen Emby Theater auf Raspberry Pi:
Schritt 1: Laden Sie die Deb-Datei von Emby Theater herunter
Zuerst müssen Sie das herunterladen Emby Theater deb-Datei aus dem offizielle Quelle Verwenden Sie den von Ihnen verwendeten Systemtyp (armv7l oder arm64). Wenn Sie das Raspberry Pi 64-Bit-Betriebssystem verwenden, können Sie den folgenden Befehl zum Herunterladen verwenden Emby Theater deb-Datei auf dem System:
wget https: // github.com / MediaBrowser / Emby-Theater-Elektron / Veröffentlichungen / herunterladen / 3.0.19 / emby-theater-deb_3.0.19_arm64.deb 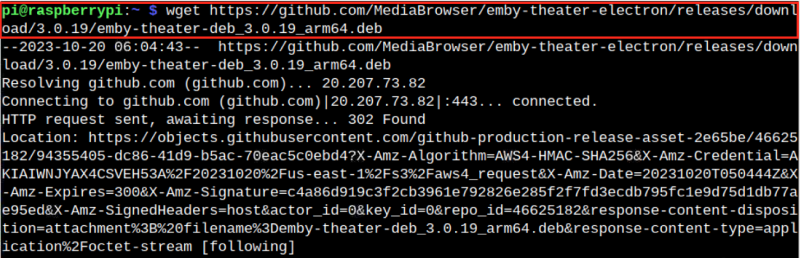
Schritt 2: Installieren Sie Emby Theater aus der Deb-Datei auf dem Raspberry Pi
Nach dem Herunterladen der Emby Theater deb-Datei haben, können Sie sie wie folgt installieren apt installieren Befehl:
Sudo geeignet Installieren . / emby-theater-deb_3.0.19_arm64.deb 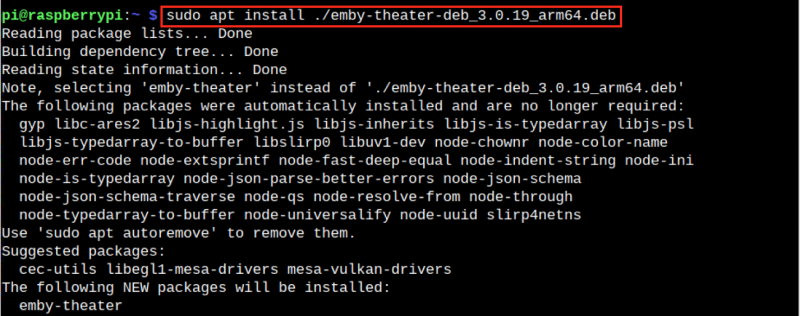
Schritt 3: Führen Sie Emby Theater auf dem Raspberry Pi aus
Du kannst rennen Emby Theater auf Raspberry Pi vom Terminal aus mit dem Befehl „ Emby-Theater ” oder führen Sie es aus Ton und Video Option aus dem Hauptmenü:
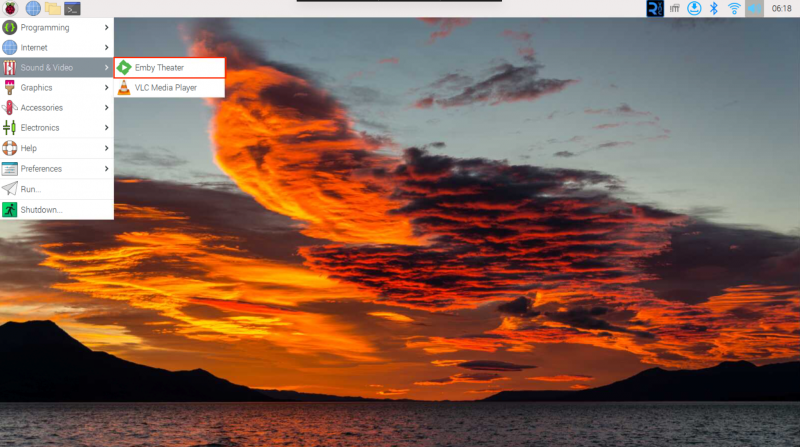
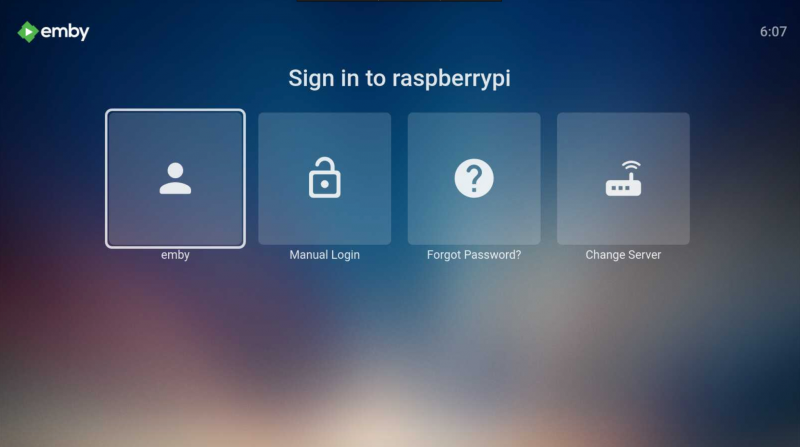
Notiz: Wenn Sie Ihren Raspberry Pi nur als Medienquelle verwenden möchten, können Sie ihn auch herunterladen und flashen Emby Theater Bild für Raspberry Pi-Gerät von Hier .
Abschluss
Emby-Medienserver ist ein leistungsstarker und vielseitiger Medienserver, der aus dem Deb-Paket mit auf dem Raspberry Pi installiert werden kann apt installieren Befehl. Nachdem Sie die Installation abgeschlossen haben, müssen Sie ein Verzeichnis auswählen, das Sie als Quellverzeichnis verwenden möchten. Erteilen Sie dann Lese- und Schreibberechtigungen für das Verzeichnis und greifen Sie darauf zu Emby-Medienserver im Browser unter Verwendung der Raspberry Pi IP-Adresse. Führen Sie abschließend die erforderlichen Konfigurationsschritte im obigen Abschnitt dieser Anleitung durch, um den Installationsvorgang abzuschließen.