In diesem Artikel werden die Lösungen für den erwähnten Windows-Aktualisierungsfehler erörtert.
Wie behebt / löst man den Windows 10 Update-Fehlercode 0x800F0922?
Um den Windows 10 Update-Fehlercode 0x800F0922 zu beheben/zu beheben, versuchen Sie die folgenden Lösungen:
- Beschädigte Systemdateien reparieren
- Überprüfen Sie die Netzwerkverbindung
- Führen Sie die Windows Update-Problembehandlung aus
- Schalten Sie die Firewall aus
- Überprüfen Sie .Net Framework
- Antivirus-Scan ausführen
Methode 1: Reparieren Sie beschädigte Systemdateien
Dateien könnten beschädigt werden, wenn während des Schreib- und Speichervorgangs etwas passiert. Ihr System verfügt möglicherweise über beschädigte Dateien, die den angegebenen Aktualisierungsfehler auslösen. Sie können jedoch nach beschädigten Dateien suchen, indem Sie die unten angegebenen Schritte ausführen.
Schritt 1: Führen Sie die Eingabeaufforderung als Administrator aus
Führen Sie zunächst die Eingabeaufforderung mit einem Administrator aus:

Schritt 2: Führen Sie das SFC-Tool aus
Führen Sie dann den Scan der Systemdateiprüfung aus:
> sfc / Scanne jetzt 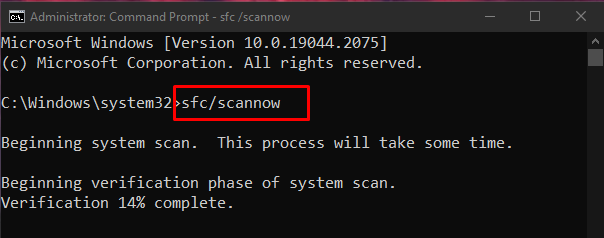
Schritt 3: Führen Sie das DISM-Tool aus
Alternativ können Sie das „ DISM ” Dienstprogramm zum Wiederherstellen der Systemabbilddatei:
> DISM.exe / Online / Cleanup-Bild / Wiederherstellung der Gesundheit 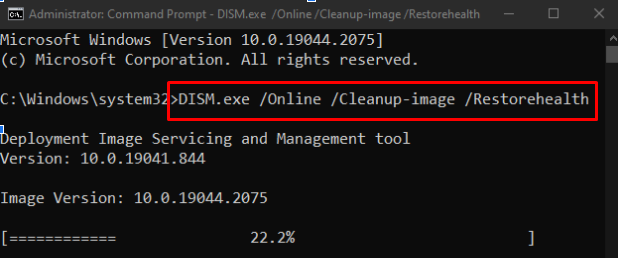
Methode 2: Überprüfen Sie die Netzwerkverbindung
Wenn die Internetverbindung des Benutzers nicht aktiv ist, wird das „ Windows 10 Update-Fehlercode 0x800F0922 ' wird passieren. Starten Sie daher Ihren Router neu, suchen Sie nach losen Ethernet-Kabeln, schalten Sie alle von Ihnen verwendeten VPN-Software aus und stellen Sie sicher, dass Sie mit dem Internet verbunden sind:
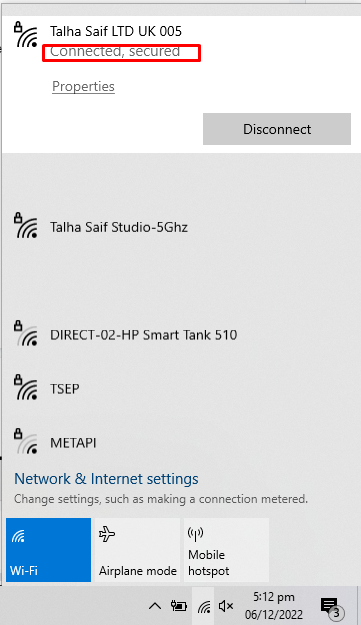
Methode 3: Führen Sie die Windows Update-Problembehandlung aus
Fehlerbehebung ist ein grundlegendes Dienstprogramm, das von Microsoft Windows bereitgestellt wird. Sie können die Problembehandlung für Windows Update ausführen, um Probleme zu beheben, die die Aktualisierung von Windows verhindern, indem Sie die folgenden Schritte ausführen.
Schritt 1: Öffnen Sie die Einstellungs-App
Öffnen Sie zunächst die Einstellungs-App, indem Sie auf „ Windows + ich ”-Taste auf der Tastatur:
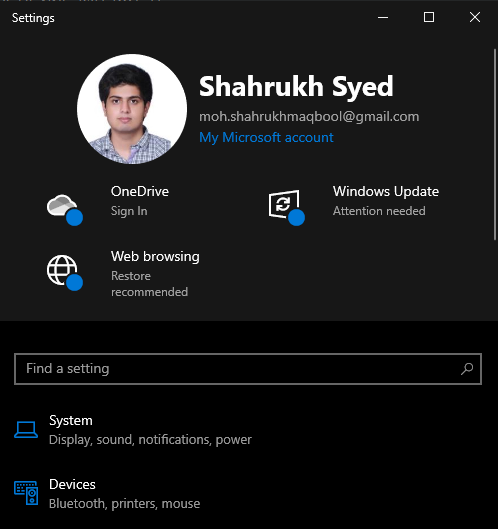
Schritt 2: Gehen Sie zu Update & Sicherheit
Suchen und öffnen Sie dann die „ Update & Sicherheit ' Kategorie:

Schritt 3: Klicken Sie auf Fehlerbehebung
Navigieren Sie zu „ Fehlerbehebung ”-Bildschirm, indem Sie die Fehlerbehebungsoption im Seitenbereich Ihres Bildschirms auswählen:
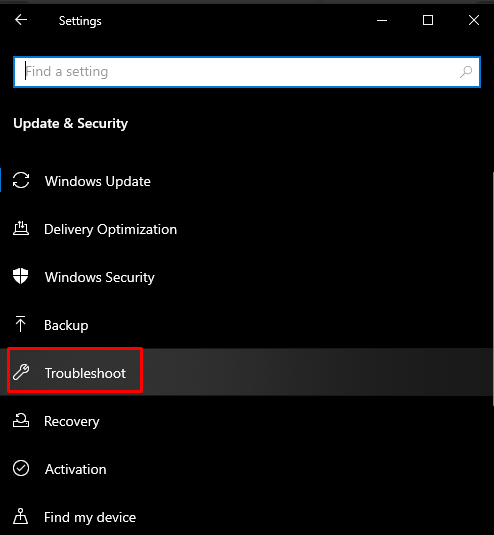
Schritt 4: Führen Sie die Problembehandlung aus
Klicke auf ' Zusätzliche Fehlerbehebungen “:
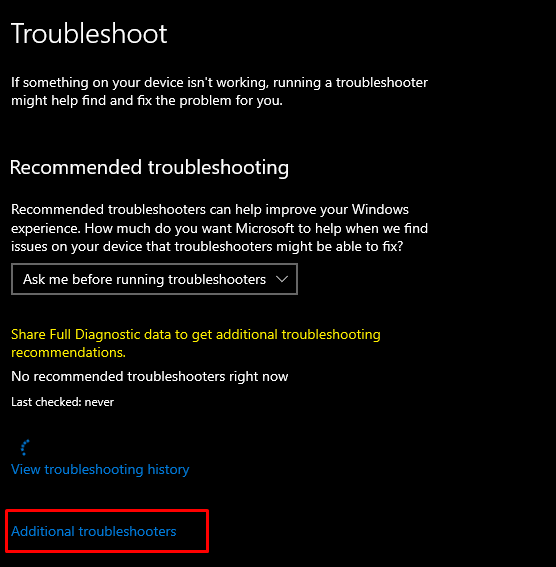
Wählen Sie das ' Windows Update “ Option unter „ Steh auf und laufe ' Abschnitt:
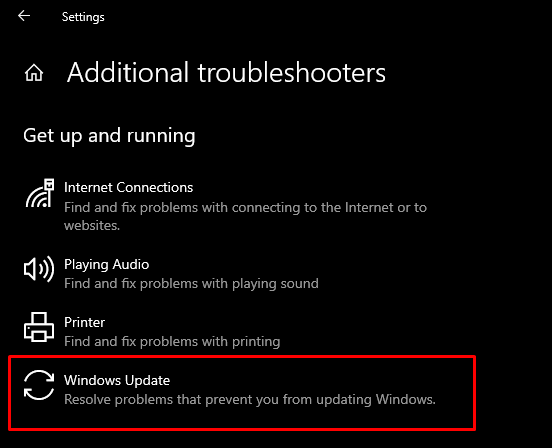
Drücken Sie jetzt die „ Führen Sie die Problembehandlung aus ' Möglichkeit:

Starten Sie Ihr System neu, um die Änderungen zu übernehmen.
Methode 4: Deaktivieren Sie die Firewall
Manchmal blockiert die Windows-Firewall einige wichtige Verbindungen und Aktionen. Um also die Windows-Firewall auszuschalten, lesen Sie die folgenden Anweisungen.
Schritt 1: Öffnen Sie die Defender-Firewall
Öffnen Sie im Startmenü die „ Windows Defender-Firewall “:
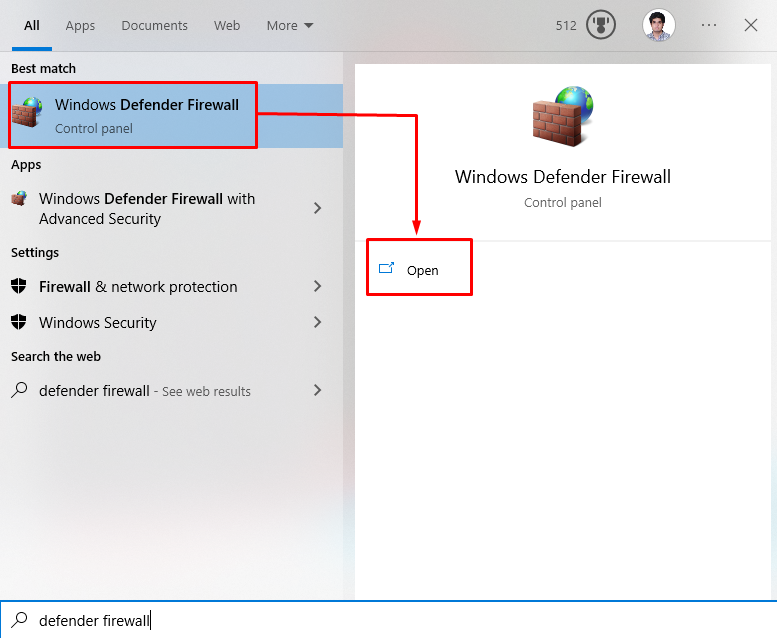
Schritt 2: Wählen Sie die Einstellung „Windows Defender Firewall ein- oder ausschalten“.
Klicken Sie dann auf die unten hervorgehobenen Optionen in der Seitenleiste des geöffneten Fensters:
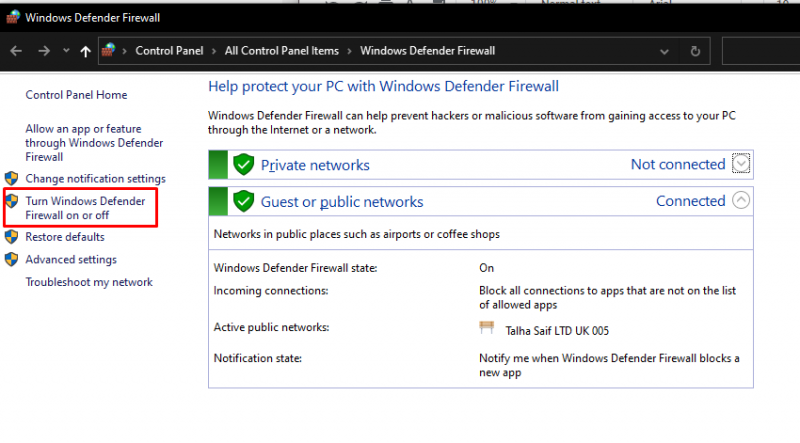
Schritt 3: Deaktivieren Sie die Windows-Firewall
Überprüf den ' Deaktivieren Sie den Windows-Defender ” Optionsfeld für private und öffentliche Netzwerkeinstellungen:
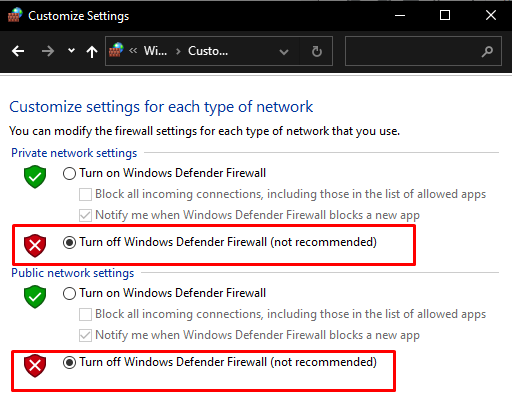
Methode 5: Überprüfen Sie .Net Framework
Wenn das .NET-Framework nicht korrekt installiert ist oder die Installation fehlgeschlagen ist, wird der Windows-Update-Fehler 0x800f922 mit angezeigt. Stellen Sie also sicher, dass das .NET-Framework korrekt installiert ist, indem Sie die angegebenen Schritte eingeben.
Schritt 1: Windows-Funktionen
Offen ' Windows-Funktionen “ aus dem Startmenü:
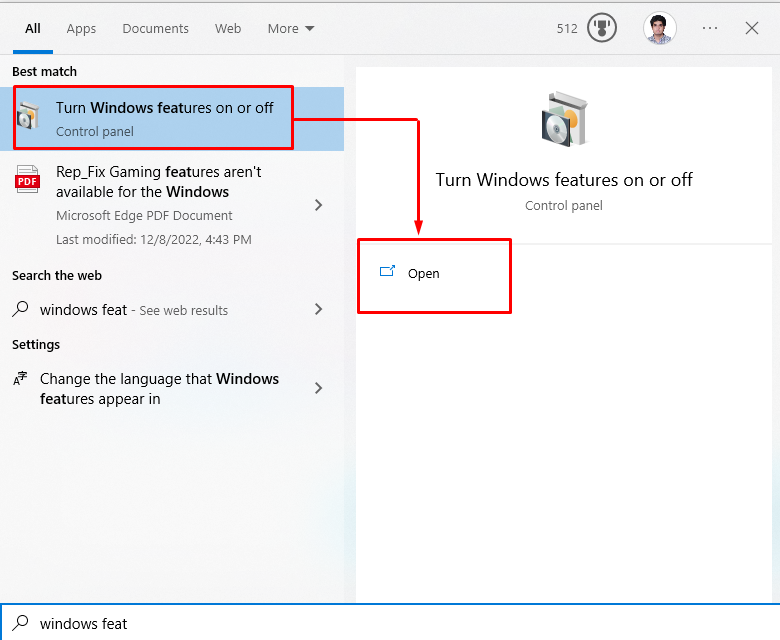
Schritt 2: Aktivieren Sie „.NET“-Funktionen
Suchen Sie alle Kontrollkästchen, die sich auf .NET Framework beziehen, und markieren Sie alle:
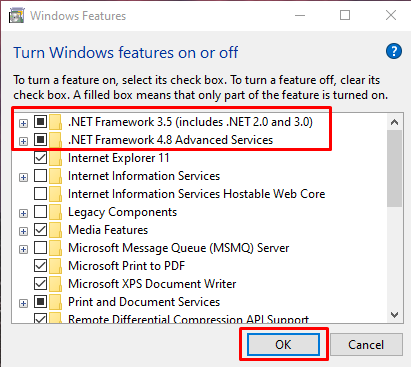
Nach einem Klick auf „ OK “, erscheint ein Popup-Fenster, aus dem Sie die “ Lassen Sie Windows Update die Dateien für Sie herunterladen ' Möglichkeit.
Methode 6: Führen Sie einen Antivirus-Scan durch
Einige Malware wie Viren können die DLL-Datei beschädigen oder sogar löschen. Sie müssen also von jeder Antivirensoftware aus einen vollständigen Systemscan durchführen.
Schritt 1: Öffnen Sie die Einstellungen
Öffnen Sie die Systemeinstellungen, indem Sie auf die Schaltfläche „ Windows + ich ' Schlüssel:
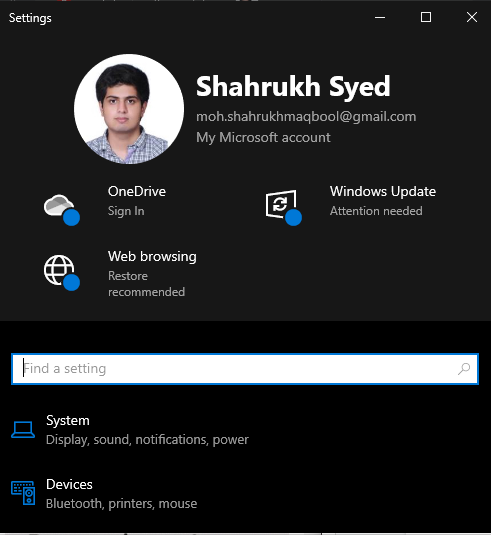
Schritt 2: Gehen Sie zu Update & Sicherheit
Finden Sie das „ Update und Sicherheit ” Einstellungen, indem Sie nach unten scrollen und darauf klicken:
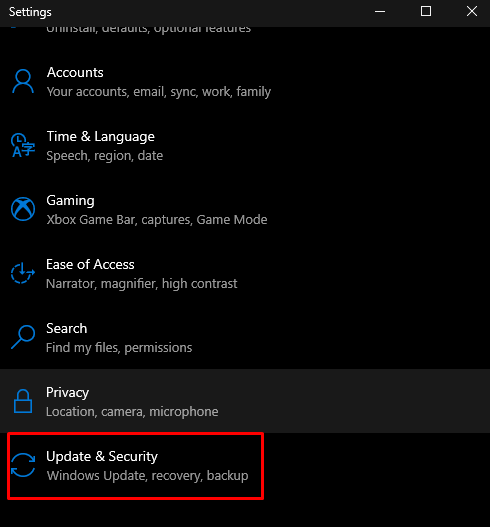
Schritt 3: Wechseln Sie zu Windows-Sicherheit
Navigieren Sie zu „ Windows-Sicherheit ” Registerkarte wie unten gezeigt:
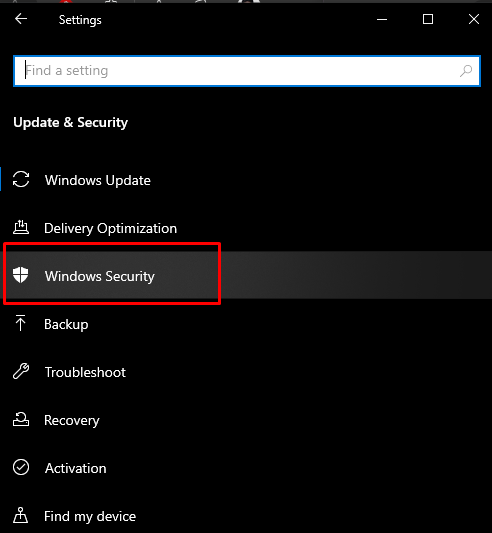
Schritt 4: Wählen Sie „Viren- und Bedrohungsschutz“
Klicken Sie anschließend auf „ Viren- und Bedrohungsschutz ” Option zum Öffnen:

Schritt 5: Scanoptionen
Klicken Sie danach auf „ Scan Optionen “, um andere verfügbare Scanoptionen wie „ Kompletter Suchlauf ' Und ' Schneller Scan “:
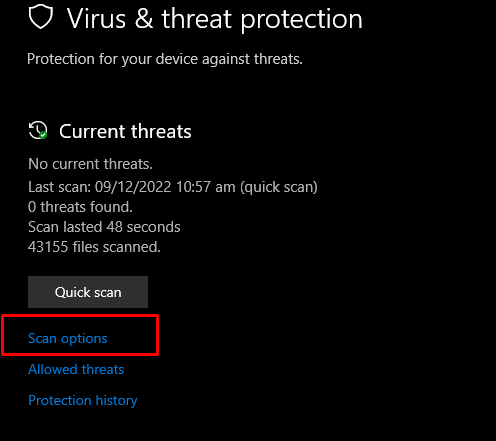
Schritt 6: Führen Sie einen vollständigen Scan durch
Klicken Sie auf das Optionsfeld Vollständiger Scan und dann auf die Option Jetzt scannen:

Starten Sie zuletzt das System neu und der Windows-Update-Fehler wird behoben.
Abschluss
„ Windows 10 Update-Fehlercode 0x800F0922 “ hat mehrere Lösungen. Diese Lösungen umfassen das Reparieren beschädigter Systemdateien, das Überprüfen der Netzwerkverbindung, das Ausführen einer Problembehandlung für Windows-Updates, das Deaktivieren der Firewall, das Überprüfen des .NET Framework oder das Ausführen eines Antivirus-Scans. Dieser Artikel lieferte Lösungen zur Behebung des erwähnten Windows-Update-Fehlers.