Effektives Datenmanagement ist im digitalen Zeitalter unerlässlich; Gelegentlich geht es dabei auch darum, unnötige Unordnung zu beseitigen. Dieser umfassende Leitfaden erkundet die Welt der Batchdateivorgänge, mit denen Ordner schnell und sicher vollständig gelöscht werden können. Unabhängig davon, ob wir den Speicher unseres Computers leeren, veraltete Projektdateien löschen oder den Platz auf einem Server optimieren, ist es unerlässlich, die Techniken zum Löschen von Batch-Dateien zu beherrschen.
So automatisieren Sie das Löschen von Ordnern mithilfe von Batch-Skripten
In der heutigen digitalen Welt ist die Verwaltung und Pflege der Dateien und Ordner unseres Computers für Effizienz und Organisation von entscheidender Bedeutung. Mit der Zeit könnte es passieren, dass wir eine enorme Anzahl an Ordnern haben, die wir nicht mehr benötigen, und dadurch wichtigen Speicherplatz verbrauchen. Das manuelle Löschen kann zeitaufwändig und fehleranfällig sein, insbesondere wenn es sich um eine große Anzahl von Ordnern handelt. Hier helfen Batch-Skripte. In dieser Anleitung erfahren Sie Schritt für Schritt, wie Sie das Löschen von Ordnern mithilfe von Batch-Skripten automatisieren können. Am Ende werden wir ein solides Verständnis für Batch-Scripting haben und wissen, wie wir unsere Ordnerverwaltungsaufgaben vereinfachen können.
Die Batch-Skripte verstehen
Batch-Scripting ist eine Methode zur Automatisierung von Aufgaben in Windows-Betriebssystemen. Diese Skripte enthalten eine Reihe von Befehlen, die nacheinander ausgeführt werden, was sie zu leistungsstarken Werkzeugen für verschiedene Zwecke macht, einschließlich des Löschens von Ordnern.
Erstellen eines Batch-Skripts
Öffnen Sie zunächst einen Texteditor wie Notepad und erstellen Sie eine neue Textdatei. Batch-Skripte haben normalerweise die Dateierweiterung „.bat“ oder „.cmd“. Diese Dateien enthalten eine Liste von Befehlen, die der Computer ausführt, wenn das Skript ausgeführt wird.
Einrichten des Zielordners
Bevor wir unser Batch-Skript schreiben, müssen wir den Zielordner oder die Zielordner identifizieren, die wir löschen möchten. Stellen Sie sicher, dass wir das Recht haben, diese Ordner zu löschen.
Schreiben des Batch-Skripts
Im Batch-Skript verwenden wir den Befehl „rmdir“ (Verzeichnis entfernen), um die Ordner zu löschen. Hier ist ein Beispiel für ein einfaches Batch-Skript zum Löschen eines einzelnen Ordners:
@ Echo ausist rm / S / Q „C:\Benutzer \F akeUser\Documents\SampleFolder'
Der Befehl „@echo off“ wird verwendet, um das Echo zu deaktivieren und so das Skript sauberer zu machen. Auf den Befehl „rmdir“ folgt „ / s“, um alle Unterverzeichnisse zu entfernen und / q, um es ruhig und ohne Aufforderung zu tun. Wir können den Pfad zu unserem Ordner entsprechend anpassen.
Testen des Batch-Skripts
Speichern Sie das Batch-Skript mit der Dateierweiterung „.bat“ und führen Sie es aus. Stellen Sie sicher, dass der Zielordner erfolgreich und ohne Fehler gelöscht wird. Seien Sie beim Testen vorsichtig, insbesondere bei wichtigen Daten, und stellen Sie sicher, dass wir über Backups verfügen.
Um das Beispiel-Batch-Skript zum Löschen eines Ordners auszuführen, führen Sie die folgenden Schritte aus:
Öffnen Sie einen Texteditor wie Notepad. Wir können dies tun, indem wir im Windows-Startmenü nach „Notepad“ suchen oder Win + R drücken, Notepad eingeben und die Eingabetaste drücken.
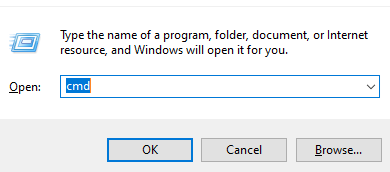
Kopieren Sie das Batch-Skriptbeispiel, das wir ausführen möchten, aus der Anleitung und fügen Sie es in das Notepad-Fenster ein. Wir können zum Beispiel das folgende Skript kopieren:
@ Echo ausist rm / S / Q „C:\Benutzer \F akeUser\Documents\SampleFolder'
Ändern des Ordnerpfads
Ersetzen Sie „C:\Path\To\Your\Folder“ durch den tatsächlichen Pfad des Ordners, den wir löschen möchten. Stellen Sie sicher, dass wir über die richtigen Rechte zum Entfernen dieses Ordners verfügen.
Skriptspeicherung
Klicken Sie im Notepad-Menü auf „Datei“ und dann auf „Speichern unter“. Entscheiden Sie, wo die Skriptdatei gespeichert werden soll. Stellen Sie sicher, dass Sie „Alle Dateien“ als „Speichern unter“ auswählen und unserem Skript eine „.bat“-Erweiterung wie „delete_folder.bat“ geben.
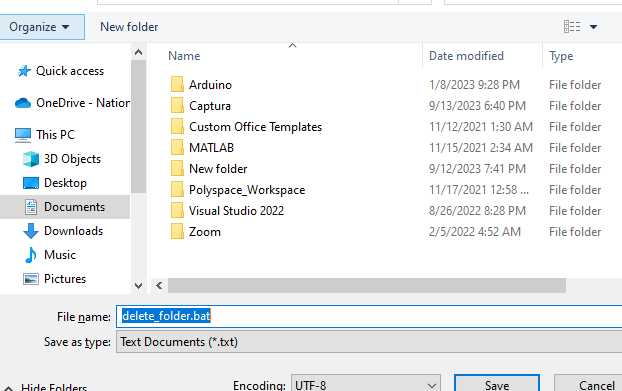
Führen Sie das Skript aus, suchen Sie die gespeicherte „.bat“-Skriptdatei im Windows-Datei-Explorer und doppelklicken Sie darauf. Das Skript wird ausgeführt und versucht, den angegebenen Ordner basierend auf dem von uns angegebenen Pfad zu löschen.

Überwachung der Ausgabe
Wenn das Löschen des Ordners erfolgreich ist, sehen wir aufgrund des Befehls „@echo off“ keine Ausgabe in der Eingabeaufforderung. Allerdings können uns Fehlermeldungen angezeigt werden, wenn ein Problem vorliegt (z. B. wenn der Ordner nicht existiert oder wir nicht über die erforderlichen Berechtigungen verfügen).
Umgang mit mehreren Ordnern
Wenn wir mehrere Ordner gleichzeitig löschen müssen, können wir unser Batch-Skript so ändern, dass es mehrere „rmdir“-Befehle enthält, die jeweils auf einen anderen Ordner abzielen. Zum Beispiel:
@ Echo ausist rm / S / Q „C:\Benutzer \F akeUser\Dokumente \F älter1'
ist rm / S / Q „D:\Backup \F älter2'
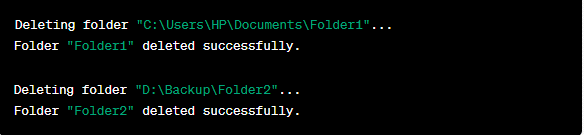
Dadurch werden „Ordner1“ und „Ordner2“ gelöscht, wenn das Skript ausgeführt wird.
Fehlerbehandlung hinzufügen
Um unser Batch-Skript zu verbessern, sollten Sie erwägen, eine Fehlerbehandlung hinzuzufügen, um Fälle zu behandeln, in denen der Ordner möglicherweise nicht vorhanden ist oder Berechtigungsprobleme vorliegen. Wir können bedingte Anweisungen wie „if exist“ verwenden, um zu prüfen, ob ein Ordner existiert, bevor wir versuchen, ihn zu löschen.
@ Echo ausWenn existieren 'UND: \N onExistentFolder' (
ist rm / S / Q 'UND: \N onExistentFolder'
) anders (
Echo Der Ordner existiert nicht.
)

Dadurch wird verhindert, dass das Skript versucht, einen nicht vorhandenen Ordner zu löschen.
Für mehr Flexibilität können wir Variablen verwenden, um die Ordnerpfade in unserem Batch-Skript darzustellen. Dadurch ist es einfach, die Pfade auszuführen und bei Bedarf zu ändern.
@ Echo ausSatz Ordnerpfad = „F:\Data\ImportantFolder“
Wenn existieren % Ordnerpfad % (
ist rm / S / Q % Ordnerpfad %
) anders (
Echo Der Ordner existiert nicht.
)

Ausführen des Batch-Skripts
Um unser Batch-Skript auszuführen, doppelklicken Sie einfach auf die von uns erstellte „.bat“-Datei. Das Skript wird ausgeführt und löscht die angegebenen Ordner basierend auf unseren Befehlen.

Wir können die Aufgaben zum Löschen von Ordnern weiter automatisieren, indem wir die Ausführung unseres Batch-Skripts mithilfe des Windows-Taskplaners so planen, dass es in bestimmten Intervallen ausgeführt wird. Dies ist nützlich, um die Ordner regelmäßig zu bereinigen oder die Backups zu verwalten. Batch-Skripte können zwar leistungsstark sein, insbesondere wenn sie wichtige, leistungsstarke Möglichkeiten zum Löschen von Ordnern enthalten. Überprüfen Sie unser Skript jedoch noch einmal und erstellen Sie Sicherungskopien, bevor Sie es ausführen.
Die Automatisierung des Ordnerlöschens mithilfe von Batch-Skripten kann Zeit sparen und unsere Dateiverwaltungsaufgaben vereinfachen. Indem wir die in dieser Anleitung beschriebenen Schritte befolgen und unsere Skripte nach Bedarf anpassen, können wir unseren Computer effizient bereinigen und ein gut organisiertes Dateisystem aufrechterhalten. Mit etwas Übung beherrschen wir das Batch-Scripting und eröffnen uns die Möglichkeit, auch die anderen Aufgaben zu automatisieren.
Abschluss
In dieser umfassenden Anleitung haben wir gelernt, wie man das Löschen von Ordnern mithilfe von Batch-Skripten automatisiert. Wir haben die grundlegenden Konzepte der Batch-Skripterstellung erkundet und uns durch den Prozess der Erstellung, des Testens und der Verbesserung unserer Skripts geführt. Wir haben alles abgedeckt, von der Entfernung einzelner Ordner über die Handhabung mehrerer Verzeichnisse bis hin zur Implementierung der Fehlerbehandlung. Wir haben gelernt, wie man die Variablen für mehr Flexibilität nutzt, und haben sogar die Automatisierung durch Planung erkundet. Wir haben in diesem Leitfaden auch die Bedeutung von Sicherheitsmaßnahmen zum Schutz unserer Daten hervorgehoben.