Auf Computern, 64-Bit Und 32-Bit beziehen sich auf die Art und Weise, wie die CPU Daten und Informationen verarbeitet. Eine 64-Bit-CPU kann 64 Datenbits gleichzeitig verarbeiten, während eine 32-Bit-CPU 32 Datenbits gleichzeitig verarbeiten kann. Microsoft Windows-Betriebssysteme sind für die Ausführung auf einem 64-Bit- oder 32-Bit-Systemtyp konzipiert. Daher bieten viele Anwendungen/Programme sowohl 32-Bit- als auch 64-Bit-Versionen für den Betrieb auf beiden Architekturen an. Um eine bestimmte Version der Software herunterzuladen, muss festgestellt werden, ob auf dem System eine 64-Bit- oder eine 32-Bit-Version ausgeführt wird.
In diesem Artikel werden verschiedene Möglichkeiten aufgezeigt, um herauszufinden, ob das System in Windows 11/10 64-Bit oder 32-Bit ist.
Wie stellen Sie fest, ob Ihr Computer unter Windows 11/10 64-Bit oder 32-Bit ist?
Es gibt verschiedene Methoden, um festzustellen, ob Ihr Computer unter Windows 11/10 64-Bit oder 32-Bit ist, wie zum Beispiel:
Methode 1: Verwenden des Einstellungstools
Um herauszufinden, ob Ihr PC 64-Bit oder 32-Bit ist, überprüfen Sie am einfachsten die Systemspezifikationen in den Einstellungen. Befolgen Sie dazu die bereitgestellten Anweisungen:
Tippen Sie zunächst auf „ Windows „Symbol und öffnen“ Einstellungen ”:
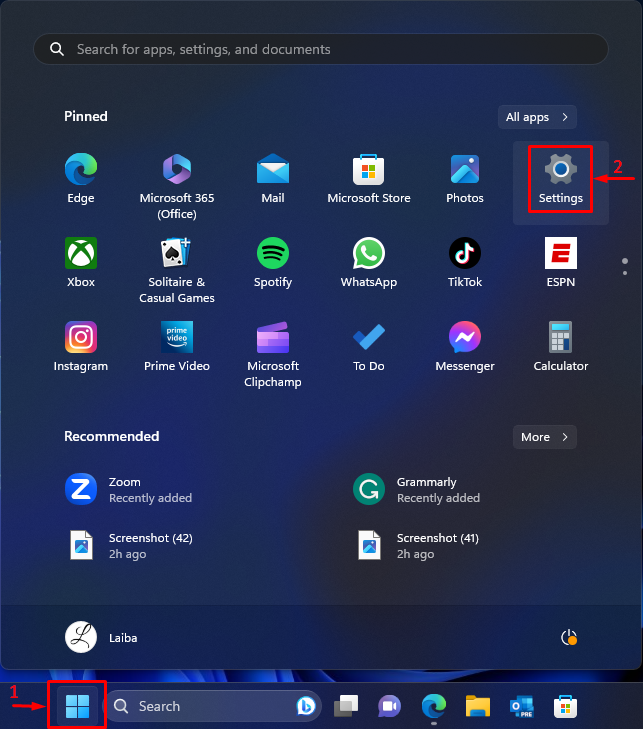
Dann, im „ System Wählen Sie im Fenster „ Um ' Möglichkeit:
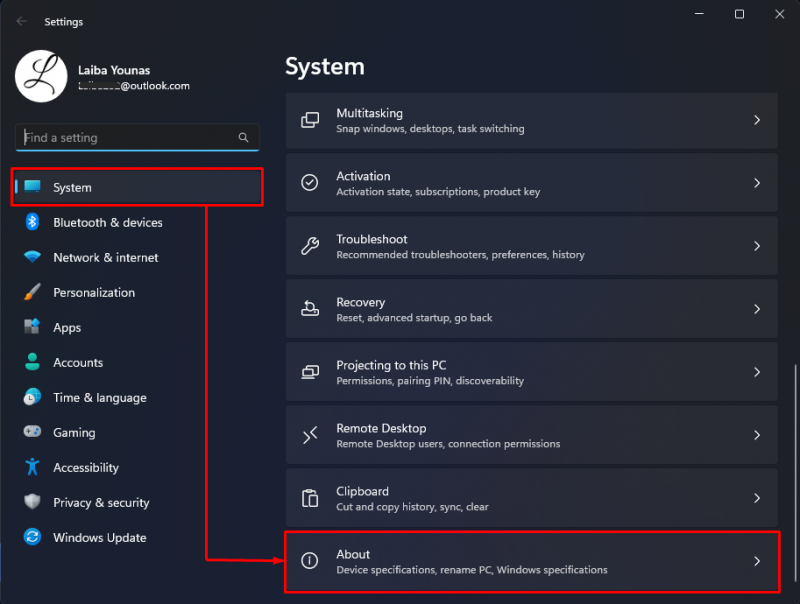
Sehen Sie sich als Nächstes das unten hervorgehobene „ Systemtyp ' Information. Im folgenden Screenshot ist zu sehen, dass es sich um unseren PC handelt 64-Bit :
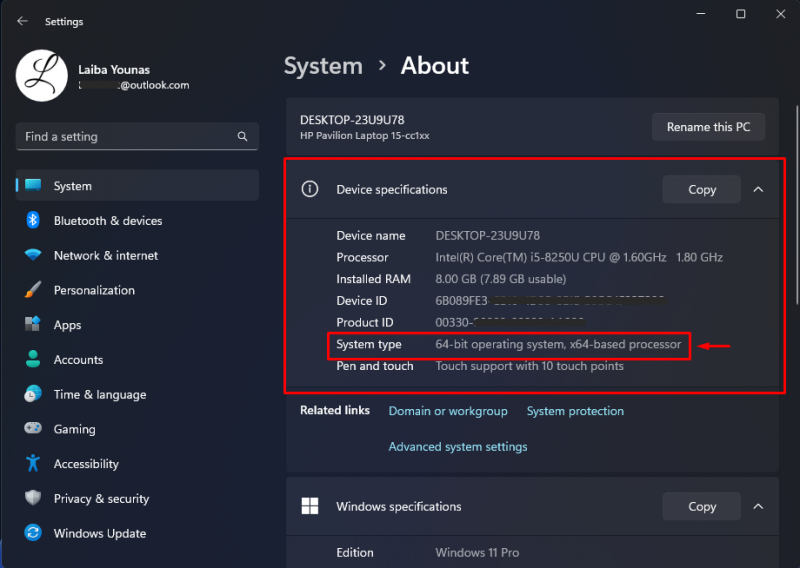
Methode 2: Systeminformationen verwenden
Eine andere Möglichkeit, herauszufinden, ob Ihr PC 64-Bit oder 32-Bit ist, besteht darin, die Systeminformationen anzuzeigen. Probieren Sie den folgenden Schritt für eine praktische Demonstration aus:
Drücken Sie zunächst die Taste „ Windows + R ”-Tasten und öffnen Sie das Dialogfeld „Ausführen“. Geben Sie dann „ msinfo32 ” drin und drücke die „ Eingeben ' Schlüssel:
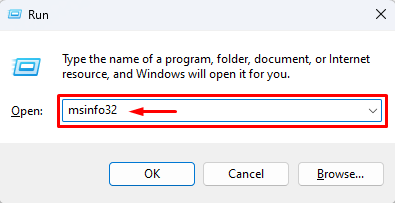
Daraufhin wird der Bildschirm „Systeminformationen“ geöffnet. Sehen Sie sich das unten hervorgehobene „ Systemtyp ' Information:
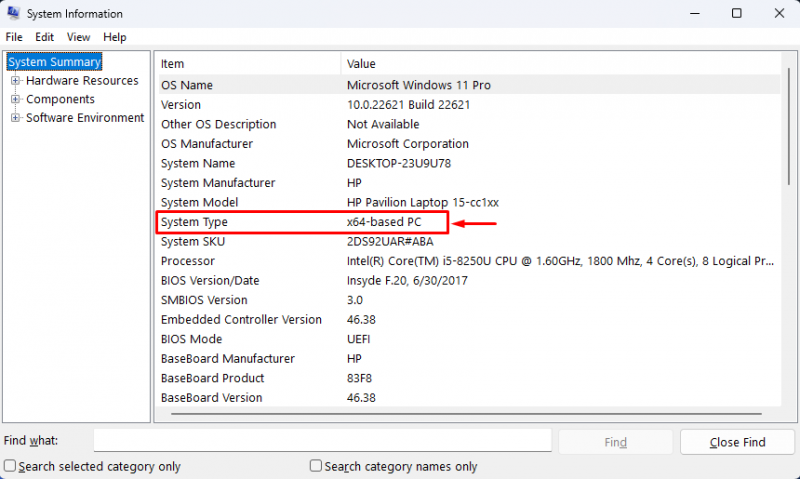
Wie Sie sehen können, zeigt die obige Ausgabe, dass unser Computer 64-Bit ist.
Methode 3: Verwenden des DirectX-Diagnosetools
Das DirectX-Diagnosetool kann auch verwendet werden, um herauszufinden, ob der Computer 64-Bit oder 32-Bit ist. Schauen Sie sich die bereitgestellten Anweisungen an:
Öffnen Sie zunächst das Befehlsfeld „Ausführen“ mit „ Windows + R ' Schlüssel. Geben Sie dann „ dxdiag ” drin und drücke die „ Eingeben ' Schlüssel:
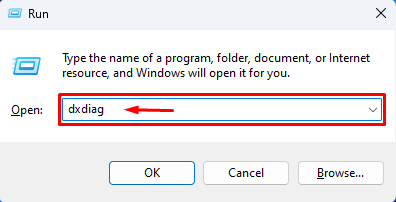
Anschließend öffnet sich ein neues Fenster. Sehen Sie sich dann das unten hervorgehobene „ Betriebssystem ' Möglichkeit:
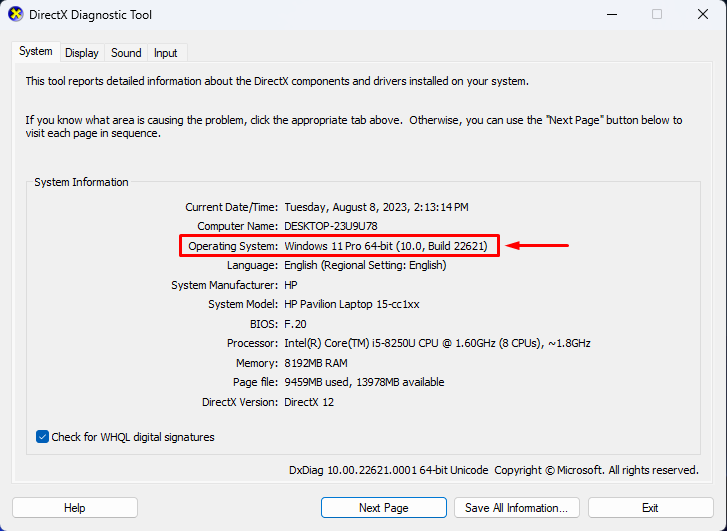
Methode 4: Überprüfen der Programmdateien
Benutzer können auch das „ Programmdateien ” auf ihren PCs, um zu überprüfen, ob ihr Computer 64-Bit oder 32-Bit ist. Öffnen Sie dazu das Laufwerk C auf Ihrem PC und sehen Sie sich die Programmdateien an. Die 32-Bit-Computer verfügen nur über eine „Programmdatei“, während die 64-Bit-Computer über zwei „Programmdateien“ verfügen.
Im folgenden Screenshot sind zwei Programmdateien zu sehen, die darauf hinweisen, dass der Computer 64-Bit ist:
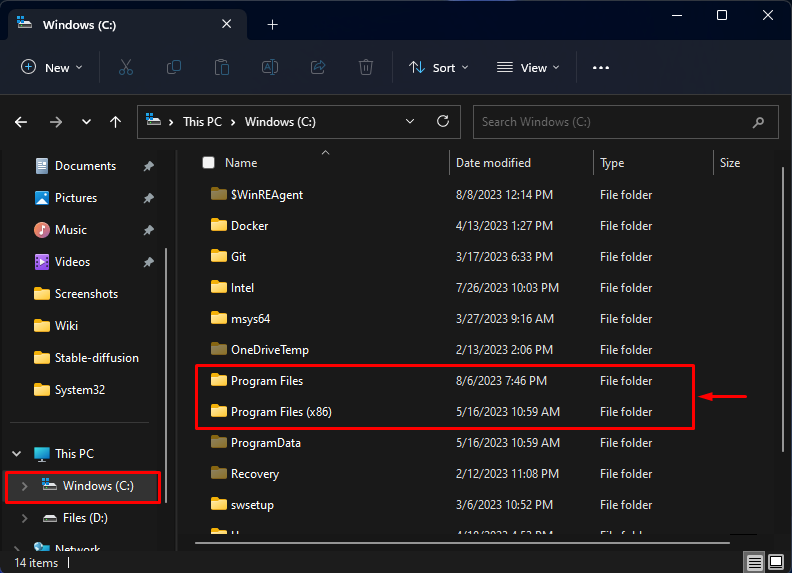
Wir haben alle Möglichkeiten erklärt, um herauszufinden, ob das System 64-Bit oder 32-Bit ist.
Abschluss
Um festzustellen, ob Ihr Computer unter Windows 11/10 64-Bit oder 32-Bit ist, verwenden Sie verschiedene Methoden, z. B. die Verwendung des Einstellungstools, der Systeminformationen, des DirectX-Diagnosetools oder die Überprüfung der Programmdateien. Gehen Sie zum Beispiel zu Einstellungen > System > Info > Gerätespezifikationen und sehen Sie sich die „ Systemtyp ' Information. In diesem Artikel werden verschiedene Methoden gezeigt, um herauszufinden, ob das System unter Windows 11/10 64-Bit oder 32-Bit ist.