Laden Sie das JDK herunter, installieren Sie es und öffnen Sie es
Wir beginnen damit, das Java Development Kit oder „JDK“ herunterzuladen und dann zu installieren. Öffnen Sie die offizielle Website von „Oracle“ und wählen Sie „Java 19“ für „Windows“. Tippen Sie auf den Link „Download“ vor einer „MSI Installer“-Datei und warten Sie, bis sie vollständig heruntergeladen ist.
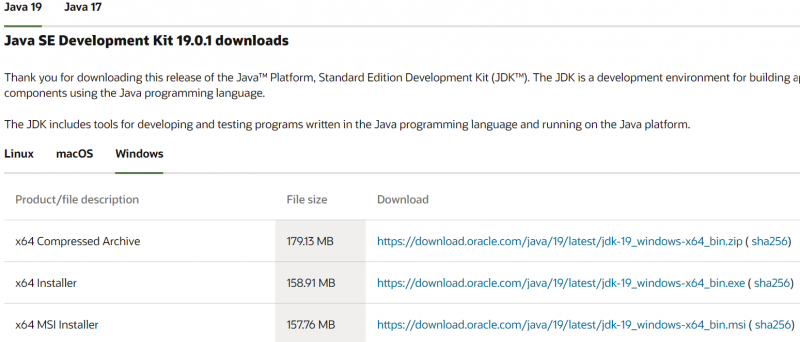
Öffnen Sie es nach dem Download mit Administratorrechten und tippen Sie bei jedem Schritt auf die Schaltfläche „Weiter“.

Legen Sie die Umgebungsvariable für Java fest
Öffnen Sie die Einstellungen für Systemumgebungsvariablen und sehen Sie sich den Abschnitt „Systemvariablen“ an. Wählen Sie die Variable „JAVA_HOME“ aus und tippen Sie auf die Schaltfläche „Bearbeiten“.
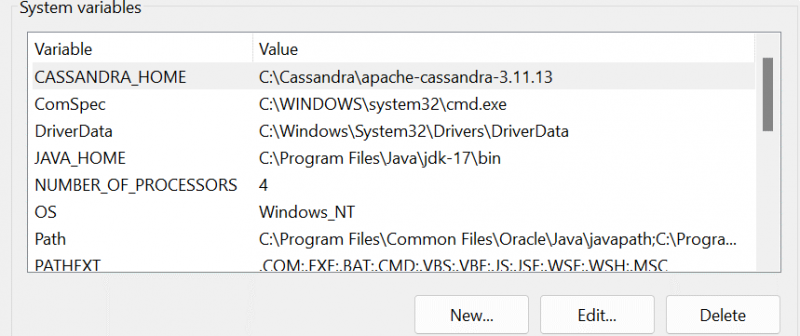
Suchen Sie im Bearbeitungsfenster nach dem Pfad zum JDK-19 und wählen Sie ihn mit der Schaltfläche „Verzeichnis durchsuchen“ aus. Stellen Sie sicher, dass Sie den gleichen Pfad auch zur Variable „Path“ hinzufügen.
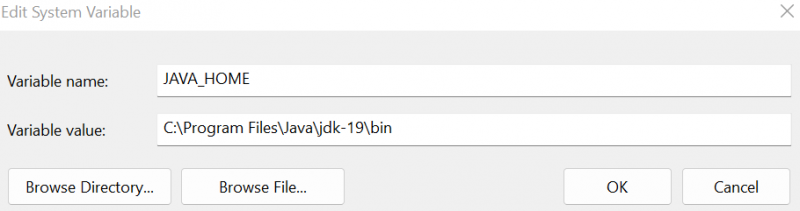
Installieren Sie MongoDB
Nach der Installation von JDK-19 müssen Sie die „msi“-Datei für MongoDB herunterladen. Führen Sie es mit Administratorrechten aus und folgen Sie den Schritten im Installationsassistenten.

Warten Sie, bis das System die Installation von MongoDB abgeschlossen hat, und richten Sie dann seinen lokalen Host ein.

Wenn der MongoDB-Kompass auf Ihrem Windows-Bildschirm gestartet wird, finden Sie den Abschnitt „Datenbanken“, der die integrierten Datenbanken enthält. Wie Sie sehen können, haben wir auch eine „Test“-Datenbank erstellt.
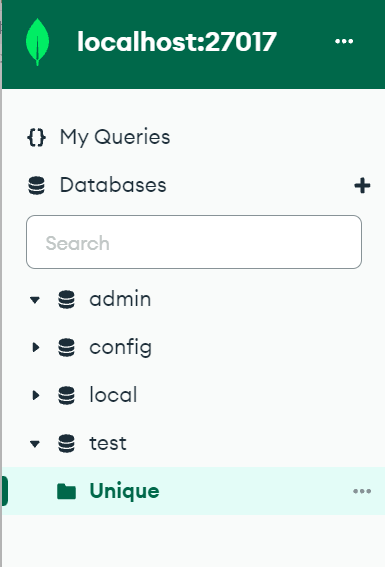
Installieren Sie die Eclipse-IDE
Es ist an der Reihe, die Java-Entwicklungsumgebung „Eclipse IDE“ herunterzuladen und zu installieren. Suchen Sie danach und laden Sie die „exe“-Datei herunter. Führen Sie diese „exe“-Datei aus, um sie zu installieren.

Das Installationsprogramm zeigt einige Optionen an. Tippen Sie auf „Eclipse-IDE für Java-Entwickler“.
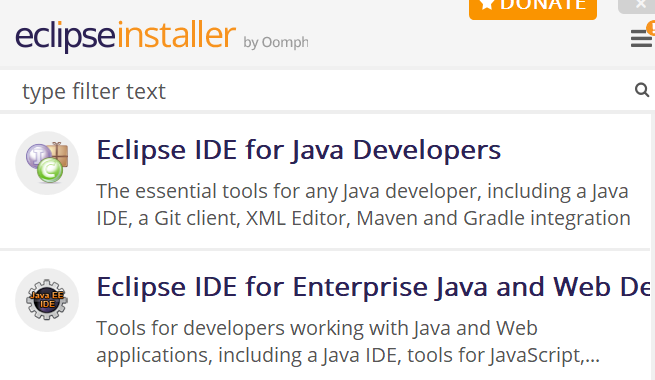
Tippen Sie auf dem nächsten Bildschirm auf die Schaltfläche „Installieren“ und warten Sie, bis es vollständig installiert ist.
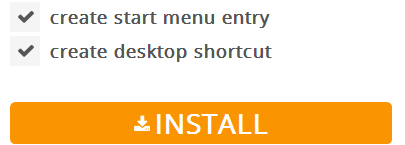
Richten Sie das Java-Projekt in Eclipse ein
Erstellen Sie ein neues Projekt mit dem Namen „Mongo“ in der Eclipse-IDE innerhalb Ihres aktuellen Arbeitsbereichs.
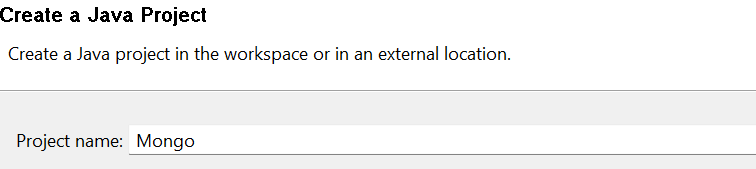
Stellen Sie sicher, dass Sie den Mongo-Java-Connector-Treiber herunterladen.

Klicken Sie mit der rechten Maustaste auf das Projekt „Mongo“ und „Eigenschaften“. Fügen Sie im Abschnitt „Java Build Path“ eine externe „JAR“-Datei hinzu, die als Verbindung zwischen MongoDB und Java verwendet wird.
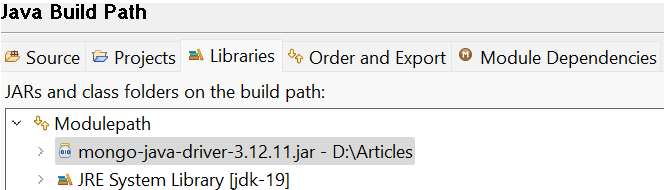
Sie finden die Suche nach dieser Connector-JAR-Datei im Paket-Explorer-Abschnitt unter „Referenzierte Bibliotheken“.
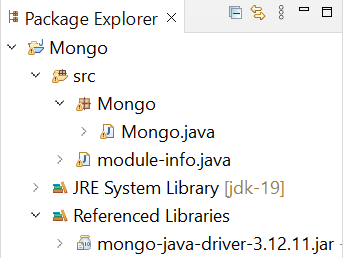
Der Java-Code beginnt mit dem Import der erforderlichen Pakete, die für ihren Zweck spezifisch sind, wie Einfügungen und Auswahl usw. Danach erstellen wir eine „Mongo“-Java-Klasse, die mit ihrer Ausführungsmethode main() beginnt. Der erste Schritt, um die MongoDB mit Java zu verbinden, besteht darin, eine MongoDB-Client-Verbindung mit dem hier initiierten „Mongo“-Objekt der Klasse „MongoClient“ zu erstellen. Übergeben Sie ihm die lokale Hostadresse und die Portnummer von MongoDB. Das MongoCredential-Klassenobjekt „c“ wird deklariert, wobei die Anmeldeinformationen von den Benutzern über die Funktion „createCredential“ übernommen werden.
Das erste Argument, das es braucht, repräsentiert den „Benutzernamen“. Die zweite steht für den Datenbanktitel. Und das dritte Argument ist das Passwort, das in ein Zeichenarray konvertiert werden muss. Nach der Verbindung zum „MongoDB“-Client zeigt die println()-Anweisung die erfolgreiche Verbindungsmeldung an. Es ist an der Zeit, die neu erstellte „Mongo“-Datenbank im „db“-Objekt der „MongoDatabase“-Klasse vom MongoDB-Client mithilfe des „mongo“-Datenbankobjekts abzurufen, indem die getDatabase()-Funktion aufgerufen und als Datenbankname übergeben wird. Als nächstes erstellen wir eine neue „Data“-Sammlung innerhalb der „Mongo“-Datenbank mit der getCollection()-Methode der „mongoCollection“-Klasse und speichern sie im „col“-Objekt. Die nächste „println“-Anweisung zeigt die Erfolgsmeldung.
Wir erstellen zwei dokumentartige Datensätze für die „Data“-Sammlung mit der „Document“-Klasse. Zwei Objekte, „doc1“ und „doc2“, stellen zwei einzufügende Dokumenttyp-Datensätze dar. Über die „append“-Funktion werden an jeden Datensatz insgesamt 4 Felder angehängt. Nachdem die Dokumente nun fertig sind, erstellen wir eine Dokumententypliste „l“ unter Verwendung der „List“-Klasse zusammen mit ihrer „ArrayList“-Superklasse. Die Funktion add() wird aufgerufen, um sowohl die Dokumente „doc1“ als auch „doc2“ zur Liste „l“ hinzuzufügen, da MongoDB die Werte in einem Array-Listenformat entgegennimmt.
Die Liste „l“ wird in die Sammlung „col“ eingefügt, indem die Funktion „insertMany“ verwendet wird. Das Klassenobjekt FindIterable „iter“ ruft die Sammlung aus der Datenbank über die Funktion „find“ ab, so wie wir es in MongoDB tun. Um die soeben hinzugefügten Datensätze schließlich in der Datenbank anzuzeigen, verwenden wir das Iterator-Klassenobjekt „iter“, das die Datensätze iteriert () funktioniert folglich.
PaketMongo ;importcom. mongodb . Klient . FindIterable ;
importcom. mongodb . Klient . MongoCollection ;
importcom. mongodb . Klient . MongoDatenbank ;
importieren. util . Anordnungsliste ;
importieren. util . Iterator ;
importieren. util . Liste ;
Importorg. bson . Dokumentieren ;
importcom. mongodb . MongoClient ;
importcom. mongodb . MongoCredential ;
publicclassMongo {
Public static void Main ( Saiten [ ] ) {
MongoClientmongo = newMongoClient ( 'lokaler Host' , 27017 ) ;
MongoCredentialc ;
c = MongoCredential. createCredential ( 'Said' , 'Mongo' , '' . toCharArray ( ) ) ;
System . aus . println ( „Erfolgreich mit MongoDB verbunden!“ ) ;
MongoDatabasedb = Mongo. getDatenbank ( 'Mongo' ) ;
MongoCollectioncol = db. getCollection ( 'Daten' ) ;
System . aus . println ( 'Sammlung 'Daten' wurde erstellt!' ) ;
Dokumentieren doc1 = neues Dokument ( 'Make-up-Marke' , 'Huda-Schönheit' ) . anhängen ( 'Preis' , 10000 ) . anhängen ( 'Menge' , 100 ) . anhängen ( 'Land' , 'Amerika' ) ;
Dokumentieren doc2 = neues Dokument ( 'Make-up-Marke' , 'Nars' )
. anhängen ( 'Preis' , 86000 ) . anhängen ( 'Menge' , 560 ) . anhängen ( 'Land' , 'VAE' ) ;
Listl = neueArrayListe ( ) ;
l. hinzufügen ( doc1 ) ;
l. hinzufügen ( doc2 ) ;
Kol. viele einfügen ( l ) ;
FindIterableiter = Kol. finden ( ) ;
intern = einer ;
Iterator = iter. Iterator ( ) ;
während ( ich. hatWeiter ( ) ) {
System . aus . println ( ich. nächste ( ) ) ;
n ++;
} } }
Nachdem wir den vorherigen Java-Code in der Eclipse-IDE ausgeführt haben, erhalten wir die folgende angehängte Ausgabe. Es zeigt, dass nicht nur die Verbindung zwischen MongoDB und Java hergestellt wird, sondern auch die Sammlung erstellt und angezeigt wird.
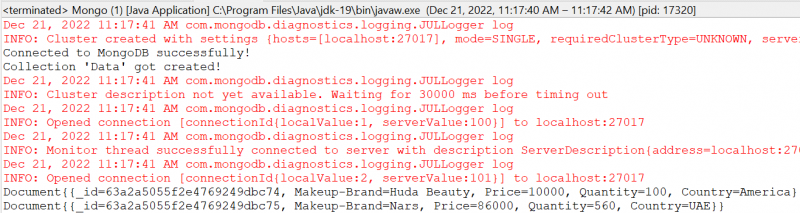
Überprüfung auf MongoDB Compass
Um zu überprüfen, ob die Verbindung hergestellt und die Sammlung erfolgreich hinzugefügt wurde, öffnen Sie Ihren MongoDB-Kompass, aktualisieren Sie den lokalen Host und bewegen Sie sich innerhalb des Abschnitts „Datenbanken“. Dort wird die „Mongo“-Datenbank wie auf dem beigefügten Foto dargestellt angezeigt. Indem wir die „Mongo“-Datenbank gefolgt von der darin enthaltenen „Data“-Sammlung erweitern, erhalten wir die beiden Datensätze, die wir hinzugefügt haben. Sie können dies ebenfalls mit der MongoDB-CLI überprüfen.
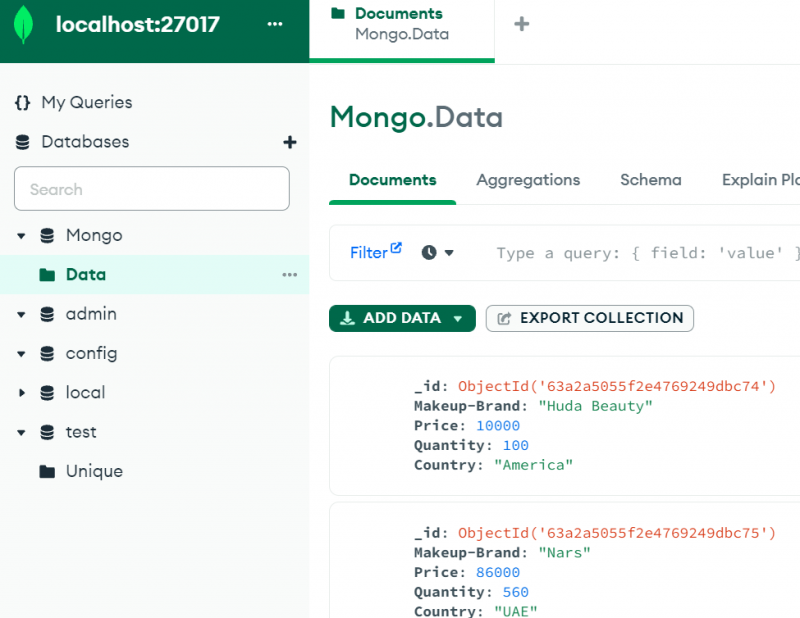
Fazit
Dieser Artikel zeigt alles, was Sie für die Konnektivität von MongoDB mit der Java-Umgebung wie Eclipse IDE benötigen. Obwohl jeder Schritt, der implementiert wird, wichtig ist, ist die Verwendung einer „jar“-Datei ein Muss, d. h. „mongo-java-driver“. Ohne diese Datei im „Java Build Path“ des Projekts zu verwenden, können Sie keine Verbindung zu MongoDB mit Java herstellen, selbst wenn Sie alle verbleibenden Schritte in diesem Handbuch ausführen.