Dieses Tutorial zeigt, wie Sie einen früheren Commit in das Git-Repository zurücksetzen.
Wie kann ich einen früheren Commit des Git-Repositorys rückgängig machen?
Um ein Git-Repository auf den vorherigen Commit zurückzusetzen, um Codeänderungen rückgängig zu machen, öffnen Sie zunächst das Git-Repository, schreiben Sie Änderungen fest und verwenden Sie das „ git reset HEAD~1 ' Befehl. Sehen Sie sich dazu die nachstehenden Anweisungen an.
Schritt 1: Öffnen Sie das Git Bash-Terminal
Öffnen Sie zuerst das Git Bash-Terminal über das „ Anlaufen ' Speisekarte:
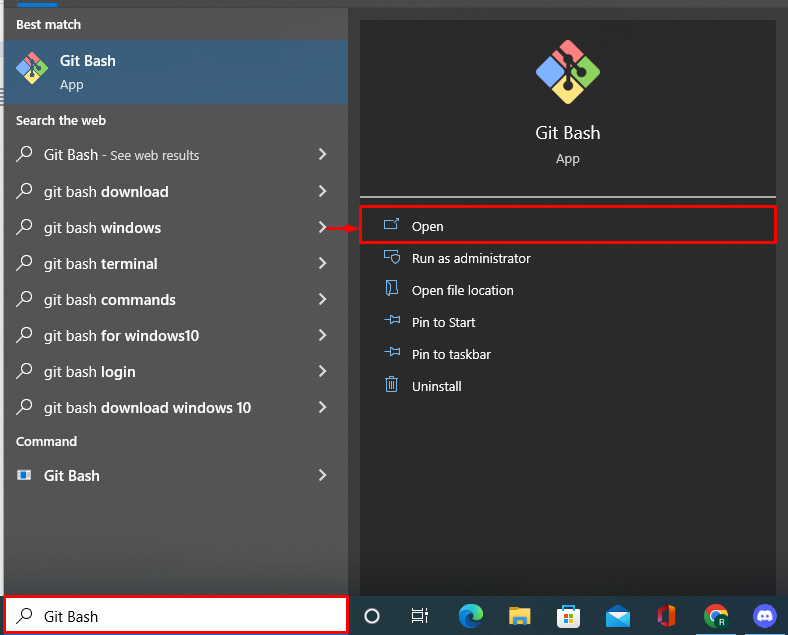
Schritt 2: Navigieren Sie zum Git-Repository
Navigieren Sie als Nächstes zum erforderlichen lokalen Git-Repository:
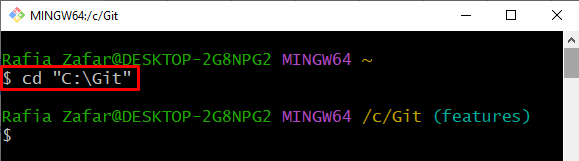
Schritt 3: Git-Repository initialisieren
Verwenden Sie den bereitgestellten Befehl, um das funktionierende Git-Repository zu initialisieren:
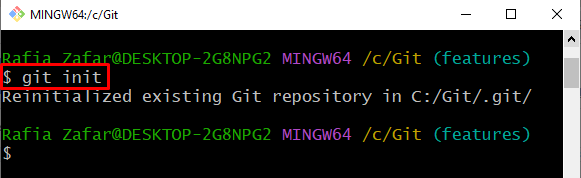
Schritt 4: Neue Datei erstellen
Erstellen Sie eine neue Datei, die festgeschrieben werden muss. Dafür haben wir die „ test.txt ' Datei:
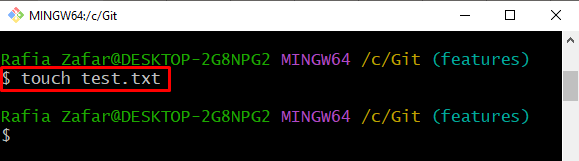
Schritt 5: Datei zum Bühnenbereich hinzufügen
Um die Datei zu verfolgen, verwenden Sie den bereitgestellten Befehl:
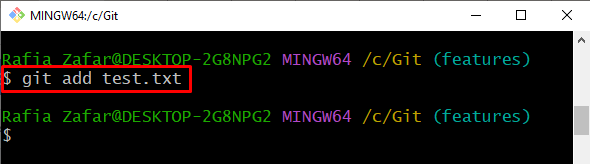
Schritt 6: Übertragen Sie die neu erstellte Datei
Nachdem Sie die neu erstellte Datei zum Staging-Bereich hinzugefügt haben, führen Sie den ersten Commit mit dem erwähnten Befehl durch. Hier ist die Option „ -m “ wird verwendet, um die Commit-Nachricht zu setzen:
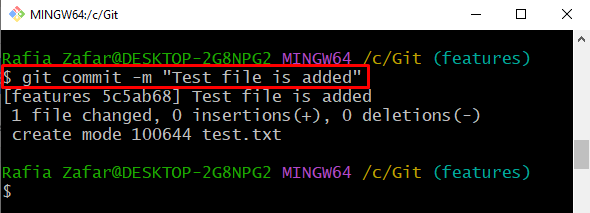
Schritt 7: Protokoll prüfen
Überprüfen Sie das Protokoll, um zu überprüfen, ob die Datei festgeschrieben ist oder nicht:
Hier können Sie sehen, dass die Datei erfolgreich festgeschrieben wurde:
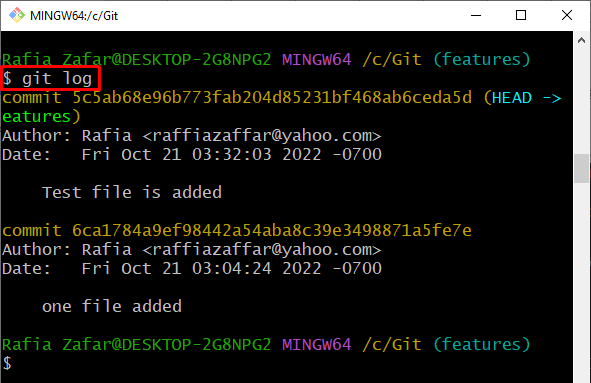
Schritt 8: Festgeschriebene Datei ändern
Um einen zweiten Commit mit derselben Datei durchzuführen, öffnen Sie die Datei im Standard-Editor und nehmen Sie einige Änderungen in der Datei vor:
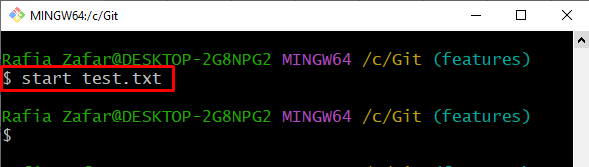
Nachdem Sie die Änderungen hinzugefügt haben, verwenden Sie die „ Strg+S ”-Taste, um sie zu speichern:
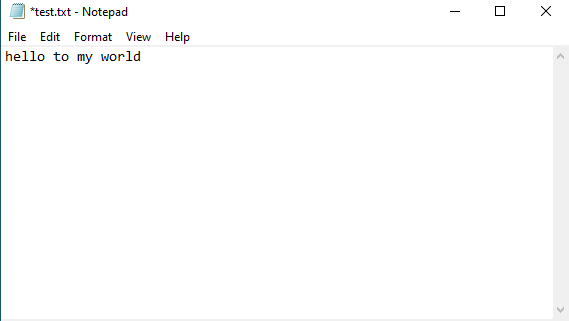
Schritt 9: Aktualisierte Datei zur Phase hinzufügen
Aktualisierte Datei zum Staging-Bereich hinzufügen, da die im Staging-Bereich vorhandenen Dateien oder Verzeichnisse festgeschrieben werden können:
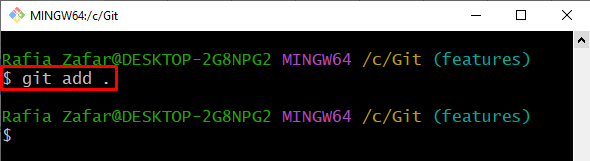
Überprüfen Sie nach dem Hinzufügen einer Datei zum Staging-Bereich den Dateistatus, ob sie nachverfolgt wird oder nicht:
$ Git-StatusNur die nachverfolgten Dateien fallen unter die Staging-Kategorie:

Schritt 10: Übertragen Sie die geänderte Datei
Übertragen Sie die geänderte Datei erneut mit dem bereitgestellten Befehl:
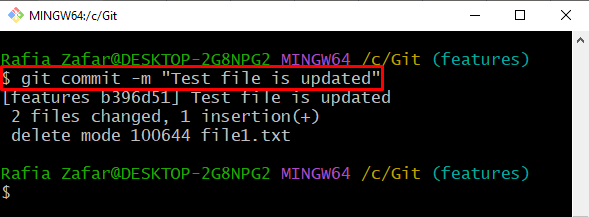
Überprüfen Sie, ob die Änderung festgeschrieben wurde oder nicht, indem Sie das „ Protokoll “:
$ Git-ProtokollHier sehen Sie, dass der zweite Commit ebenfalls erfolgreich durchgeführt wurde:
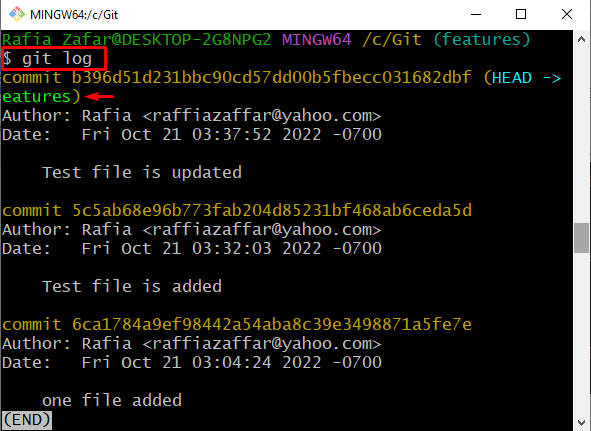
Schritt 11: Setzen Sie das Git-Repository auf den vorherigen Commit zurück
Um das Git-Repository auf den vorherigen Commit zurückzusetzen, folgen Sie dem unten angegebenen Befehl:
Das ' HEAD~1 zurücksetzen ” verwirft den letzten Commit und setzt den HEAD-Zeiger auf den vorherigen Commit:
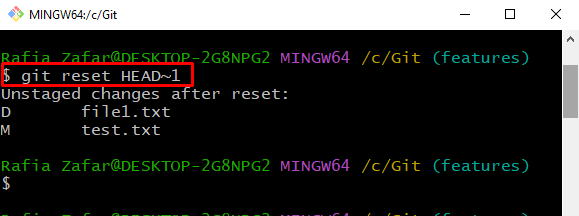
Um zu überprüfen, ob das Repository zum vorherigen Commit zurückgekehrt ist oder nicht, verwenden Sie das „ Git-Protokoll ' Befehl:
$ Git-ProtokollDie folgende Ausgabe zeigt an, dass wir das Repository erfolgreich auf den vorherigen Commit zurückgesetzt haben:
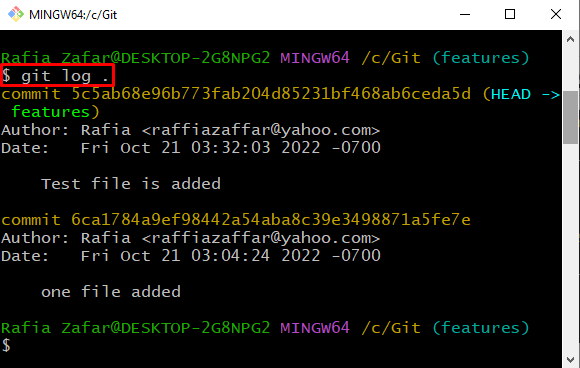
Wir haben Ihnen beigebracht, wie Sie ein Git-Repository auf einen früheren Commit zurücksetzen.
Fazit
Um das Git-Repository auf den vorherigen Commit zurückzusetzen, verschieben Sie zuerst das Git-Repository. Bestätigen Sie dann die Änderungen, indem Sie das „ git commit -m ' Befehl. Verwenden Sie dann die „ git reset HEAD~1 ”-Befehl auf dem Terminal, um den vorherigen Commit rückgängig zu machen. In diesem Tutorial haben Sie gelernt, wie Sie einen früheren Commit des Git-Repositorys rückgängig machen.