Die PC-Spezifikation ist die Zusammenfassung der Hardware- und Softwarekomponenten des Geräts/Computers. Es bietet Informationen über den Typ des Prozessors, des Arbeitsspeichers, des Datenspeichers, der Grafikkarte, des Betriebssystems und weiterer im Computer vorhandener Funktionen. Es ist wichtig, die Spezifikationen eines PCs zu finden und zu verstehen, wenn Benutzer einen neuen PC kaufen, Komponenten aufrüsten, bestimmte Anwendungen installieren oder Probleme beheben möchten. Benutzer können die PC-Spezifikation unter Windows 11 einfach abrufen und verstehen.
In diesem Artikel werden verschiedene Methoden demonstriert, um auf PC-Spezifikationen unter Windows 11 zuzugreifen und diese zu verstehen.
Wie kann ich auf PC-Spezifikationen unter Windows 11 zugreifen und diese verstehen?
Es gibt viele Methoden, um auf die PC-Spezifikationen unter Windows 11 zuzugreifen und diese zu überprüfen, wie zum Beispiel:
Methode 1: Greifen Sie mit dem Einstellungstool auf die PC-Spezifikationen zu und prüfen Sie diese
Tippen Sie zunächst auf „ Windows ”-Symbol in der Taskleiste und wählen Sie das „ Einstellungen ”App:
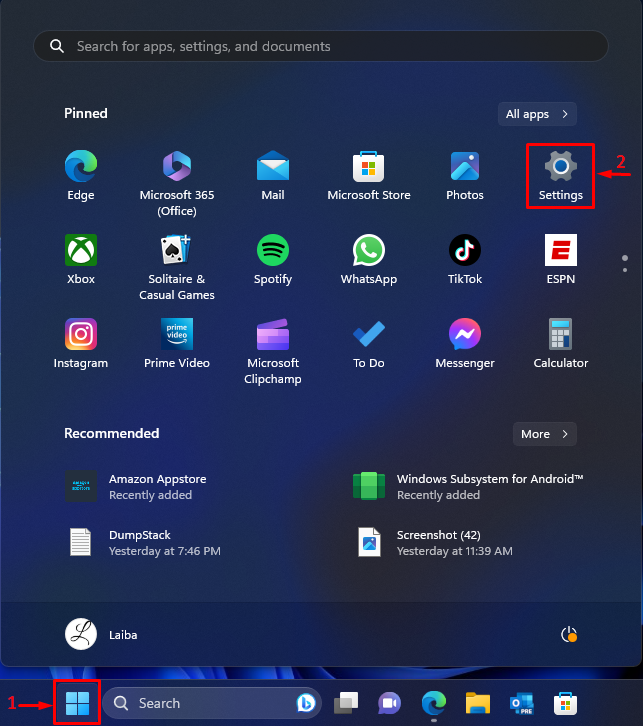
Klicken Sie dann auf „ Um Registerkarte „in der Registerkarte „ System ' Fenster:
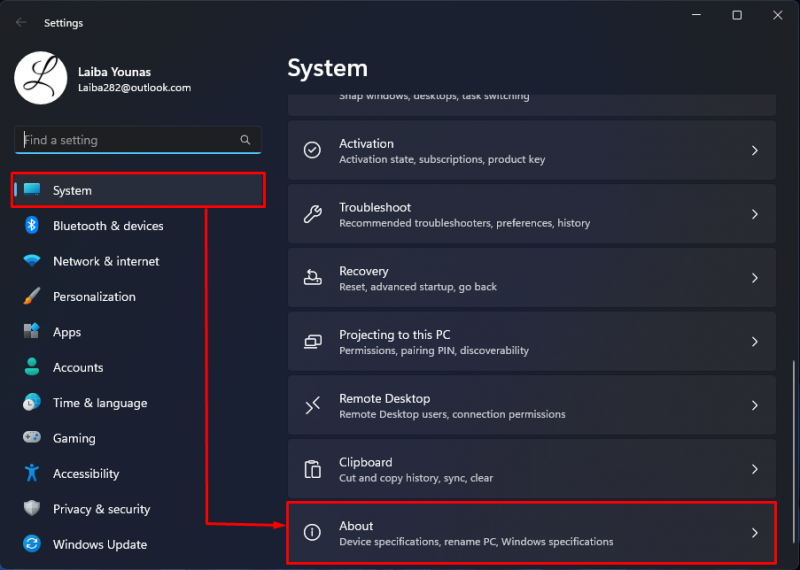
Anschließend sehen Sie die Gerätespezifikationen und Windows-Spezifikationen. Der ' Gerätespezifikationen Der Abschnitt „ zeigt die Hardwarespezifikationen an, z. B. Gerätename, Systemspeicher, Prozessor, Architektur sowie Stift- und Touch-Unterstützung.
Der ' Windows-Spezifikationen Im Abschnitt werden die Softwarespezifikationen angezeigt, z. B. Windows-Edition, Version, Installationsdatum, Betriebssystem-Build und Erfahrung:
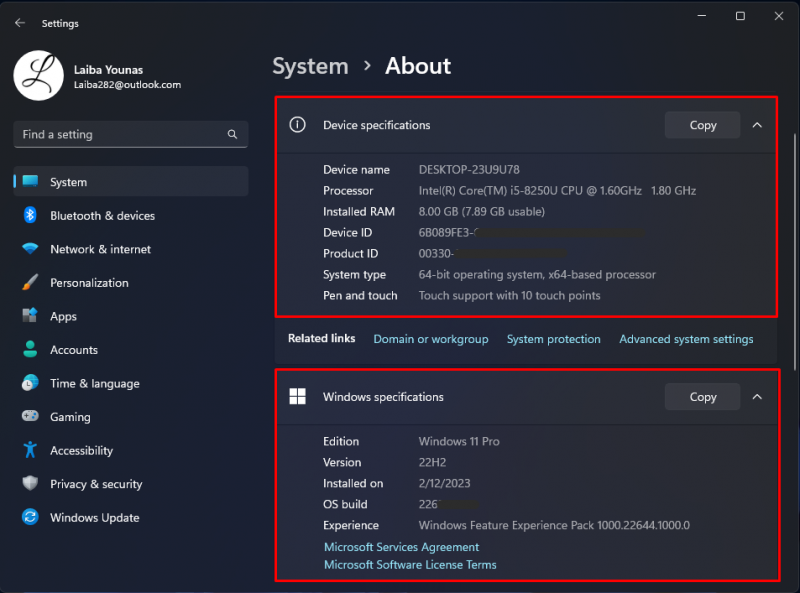
Methode 2: PC-Spezifikationen mithilfe von Systeminformationen abrufen und überprüfen
Drücken Sie zunächst die Taste „ Windows + R ”-Tasten, um das Dialogfeld „Ausführen“ zu starten. Geben Sie dann „ msinfo32 ” drin und drücke die „ Eingeben ' Schlüssel:
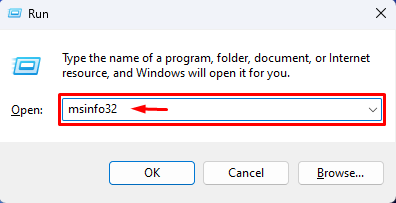
Daraufhin wird die Systeminformations-App geöffnet und Sie sehen alle PC-Spezifikationen:
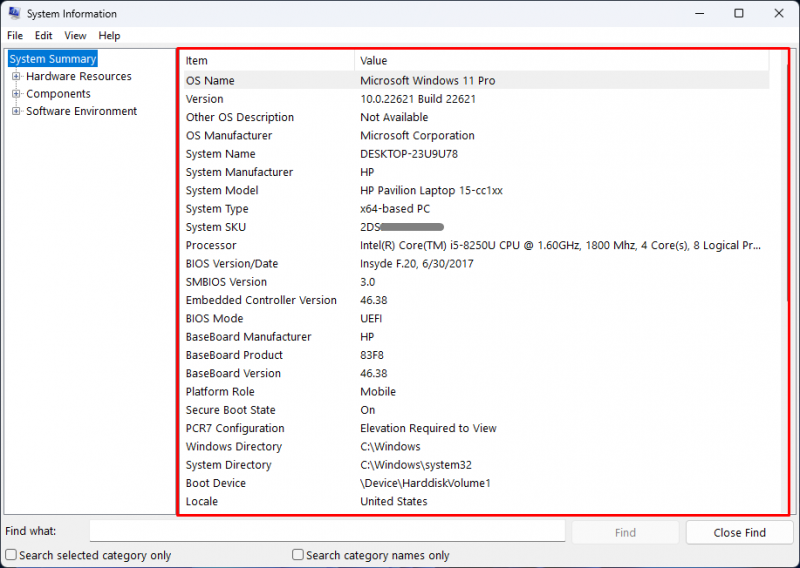
Darüber hinaus können Benutzer detaillierte Informationen zu Hardware, Software und anderen Komponenten anzeigen, indem sie diese auf der linken Seite erweitern:
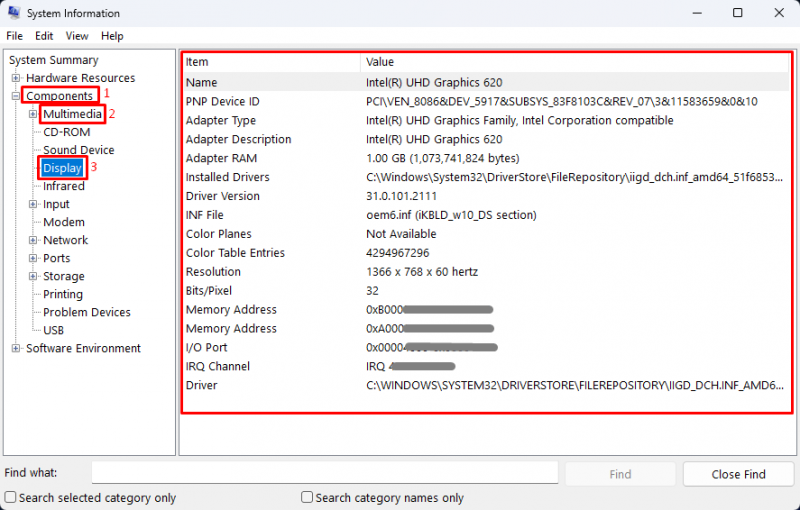
Methode 3: Mit dem DirectX-Diagnosetool auf PC-Spezifikationen zugreifen und diese überprüfen
Geben Sie zunächst „ dxdiag ” im Dialogfeld „Ausführen“ und klicken Sie auf „ OK ' Taste:
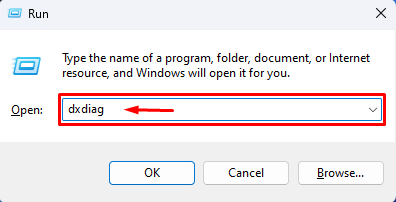
Dadurch wird das DirectX-Diagnosetool geöffnet und zeigt die PC-Spezifikationen an:
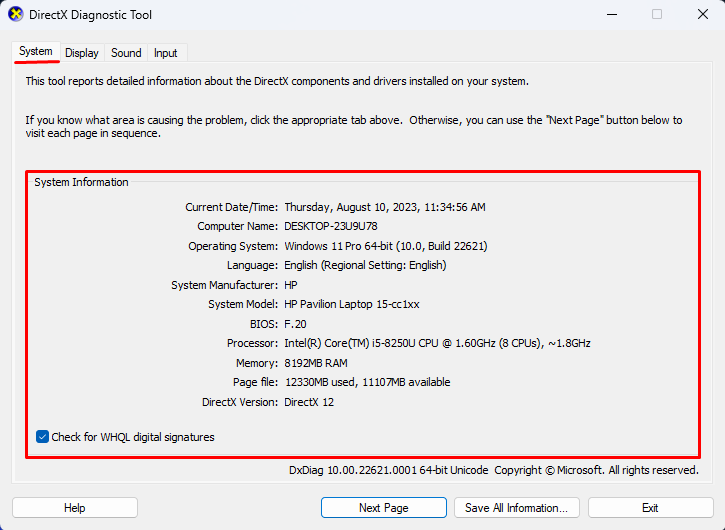
Methode 4: Über die Eingabeaufforderung auf PC-Spezifikationen zugreifen und diese überprüfen
Suchen Sie zunächst nach „ Eingabeaufforderung ” im Startmenü und öffnen Sie es mit Administratorrechten:
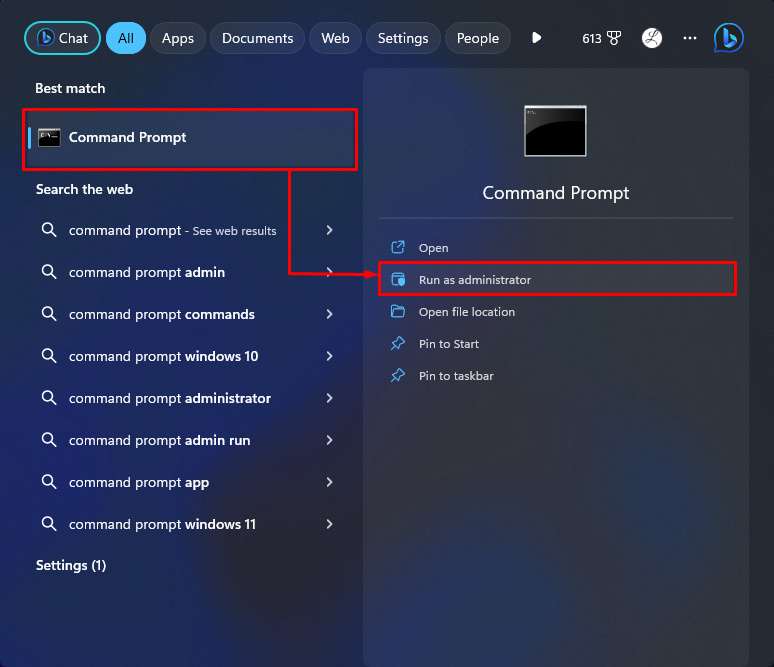
Führen Sie dann den unten aufgeführten Befehl aus, um die Systemspezifikationen anzuzeigen:
In der folgenden Ausgabe sind alle PC-Spezifikationen zu sehen:
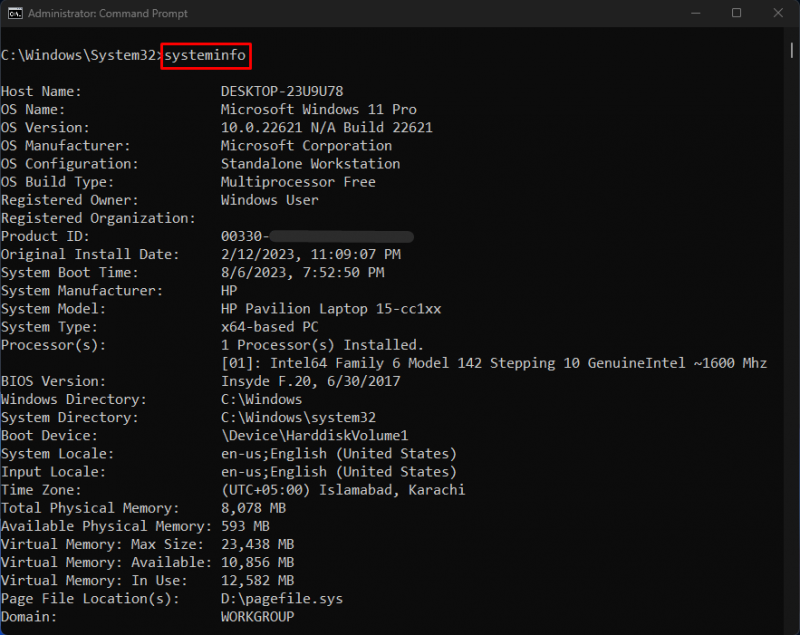
Methode 5: Mit PowerShell auf PC-Spezifikationen zugreifen und diese überprüfen
Öffnen Sie zunächst PowerShell mit Administratorrechten:
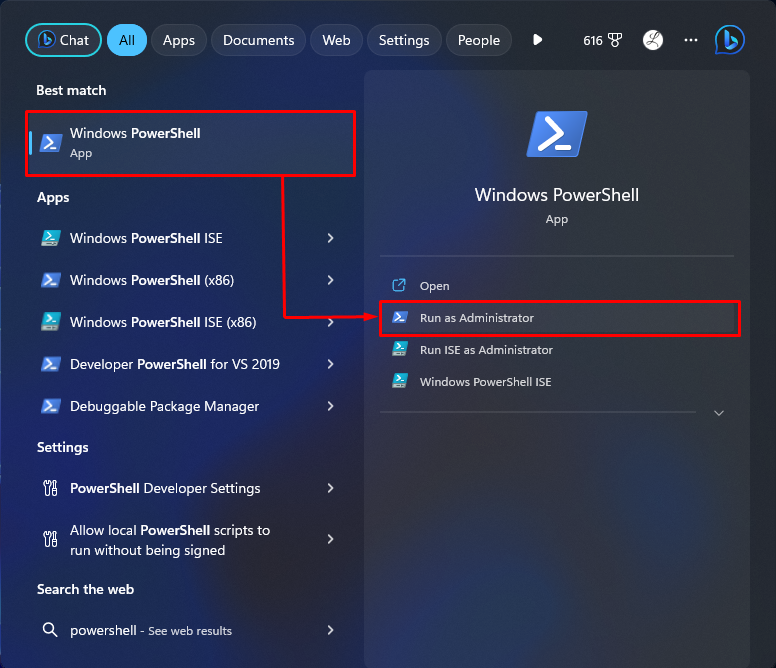
Führen Sie als Nächstes den darin bereitgestellten Befehl aus:
Daraufhin werden alle Spezifikationen des Systems angezeigt:
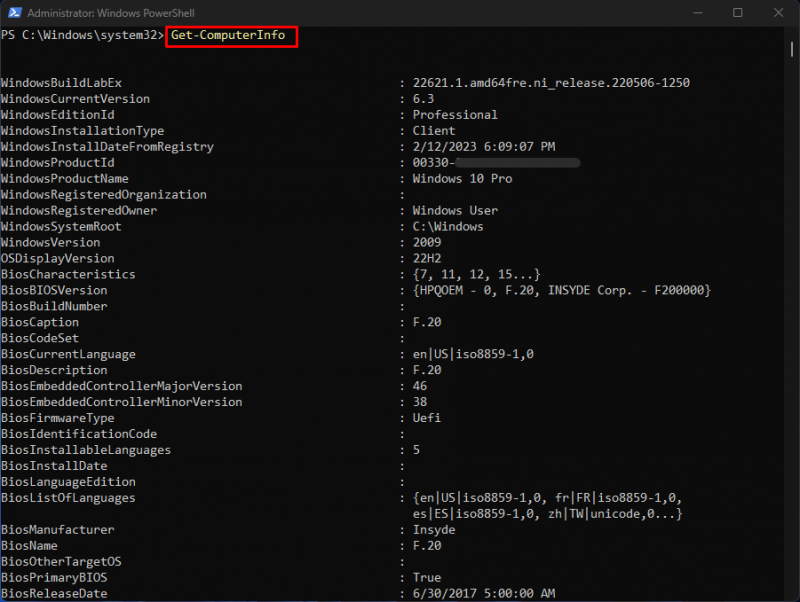
Wir haben die verschiedenen Methoden zum Zugriff und zur Anzeige der PC-Spezifikationen unter Windows 11 ausführlich erklärt.
Abschluss
Um die PC-Spezifikation unter Windows 11 abzurufen und zu überprüfen, können verschiedene Methoden verwendet werden. Benutzer können das Einstellungstool oder das DirectX-Diagnosetool verwenden, Systeminformationen anzeigen oder die Befehlszeilenschnittstelle verwenden.
Navigieren Sie beispielsweise zu „ Einstellungen > System > Info ” und sehen Sie sich die Geräte- und Windows-Spezifikationen an. Alternativ führen Sie den Befehl „ Systeminformationen ”-Befehl in der Eingabeaufforderung. In diesem Artikel wurden verschiedene effiziente Methoden aufgezeigt, um auf PC-Spezifikationen unter Windows 11 zuzugreifen und diese zu verstehen.