Dieser Artikel dient als umfassende Anleitung mit schrittweisen Anleitungen zum erzwungenen Löschen einer Datei unter Windows 11.
Warum lassen sich Dateien/Ordner nicht aus dem System löschen?
Es gibt viele Gründe, warum sich bestimmte Dateien weigern, aus dem System gelöscht zu werden. Einige davon sind unten aufgeführt:
Datei in Benutzung
Windows erlaubt Ihnen nicht, eine Datei/einen Ordner zu löschen, der/die von einem Programm geöffnet wurde. Stellen Sie daher vor dem Löschen einer Datei/eines Ordners sicher, dass die Datei/der Ordner nicht von einem Programm ausgeführt wird.
Hintergrundprozesse
Obwohl die gesamte Software geschlossen ist, kann die Datei nicht gelöscht werden. Dies liegt daran, dass es Hintergrundprozesse gibt, die die Datei/den Ordner verwenden. Zu diesem Zweck wird der Task-Manager verwendet, um irrelevante Prozesse zu beenden, indem Sie auf die Schaltfläche „ Task beenden ”-Schaltfläche oben im Task-Manager erwähnt.
Eigentümer der Datei/des Ordners
Ein Grund dafür ist, dass der Benutzer keine Berechtigung zum Löschen von Dateien/Ordnern hat. Wir können die Berechtigungen ändern und diese Methode wird in diesem Artikel ausführlich beschrieben.
Wie erzwinge ich das Löschen einer Datei/eines Ordners, der unter Windows 11 nicht gelöscht werden kann?
Es gibt viele Gründe dafür, dass diese hartnäckige Datei nicht gelöscht wird. Es gibt auch viele Lösungen, um das Löschen dieser Dateien zu erzwingen.
In diesem Artikel werden die folgenden Methoden erläutert:
Methode 1: Berechtigungen verwenden
Meistens ist der Benutzer am System angemeldet und hat nicht das Recht, die Datei/den Ordner zu löschen oder zu ändern. Die unten aufgeführten Schritte veranschaulichen dies in der Praxis:
Schritt 1: Wählen Sie die Datei aus
Navigieren Sie zu dem Verzeichnis, in dem sich die zu löschende Datei befindet. Wählen Sie diese Datei/den Ordner aus und Rechtsklick auf den Ordner und tippen Sie auf „ Weitere Optionen anzeigen ”:
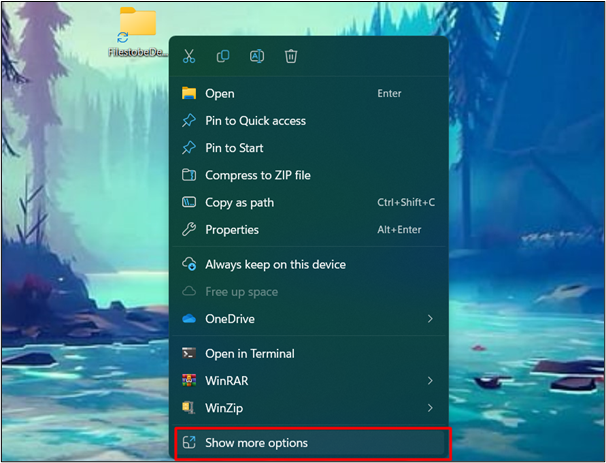
Schritt 2: Drücken Sie die Option „Eigenschaften“.
Von dem ' Weitere Optionen anzeigen Wählen Sie im Menü „ Eigenschaften ” um die Berechtigungen zu ändern:
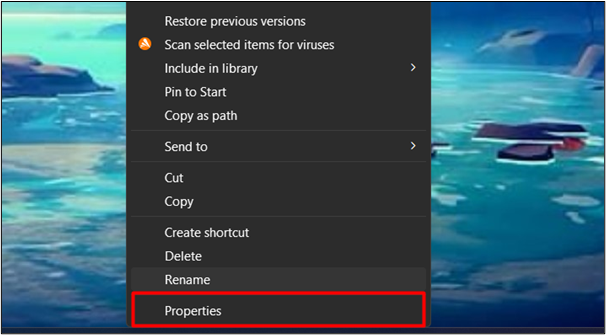
Schritt 3: Klicken Sie auf die Schaltfläche Bearbeiten
Wählen Sie Ihren Benutzernamen und klicken Sie auf „ Bearbeiten ' Taste:
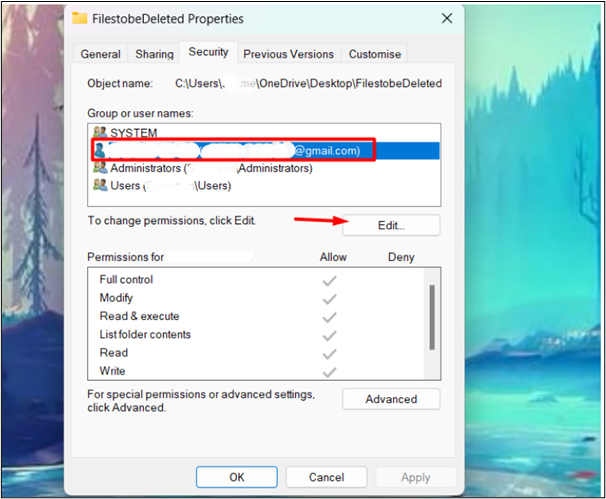
Schritt 4: Berechtigungen ändern
Deaktivieren Sie im Bearbeitungsfenster das Kontrollkästchen „ Leugnen „Optionen“ und klicken Sie auf „ OK ” um Änderungen anzuwenden und zu speichern:
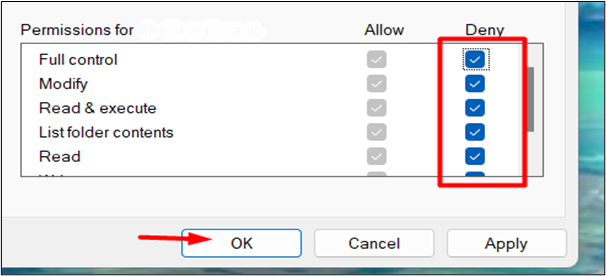
Jetzt können Benutzer erneut versuchen, die Datei/den Ordner zu löschen. Jetzt wird das Problem behoben.
Drücken Sie die Taste „ Umschalt + Entf ”-Taste auf der Tastatur, indem Sie die Datei/den Ordner auswählen, die/den Sie löschen möchten. Drücke den ' Ja ”-Option und die Datei wird dauerhaft gelöscht:
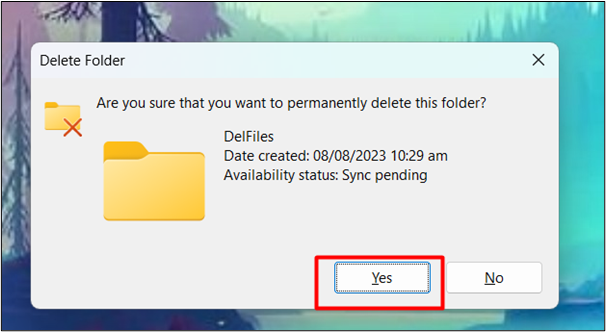
Methode 2: Verwenden von CMD
Eine andere Methode, das Löschen dieser Dateien/Ordner zu erzwingen, ist die Verwendung der Eingabeaufforderung. Hier sind die Schritte, die Sie befolgen können:
Schritt 1: Öffnen Sie die Eingabeaufforderung
Geben Sie im Startmenü CMD in die Suchleiste ein und klicken Sie darauf:
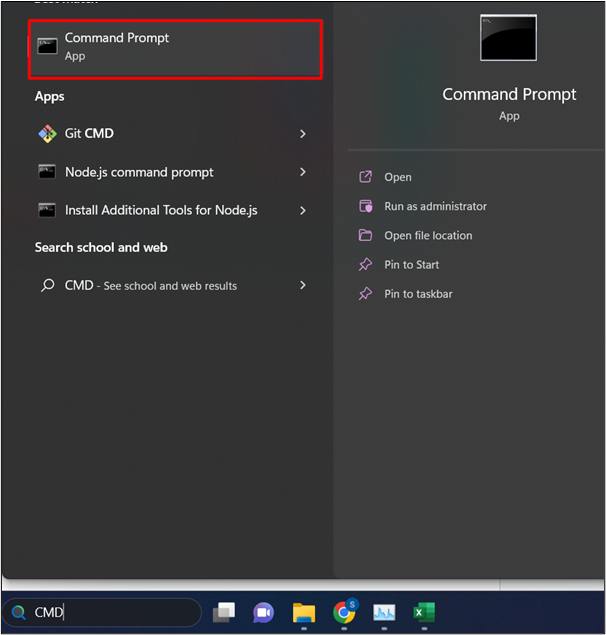
Schritt 2: Wählen Sie die Datei aus
Suchen Sie die Datei/den Ordner, die/den Sie löschen möchten, und wählen Sie sie aus. Klicken Sie mit der rechten Maustaste auf den Ordner und wählen Sie „ Weitere Optionen anzeigen ”:
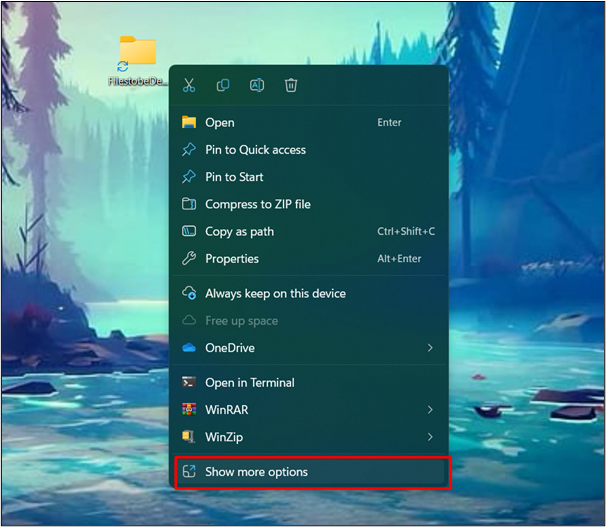
Schritt 3: Wählen Sie die Option „Eigenschaften“.
Von dem ' Weitere Optionen anzeigen Wählen Sie im Menü „ Eigenschaften ” um die Berechtigungen zu ändern:
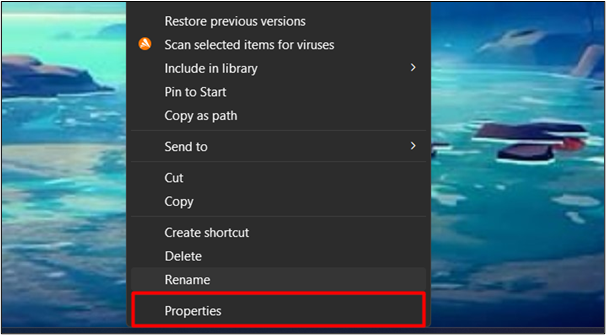
Schritt 4: Kopieren Sie den Pfad der Datei
Im ' Allgemein Kopieren Sie auf der Registerkarte „Eigenschaften“ den Pfad der Datei vom Speicherort.
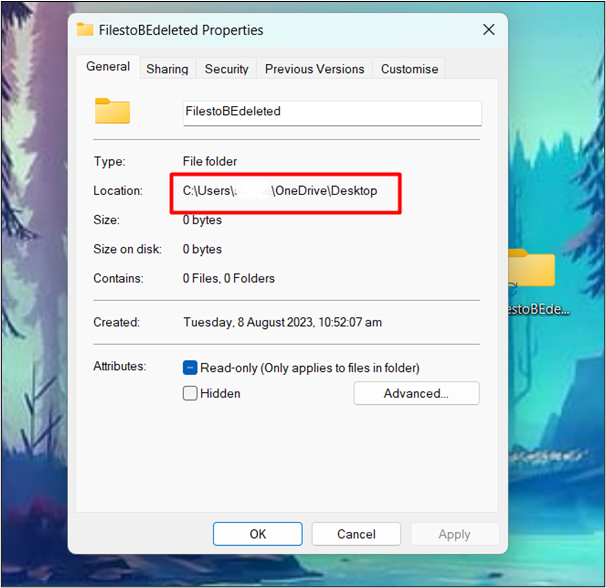
Schritt 5: Ändern Sie das Verzeichnis
Geben Sie im CMD „ cd /d ” und fügen Sie den Pfad der kopierten Datei ein. Klicken Sie anschließend auf „ Eingeben ' Taste:
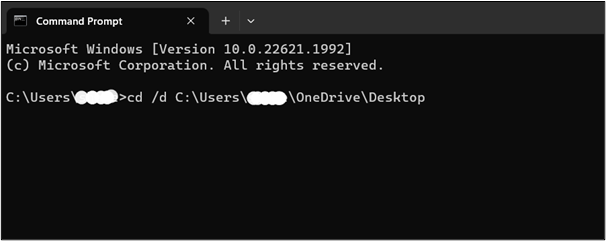
Schritt 6: Tragen Sie alle Dateien/Ordner ein
Nachdem wir unser Verzeichnis geändert haben, tragen Sie alle Dateien/Ordner ein, indem Sie „ dir /x ' Befehl:
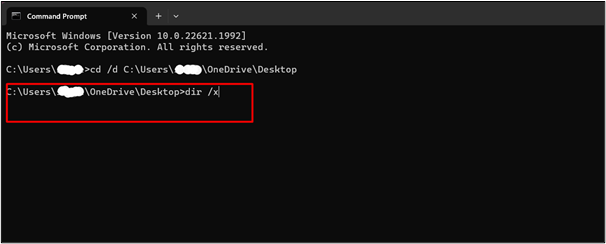
Schritt 7: Suchen Sie die zu löschende Datei
Suchen Sie in der angezeigten Liste aller Dateien die Datei/den Ordner, die/der gelöscht werden soll. Dadurch wird überprüft, ob das Verzeichnis die Datei/den Ordner enthält oder nicht:
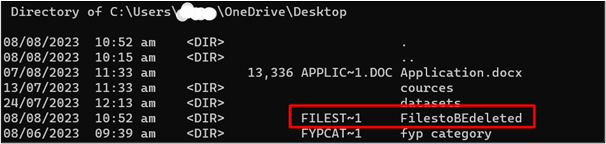
Schritt 8: Verzeichnis entfernen
Um das Löschen einer Datei/eines Ordners zu erzwingen, geben Sie „ rmdir /q /s

Notiz : Diese Methode dient zum Löschen des Ordners, da sich rmdir auf „ Verzeichnis entfernen “.
Aktualisieren Sie das Verzeichnis der zuvor diesen Ordner/diese Datei enthielt. Die Datei/der Ordner wird erfolgreich gelöscht. Wir können auch verifizieren ob die Datei gelöscht wird oder nicht folgenden Befehl :
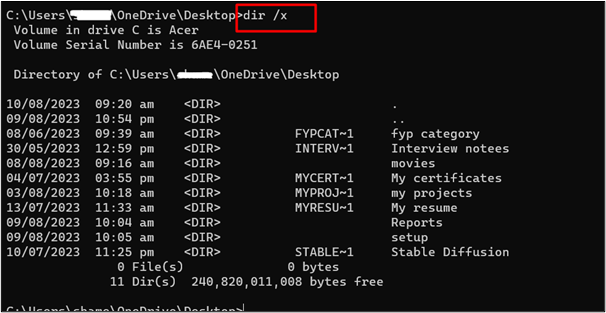
Bonus-Tipp: Software von Drittanbietern
Es sind auch mehrere Softwareprogramme von Drittanbietern erhältlich, die das Löschen einer Datei/eines Ordners erzwingen können. Einige davon sind hier aufgelistet:
- Aktenmörder
- BitRaser-Dateilöscher
- IOBit Unlocker
- Wise Force-Löscher
- Entsperrer
Abschluss
Um das Löschen von Dateien/Ordnern zu erzwingen, die unter Windows 11 nicht gelöscht werden können, ändern Sie den Besitzer des Verzeichnisses mithilfe von CMD oder verwenden Sie Software von Drittanbietern. Es gibt viele Gründe, warum bestimmte Dateien/Ordner unter Windows nicht gelöscht werden können, abgesehen davon, dass sie für das Booten oder die ordnungsgemäße Funktion des Systems nicht wichtig sind. In diesem Artikel finden Sie verschiedene Methoden sowie eine Schritt-für-Schritt-Anleitung zum Löschen dieser hartnäckigen Dateien, um Speicherplatz freizugeben.