In diesem Blog werden die Lösungen zur Bewältigung der „ Unzugänglicher WindowsApps-Ordner „Einschränkung.
Wie behebt man das Problem „Kann nicht auf den WindowsApps-Ordner zugreifen“ in Windows 10?
Für den Zugriff auf „ WindowsApps “, ändern Sie den Benutzer und konfigurieren Sie die Berechtigungen, indem Sie die unten angegebenen Schritte ausführen.
Schritt 1: Navigieren Sie zu „Programmdateien“
Drücken Sie zuerst die „ Windows + E „Schnelltasten zum Öffnen“ Dateimanager “ und navigieren Sie zu „ Dieser PC -> C: ' Antrieb:
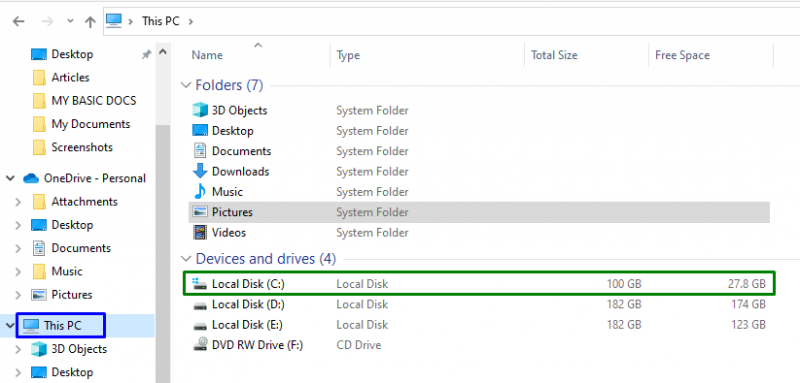
Öffnen Sie nun das „ Programmdateien ' Verzeichnis:
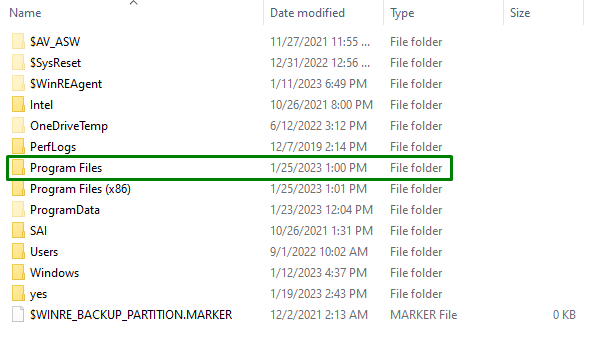
Schritt 2: Blenden Sie die Dateien/Ordner ein
Als die ' WindowsApps “-Ordner ist ausgeblendet. Blenden Sie es also ein, indem Sie zu „ Sicht ” und markieren Sie das markierte Kontrollkästchen:

Dabei wird der erwähnte Ordner sichtbar.
Schritt 3: Navigieren Sie zu den „WindowsApps“-Eigenschaften
Klicken Sie nun mit der rechten Maustaste auf den angegebenen Ordner und drücken Sie „ Eigenschaften “:
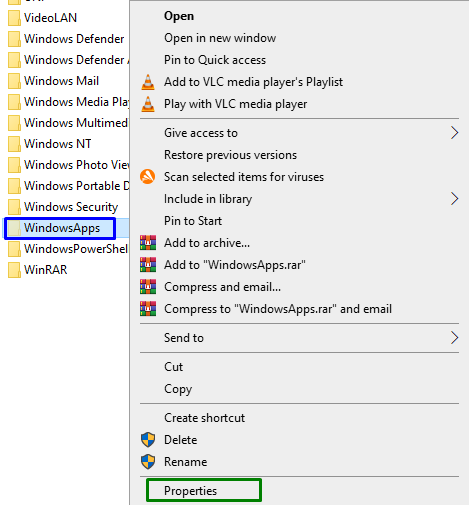
Schritt 4: Wechseln Sie zu den „Erweiterten“ Einstellungen
Wechseln Sie danach zu „ Sicherheit “ und lösen Sie die hervorgehobene Schaltfläche aus, um zum „ Fortschrittlich ' Einstellungen:
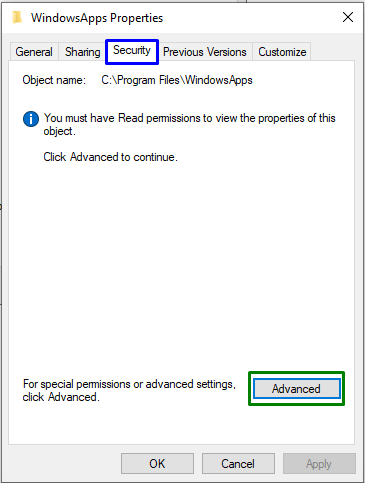
Lösen Sie im folgenden Popup die hervorgehobene Schaltfläche aus, für die „ Administratorrechte “:
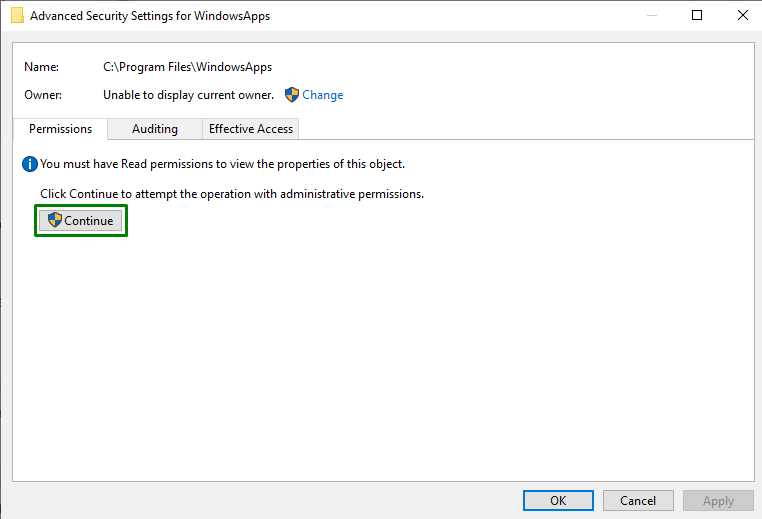
Schritt 5: Ändern Sie den Eigentümer
Klicken Sie hier auf „ Ändern ” Link zum Ändern des Eigentümers:
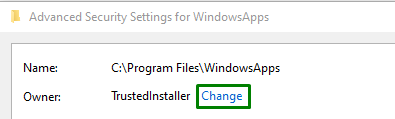
Geben Sie im folgenden Popup-Fenster „ Nutzername “. Danach drücken Sie die „ Namen prüfen „Taste und Auslöser“ OK “:
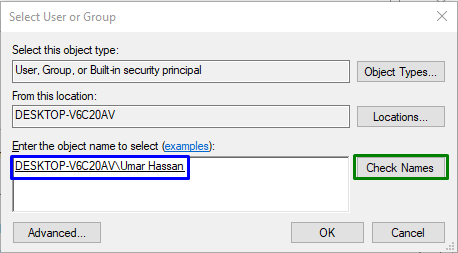
Daraufhin werden Sie zurück zum Ordner „ Erweiterte Sicherheitseinstellungen ' unter. In diesen Einstellungen kann beobachtet werden, dass der Besitzer jetzt aktualisiert wird. Markieren Sie hier das hervorgehobene Kontrollkästchen und klicken Sie auf „ Übernehmen -> OK “:

Nach dieser Aktion wird das folgende Popup angezeigt, das den Besitz der enthaltenen Daten ändert:
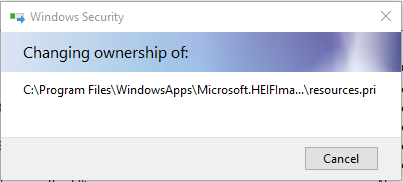
Jetzt im „ Erweiterte Sicherheitseinstellungen ” Fenster, lösen Sie das “ Hinzufügen “-Taste und im „ Berechtigungseintrag ” Fenster, entscheiden Sie sich für “ Wählen Sie einen Prinzipal aus “. Dies führt zum Öffnen des unten angegebenen Popups. Tippen Sie hier auf „ Fortschrittlich ' Taste:
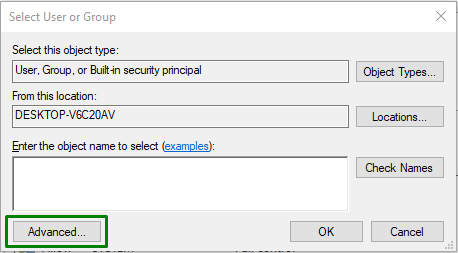
Schritt 6: Wählen Sie den Benutzernamen aus
Klicken Sie hier auf die hervorgehobene Schaltfläche, um das hinzugefügte „ Nutzername “:
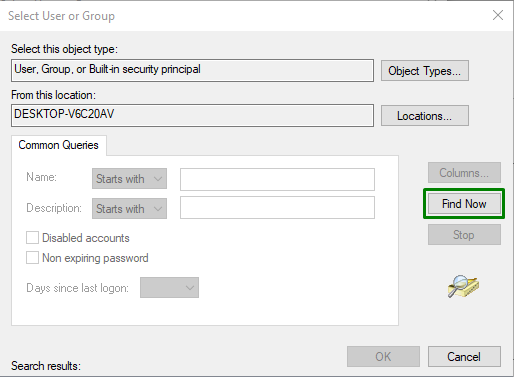
Entscheiden Sie sich im folgenden Popup für den Namen, den Sie hinzugefügt haben:

Danach werden Sie zurück zum „ Berechtigungseintrag “ für WindowsApps-Popup. Markieren Sie dann „ Volle Kontrolle ” Kontrollkästchen und Trigger “ OK “, um die vorgenommenen Änderungen zu speichern.
Nachdem Sie alle diese Schritte ausgeführt haben, können Sie auf die „ WindowsApps “-Ordner in Windows 10.
Abschluss
Zur Lösung des „ Kann nicht auf den WindowsApps-Ordner zugreifen ”-Einschränkung in Windows 10, ändern Sie den Benutzer und konfigurieren Sie die Berechtigungen. Dies kann erreicht werden, indem Sie den jeweiligen Ordner einblenden, zu seinen Eigenschaften navigieren, den Besitz ändern und die Berechtigungen konfigurieren. In diesem Blog wurden die Ansätze für den Zugriff auf den WindowsApps-Ordner angegeben.