Es kann viele Gründe geben, warum sich ein Laptop nicht mit dem Hotspot Ihres Mobiltelefons verbindet, z. B. kann ein Problem mit dem WLAN Ihres Laptops oder dem Hotspot Ihres Mobiltelefons vorliegen. Möchten Sie mehr darüber erfahren, warum Ihr Laptop nicht mit dem Hotspot Ihres Telefons verbunden wird? Lesen Sie diese Anleitung:
Gründe dafür, dass sich der Laptop nicht mit dem mobilen Hotspot verbindet
Ein mobiler Hotspot ist eine schnelle und effiziente Möglichkeit, Ihre mobilen Daten mit anderen Geräten in der Nähe zu teilen, aber manchmal kann Ihr Laptop keine Verbindung zum Internet Ihres Mobiltelefons herstellen, und das kann verschiedene Gründe haben;
- Treiber stehen in Konflikt mit der Hardware
- Falsche Einstellungen von Windows Ihres Laptops
- Der vorübergehende Fehler im Server
- Zu weit vom Hotspot entfernt oder Daten deaktiviert
Wie kann dieses Problem behoben werden?
Probieren Sie die folgenden Korrekturen aus, um die Verbindungsprobleme Ihres Laptops mit dem mobilen Hotspot zu beheben:
1: Netzwerk vergessen
Schritt 1: Drücken Sie Windows+I um die Einstellungen zu öffnen und auf klicken Netzwerk & Internet:
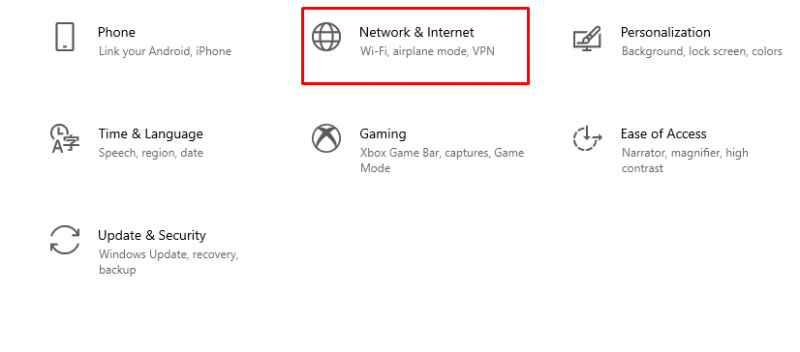
Schritt 2: Klicken Sie auf die Registerkarte WLAN und wählen Sie aus Bekannte Netzwerke verwalten:
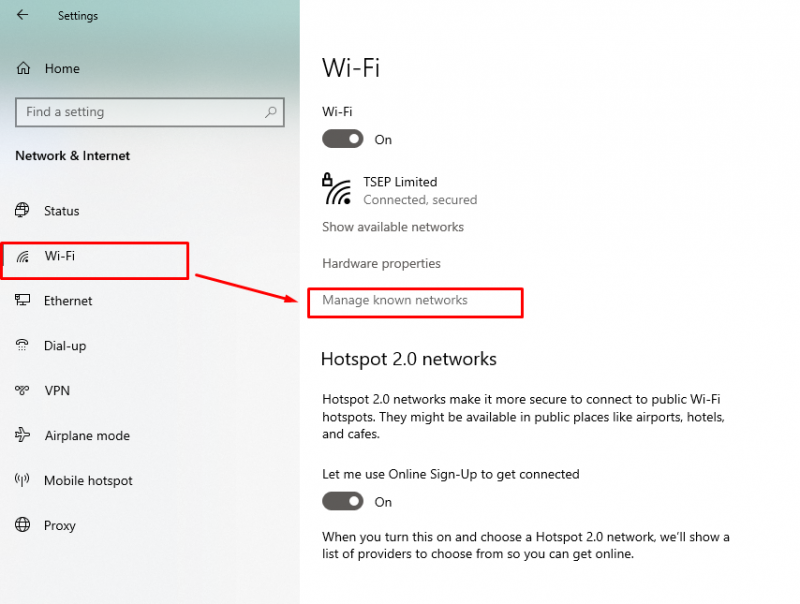
Schritt 3: Wählen Sie den Namen des mobilen WLANs aus und klicken Sie auf „Vergessen“:
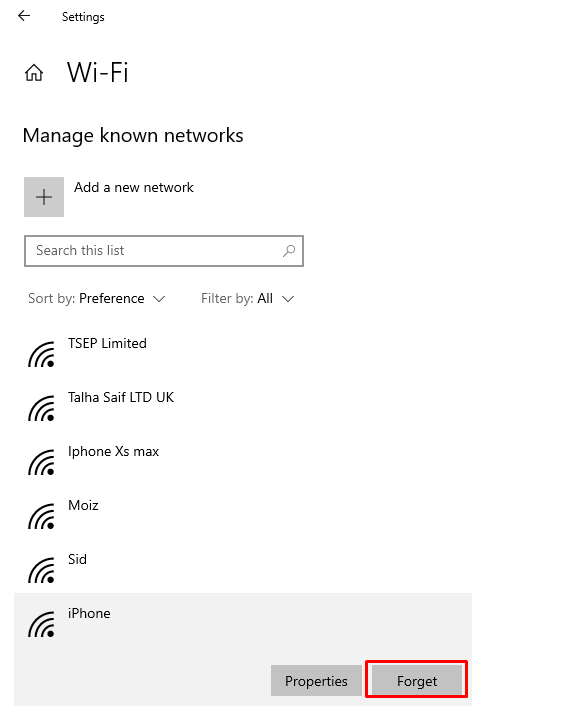
Schritt 4: Verbinden Sie sich erneut mit dem Internet.
2: Führen Sie die Internet-Problembehandlung aus
Beheben Sie den Laptop, um die Ursache des Problems zu ermitteln, indem Sie die folgenden Schritte ausführen:
Schritt 1: Drücken Sie Windows+I um die Einstellungen zu öffnen und auf klicken Update & Sicherheit :
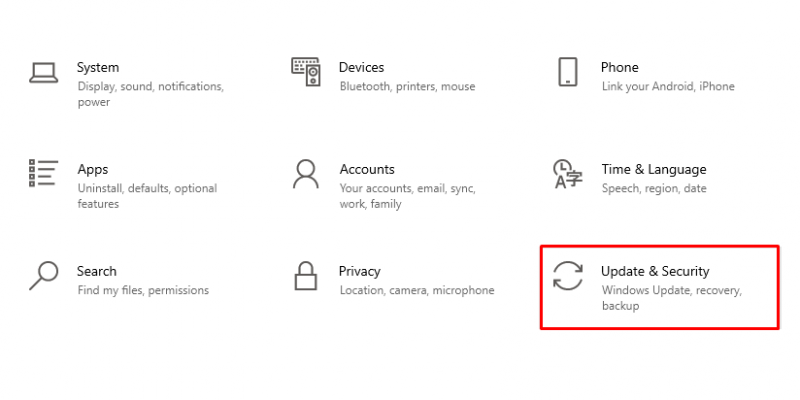
Schritt 2: Klicken Sie nun auf die Fehlerbehebung Option aus dem linken Bereich:
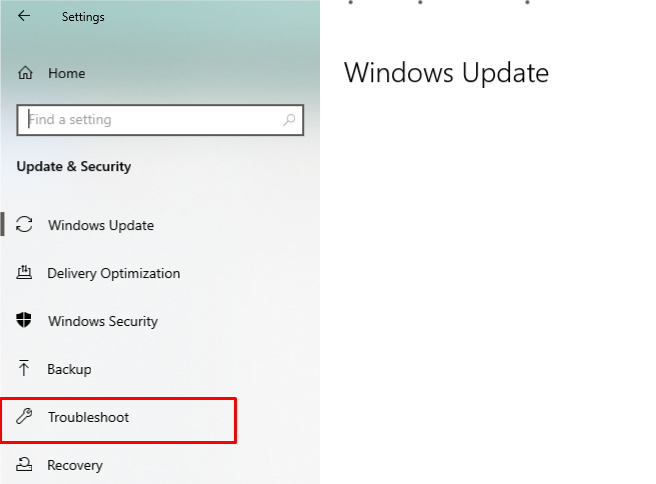
Schritt 3: Wählen Sie nun die aus Zusätzliche Fehlerbehebung Möglichkeit:
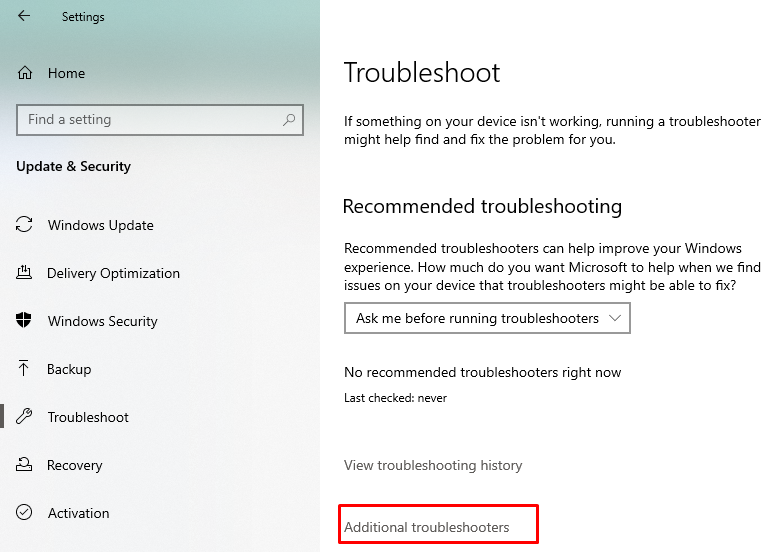
Schritt 4: Klicken Sie auf die Internetverbindung und dann auf die Führen Sie die Problembehandlung aus .
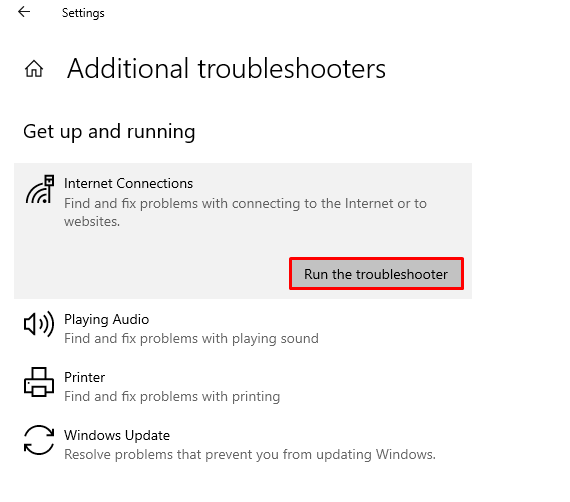
3: Netzwerkadapter zurücksetzen
Das Zurücksetzen des Netzwerkadapters wird höchstwahrscheinlich die Verbindungsprobleme lösen:
Schritt 1: Installiertes Windows-Update, das mit einem aktualisierten Treiber geliefert wird.
Schritt 2: Drücken Sie zum Öffnen Windows + R Laufen und Typ devmgmt.msc um den Geräte-Manager zu öffnen.
Schritt 3: Tippen Sie auf den Pfeil neben dem Netzwerkadapter :
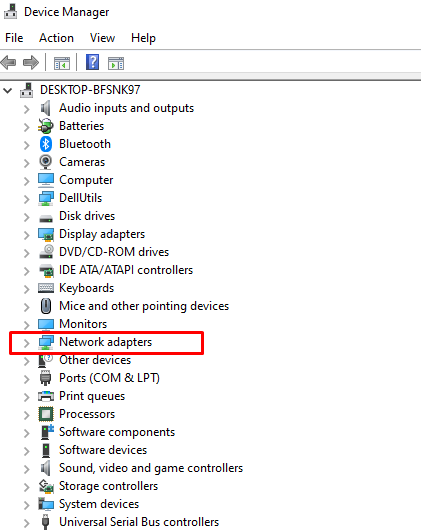
Schritt 4: Als nächstes klicken Sie mit der rechten Maustaste auf Ihre Netzwerkadapter und klicken Sie auf die Eigenschaften .
Schritt 5: Klicke auf Rollback-Treiber ; Wenn die Option ausgegraut ist, gibt es keinen Treiber, zu dem ein Rollback durchgeführt werden kann:
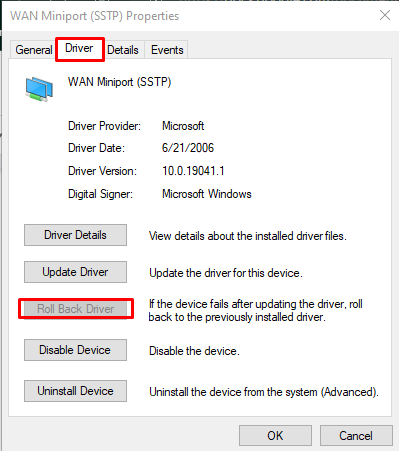
Schritt 6: Starten Sie das Gerät neu und überprüfen Sie die Hotspot-Verbindung erneut.
4: Schalten Sie den Flugmodus aus
Wenn der Flugmodus Ihres Laptops aktiviert ist, können Sie keine Verbindung zu anderen Geräten über Bluetooth oder eine Internetverbindung herstellen. Lösen Sie Ihr Laptop-Hotspot-Problem, indem Sie den Flugzeugmodus ausschalten:
Schritt 1: Klicken Sie auf die untere rechte Ecke des Bildschirms, um das Aktionszentrum zu öffnen.
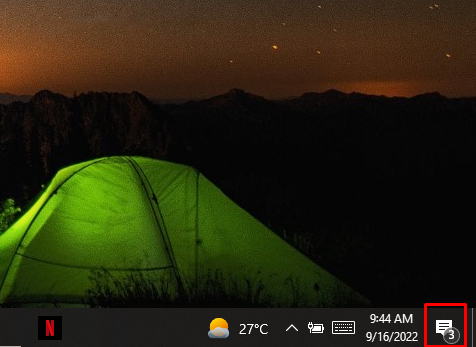
Schritt 2: Klicken Sie auf das Flugzeugmodus-Symbol, um ihn auszuschalten.
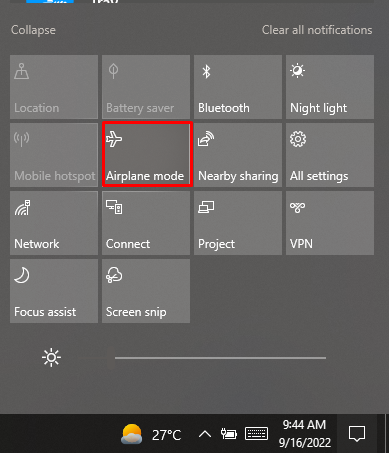
5: Überprüfen Sie den Kompatibilitätsmodus
Schritt 1: Laden Sie den neuesten Treiber für den Windows-Laptop von der Website des Herstellers herunter.
Schritt 2: Klicken Sie mit der rechten Maustaste auf das Treiber-Setup und wählen Sie die Eigenschaften aus dem angezeigten Menü.
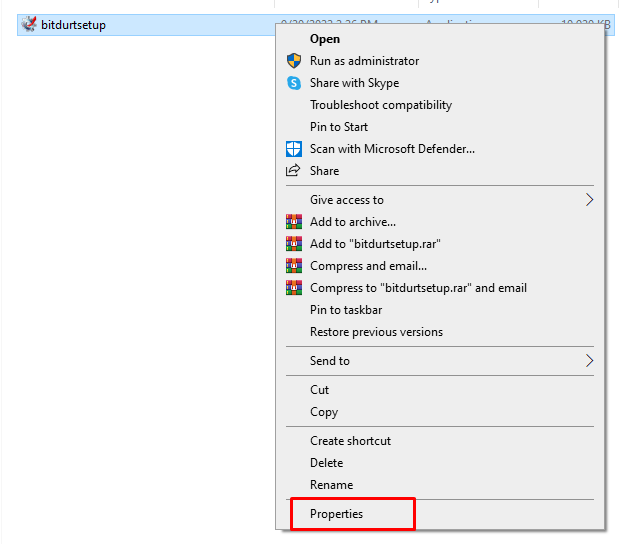
Schritt 3: Aktivieren Sie auf der Registerkarte „Kompatibilität“ das Kontrollkästchen „Dieses Programm im Kompatibilitätsmodus ausführen“ und wählen Sie „Vorherige Fenster“, um den Treiber zu installieren
.

Schritt 4: Starten Sie den Computer neu, um zu überprüfen, ob das Problem behoben ist oder nicht.
Andere Korrekturen
Wenn Sie Ihren Laptop immer noch nicht mit einem mobilen Hotspot verbinden können, versuchen Sie einige andere einfache Lösungen, um dieses Problem zu lösen:
- Starten Sie Ihren Laptop neu
- Überprüfen Sie die mobile Datennutzung
- Gehen Sie näher an den Hotspot heran
- Betriebssystem aktualisieren
- Bluetooth deaktivieren
- Virenschutz deaktivieren
Fazit
Sie können mit Ihrem Laptop auf das Internet zugreifen und Ihre täglichen Routinearbeiten erledigen, auch wenn Sie nicht an Ihrem Platz sind, aber den Hotspot Ihres Telefons verwenden. Die Nutzung des Hotspots ist sehr einfach; Schalten Sie es einfach mit einem Klick von Ihrem Telefon aus ein und schalten Sie das WLAN Ihres Laptops ein, aber manchmal passiert es aufgrund einiger Probleme nicht. Befolgen Sie die oben genannten Methoden, wenn der Laptop nicht mit dem Hotspot Ihres Telefons verbunden ist.