Durch die Integration dieser beiden Tools können Sie die in Jira gespeicherten Daten nutzen, um aufschlussreiche Berichte und Dashboards in Power BI zu erstellen. Dieses Tutorial führt Sie Schritt für Schritt durch den Prozess der Integration von Jira mit Power BI, um eine nahtlose Datenanalyse und -visualisierung zu ermöglichen. Interessanterweise verwendet dieser Prozess keine Codes.
Voraussetzungen
Bevor Sie mit dem Integrationsprozess beginnen, stellen Sie sicher, dass die folgenden Voraussetzungen erfüllt sind:
- Ein Power BI-Konto: Melden Sie sich für Power BI an unter https://powerbi.microsoft.com/ und wählen Sie den passenden Plan für Ihre Bedürfnisse.
- Ein Jira-Konto: Greifen Sie auf Jira zu unter https://www.atlassian.com/software/jira und erstellen Sie ein Konto, falls Sie noch keins haben.
- Relevante Daten in Jira: Stellen Sie sicher, dass in Ihren Jira-Projekten Daten wie Probleme, Aufgaben und andere projektbezogene Informationen verfügbar sind.
Schritt 1: Installieren Sie das Power BI Jira Content Pack
1. Starten Sie Ihr Power BI-Konto oder melden Sie sich an und klicken Sie im Navigationsbereich auf „Daten abrufen“. Da Jira Content Pack nicht zu den Standardformaten gehört, die mit Power BI Desktop geliefert werden, klicken Sie am Ende der Liste auf „Mehr“.
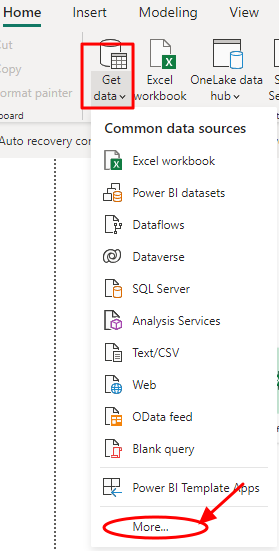
2. Klicken Sie im neuen Dialogfeld, das geöffnet wird, erneut auf „Andere“ und dann auf die Registerkarte „Web“.
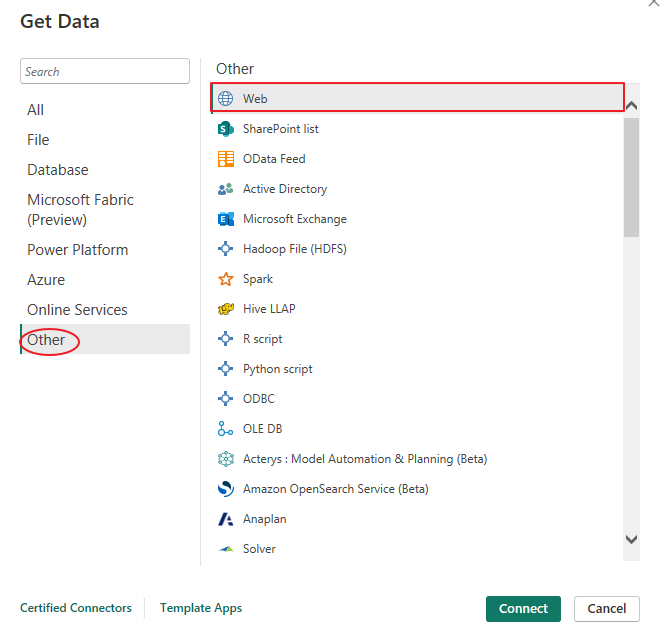
3. Geben Sie die Jira-URL ein ( https://www.atlassian.com/software/jira ) im Dialogfeld und klicken Sie auf OK. Wenn Sie eine personalisierte URL zu Ihrem JIRA-Konto haben, geben Sie diese in das Dialogfeld ein.
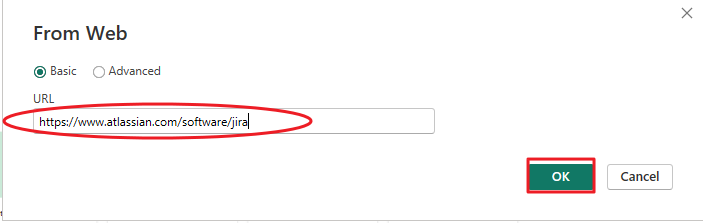
4. Der obige Vorgang sollte Sie mit Ihrer Liste der Jira-Inhaltspakete verbinden. Wählen Sie die entsprechenden Daten oder Tabellen aus und klicken Sie auf „Laden“, um die Daten in Power BI zu importieren. Ihr Projekt wird im Abschnitt „Daten/Felder“ in Power BI angezeigt.
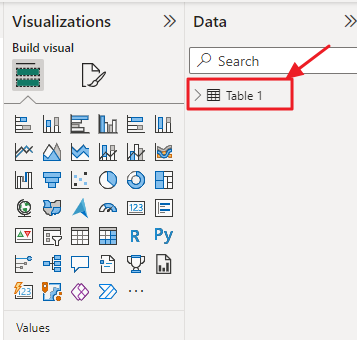
Schritt 2: Datenmodellierung
Sobald die Daten importiert sind, müssen Sie möglicherweise eine Datenmodellierung durchführen, um die Daten für eine bessere Visualisierung zu strukturieren.
Die folgenden Datenmodellierungsschritte helfen:
- Beziehungen: Definieren Sie Beziehungen zwischen verschiedenen Tabellen, wenn Ihr Datenmodell mehrere Tabellen enthält (z. B. Probleme, Projekte und Benutzer). Dadurch können Sie einheitliche Visualisierungen erstellen.
- Datentypen : Stellen Sie sicher, dass die Datentypen Ihrer Felder korrekt sind (z. B. Datumsangaben sollten als Datumsangaben, Text als Text und Zahlen als Zahlen erkannt werden).
- Berechnete Spalten: Erstellen Sie berechnete Spalten, wenn Sie zusätzliche Daten für die Analyse benötigen. Beispielsweise möchten Sie möglicherweise die Anzahl der Tage berechnen, die ein Problem offen war.
- Maßnahmen: Definieren Sie Kennzahlen für Berechnungen wie Summen, Durchschnittswerte oder Prozentsätze.
Schritt 3: Datenvisualisierung
Wenn die Daten ordnungsgemäß modelliert und einsatzbereit sind, ist es an der Zeit, überzeugende Visualisierungen zu erstellen, um Einblicke in Ihre Jira-Daten zu gewinnen. Power BI bietet eine breite Palette an Visualisierungsoptionen, darunter:
- Balken- und Säulendiagramme: Geeignet für den Vergleich von Daten über verschiedene Kategorien oder Zeiträume hinweg.
- Liniendiagramme: Ideal zur Visualisierung von Trends und Veränderungen im Zeitverlauf.
- Kuchen- und Donut-Diagramme: Nützlich zum Anzeigen von Proportionen und Prozentsätzen.
- Flächendiagramme: Zeigen Sie Trends und kumulative Daten im Zeitverlauf an.
- Kartenvisualisierungen: Stellen Sie Daten geografisch dar, wenn Ihre Jira-Daten standortbasierte Informationen enthalten.
- Tabellen und Matrizen: Perfekt für die Anzeige detaillierter Daten und Zusammenfassungen.
- Karten und KPIs: Präsentieren Sie Key Performance Indicators (KPIs) und wichtige Kennzahlen.
- Gantt-Diagramme: Visualisieren Sie Projektzeitpläne und Aufgabenabhängigkeiten.
Denken Sie daran, den am besten geeigneten Visualisierungstyp für die Daten auszuwählen, die Sie präsentieren möchten.
Schritt 4: Erstellen Sie Dashboards und Berichte
Nachdem Sie individuelle Visualisierungen erstellt haben, organisieren Sie diese in aussagekräftigen Dashboards und Berichten. Dashboards bieten einen Überblick über wichtige Kennzahlen und ermöglichen Benutzern die Interaktion mit den Daten. Berichte hingegen liefern detaillierte Einblicke und Analysen.
1. Dashboard-Erstellung
Sie können Dashboards erstellen, indem Sie im linken Navigationsbereich auf „Neues Dashboard“ klicken, bevor Sie Visualisierungen aus dem rechten Bereich per Drag & Drop auf die Dashboard-Leinwand ziehen. Ändern Sie abschließend die Größe und Anordnung der Grafiken, um ein ansprechendes Layout zu erstellen.
2. Berichterstellung
Sie können auch Berichte erstellen. Klicken Sie dazu im linken Navigationsbereich auf „Neuer Bericht“. Ziehen Sie als Nächstes Visualisierungen per Drag-and-Drop auf den Berichtsbereich und passen Sie die Grafiken schließlich mithilfe der Formatierungsoptionen an, um die Übersichtlichkeit zu verbessern.
Schritt 5: Veröffentlichen und teilen
Nachdem Sie aufschlussreiche Dashboards und Berichte mithilfe der integrierten Jira-Daten in Power BI erstellt haben, besteht der nächste entscheidende Schritt darin, Ihre Ergebnisse zu veröffentlichen und mit den relevanten Stakeholdern oder Teammitgliedern zu teilen.
Um Ihre Berichte im Power BI-Dienst zu veröffentlichen, navigieren Sie zu Power BI Desktop und klicken Sie auf „Datei“. Wählen Sie im Dropdown-Menü „Veröffentlichen“ aus. Anschließend können Sie den entsprechenden Arbeitsbereich auswählen, in dem Sie den Bericht veröffentlichen möchten. Nach der Veröffentlichung steht der Bericht im Power BI-Dienst zur Verfügung und ist für andere Personen mit den erforderlichen Berechtigungen zugänglich.
Das Teilen Ihrer Erkenntnisse ist so einfach wie das Navigieren zu dem Bericht, den Sie im Power BI-Dienst teilen möchten. Klicken Sie auf „Teilen“ und geben Sie die E-Mail-Adressen der gewünschten Empfänger ein. Sie können bestimmte Berechtigungen zuweisen, sodass sie den Bericht je nach Rolle und Anforderungen entweder anzeigen oder bearbeiten können.
Abschluss
Die Integration von Jira mit Power BI kann die Datenanalysefunktionen Ihres Unternehmens erheblich verbessern. Dieses Tutorial soll Ihnen dabei helfen, Jira-Daten mit Power BI zu verbinden, Datenmodellierung durchzuführen, Visualisierungen zu erstellen und Erkenntnisse mit Ihrem Team zu teilen. Nutzen Sie diese leistungsstarke Integration, um fundierte Entscheidungen zu treffen und den Geschäftserfolg voranzutreiben.