Der Org-Modus ist seit Version 22.2 mit Emacs und seit Version 22.1 mit XEmacs integriert. Diese kurze Anleitung hilft Ihnen dabei, schnell mit Emacs und dem Org-Modus loszulegen.
Im Vergleich zu vielen anderen Programmen müssen Sie mehr wissen, um Emacs gut zu verwenden. In Emacs müssen Sie viele Abkürzungen verwenden. Auch wenn es anfangs frustrierend ist, werden Sie bald feststellen, dass Sie mit weniger Mausklicks mehr erreichen können.
Alles, vom Öffnen einer Datei bis zum Speichern, kann mit der Maus und ein paar Klicks in den Menüs erledigt werden. Im Laufe der Zeit werden Sie jedoch lernen, dass Verknüpfungen und freihändiges Tippen der richtige Weg sind.
Wichtige Abkürzungen
Aufgrund seiner starken Abhängigkeit von doppelten Tastenkombinationen nutzt Emacs Control-X Control-F und Control-X Control-S anstelle der konventionelleren Alt-F und Alt-S. Das mag zunächst kontraintuitiv erscheinen, aber Sie werden sich schnell anpassen.
Sehen wir uns einige der wichtigsten Abkürzungen oder Konventionen an, die wir bei der Arbeit mit EMACS verwenden werden:
- M – Alt (Das liegt daran, dass es in der guten alten Zeit der mechanischen Tastaturen als Meta bezeichnet wurde.)
- C – Strg-Taste oder einfach „Strg“
- S - Schicht
- C-x f – Dies bedeutet, Strg und x gedrückt zu halten. Lassen Sie dann beide los und drücken Sie f.
Emacs auf Debian/Ubuntu installieren
Die Installation von Emacs in Ubuntu ist nur eine Frage der Eingabe eines Befehls:
$ sudo apt-get installieren EmacsSo einfach die Installation auch sein mag, die Hauptaufgaben sind die Konfiguration und das Erlernen der Arbeit mit EMACS. Es gibt eine Konfigurationsdatei, die wir bearbeiten müssen. Auf Linux-Systemen ist der Speicherort dieser Datei ~/.emacs.
Praktisch mit dem Org-Modus
Jetzt, da wir Emacs an Bord haben, können wir anfangen, damit zu arbeiten. Konzentrieren wir uns zunächst auf die folgenden Verknüpfungen:
- C-x C-s – Um das Dokument zu speichern
- C-x C-f – Um das Dokument zu öffnen
Lassen Sie uns EMACS starten und ein neues Dokument mit C-x C-f öffnen und es „demo1.txt“ nennen. Es erscheint nun ein neues leeres Fenster.
Inzwischen hat Emacs keine Ahnung, dass Sie an einer Org-Datei arbeiten. Es kennzeichnet es als Textdatei:
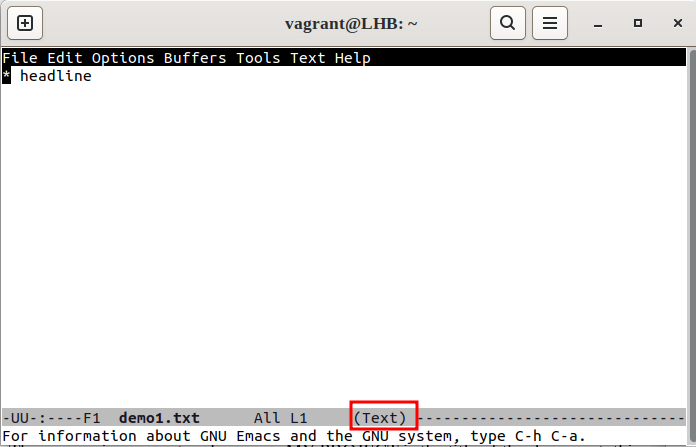
Lassen Sie uns den Org-Modus für unsere Datei „demo1.txt“ aktivieren, indem Sie M-x(Alt – x) drücken und dann den Org-Modus aufrufen, wie im Folgenden gezeigt:
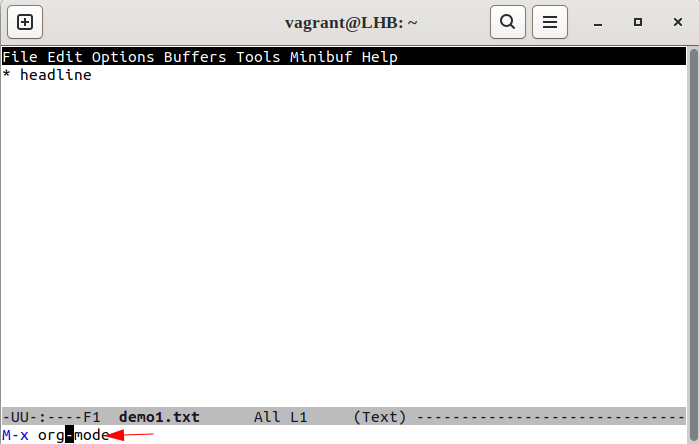
Das Label unten sollte jetzt (Org) anzeigen:
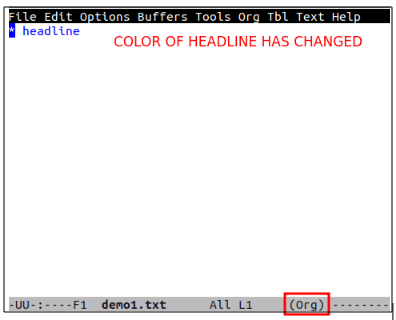
Wenn Sie diese Datei jedoch das nächste Mal erneut öffnen, wird sie wieder als Textdatei angezeigt:
Damit Emacs es nun immer als Org-Dokument behandelt, geben Sie am Anfang des Dokuments „-*-mode: org -*-‘“ ein:
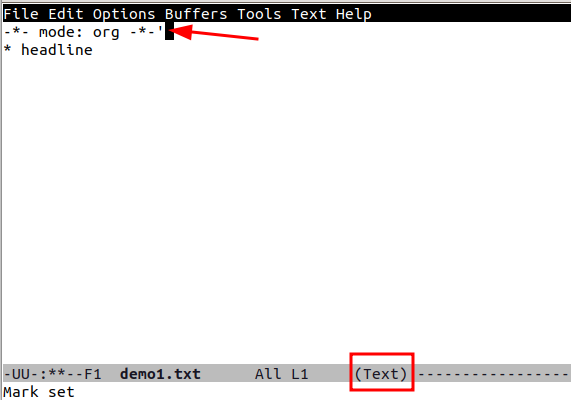
Dies legt insbesondere den Org-Modus für dieses Dokument fest, unabhängig von der Dateierweiterung. Lassen Sie uns unsere Datei speichern, indem Sie C-x C-s drücken und sie erneut öffnen:
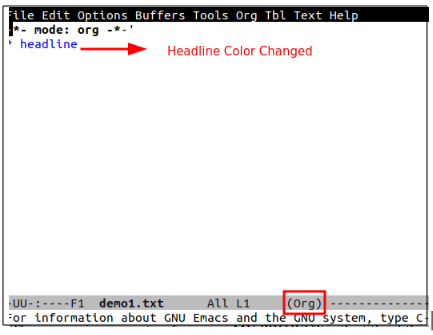
Wie Sie sehen können, wird die Datei jetzt automatisch im Org-Modus geöffnet.
Im nächsten Abschnitt zeigen wir Ihnen, wie Sie Ihre Emacs-Konfiguration so ändern, dass der Org-Modus immer für die Verwendung mit den „.org“-Dateien verfügbar ist.
Konfigurieren von EMACS für den ORG-Modus
Öffnen Sie die Emacs-Konfigurationsdatei „.emacs“. Sie können es mit Emacs selbst öffnen, indem Sie C-x C-f oder einen anderen Editor eingeben. Legen Sie nun den folgenden Inhalt hinein:
;; - * - Modus: Elisp - * -;; Deaktivieren Sie den Spritzer Bildschirm ( Zu ermöglichen es wieder, ersetzen Sie das t mit 0 )
( setq Startbildschirm sperren t )
;; Aktivieren Sie den Transientenmarkierungsmodus
( Transient-Mark-Modus 1 )
;;;; Konfiguration des Organisationsmodus
;; Aktivieren Sie den Organisationsmodus
( erfordern 'org)
;; Sorgen Sie dafür, dass der Org-Modus mit Dateien funktioniert, die auf .org enden
;; (zur Liste hinzufügen ' auto-mode-alist '('\\.org$' .org-Modus))
;; Das Obige ist die Standardeinstellung in den letzten Emacsen
Notiz: Die Tastenkombination C-x C-f aktiviert die Dateisuche-Funktion, die verwendet werden kann, um ein neues Dokument zu erstellen oder auf ein zuvor gespeichertes zuzugreifen.
Starten Sie abschließend Emacs neu, um den Org-Modus für alle „.org“-Dateien zu aktivieren.
Erste Schritte mit dem Organisationsmodus
Bisher haben wir Emacs so konfiguriert, dass es mit Org-Dokumenten arbeitet. Jetzt können wir es einsetzen. Sehen wir uns zunächst die Gliederung an. Die Verwendung einer Gliederung ist eine großartige Möglichkeit, Ihre Ideen zu organisieren, wenn Sie Notizen machen oder Ihre Arbeit schreiben.
Ein eingebautes Feature von Emacs ist der Outline-Modus. Wir können damit den Text in einzelne Einträge gliedern. Jeder Eintrag besteht aus einer Überschrift und einem Textkörper. Darüber hinaus können diese Einträge verschachtelt werden, um eine baumartige Struktur hierarchischer Informationen aufzubauen.
Hinzufügen eines Einführungsabschnitts
Erstellen Sie eine neue Textdatei (C-x b), speichern Sie sie als „demo2.org“ und geben Sie einige Inhalte ein. Beginnen wir damit, eine Titelzeile hinzuzufügen, indem wir das Tag #+title verklagen:
# +Titel: Mein Projekt 1Wir müssen den „-*-mode: org -*-“ hier nicht hinzufügen, da wir die Emacs-Konfigurationsdatei bereits modifiziert haben. Die Bedeutung des Tags -*- mode: org -*- wurde bereits besprochen. Lassen Sie uns nun den Namen des Autors mit dem Tag #+Autor hinzufügen:
# +Autor: LinuxHintEbenso verwenden wir die #+ Datums-Tag, um hier ein Datum hinzuzufügen:
# +Datum: 2023 -02-06Arbeiten mit Überschriften
Nun, lassen Sie uns hier einige Überschriften setzen. Um dies zu erreichen, müssen wir einen oder mehrere Sternchen verwenden.
* Das ist ein * Fettgedruckte Überschrift *** Das ist ein / kursiv / Unterüberschrift *
Insbesondere können wir den Text auch mit *fett*, /kursiv/, _unterstrichen_ oder =wörtlich= ändern.
Beginnt eine Zeile nicht mit einem Sternchen, wird sie als Inhalt der darüber liegenden Überschrift übernommen. Lassen Sie uns etwas Text zu unseren vorherigen Überschriften hinzufügen:
* Das ist ein * Fettgedruckte Überschrift *Dies ist ein reiner Textinhalt.
** Das ist ein / kursiv / Unterüberschrift *Dies ist ein weiterer Klartextinhalt.
In diesem Beispiel ist die Zeile „Dies ist eine Überschrift“ ein Haupttext für die „Überschrift 1“. Ebenso ist „Dies ist eine Unterüberschrift“ ein Fließtext für „Unterüberschrift“.
Beachten Sie, dass „Überschrift 1“ der Baum ist und die nachfolgenden Unterüberschriften seine Zweige sind. Wir können die Äste und den Körper um einen Baum falten, um ihn vor direkter Sicht zu verbergen.
Wir können eine Überschrift auch erweitern, indem wir den Cursor auf eine Überschrift setzen und eine TAB-Taste oder Umschalt-Tab eingeben.
Herumspielen mit der Liste
Lassen Sie uns jetzt eine Auflistung erstellen. Das Erstellen von Listen ist eine hervorragende Möglichkeit, Ihre Gedanken zu ordnen und organisiert zu bleiben. Außerdem hilft diese Art der Notizen, den Überblick zu behalten.
Oft müssen wir eine einfache ungeordnete Liste in den Inhalt eines Unterbaums einfügen, der kein Element/Knoten der Baumstruktur des Dokuments selbst ist. Dazu können wir eine Zeile einfach mit einem Minuszeichen (-) oder Pluszeichen (+) beginnen:
* Ungeordnete Listen- Erstes ungeordnetes Listenelement.
- Zweites Element der ungeordneten Liste:
+ Erstes Unterelement der ungeordneten Liste.
+ Zweites Unterelement der ungeordneten Liste.
Verwenden Sie M-Return, um den nächsten Listeneintrag einzufügen. Der Org-Modus fügt automatisch ein – oder + an den Anfang der nachfolgenden Listenelemente.
Kommen wir zur geordneten Liste. Beginnen Sie eine Zeile mit einer „1“. oder „1)“ erstellt eine geordnete Liste; Durch Drücken von M-Return wird das nächste Element eingefügt und der Org-Modus veranlasst, die Elemente in der Liste automatisch zu nummerieren:
* Geordnete Listen1 . Erste geordnete Liste
2 . Zweite geordnete Liste
- Erstes ungeordnetes Element In Aufführen.
- Zweites ungeordnetes Listenelement In Aufführen:
1 ) Erstes geordnetes Element innerhalb einer ungeordneten Liste.
2 ) Zweites geordnetes Element innerhalb einer ungeordneten Liste.
Genau wie bei der ungeordneten Liste verwenden Sie M-Return, damit der Org-Modus automatisch jedes aufeinanderfolgende Element in der Liste nummeriert.
Was ist mit den Hyperlinks?
Nun, wir können die anklickbaren Links auch im Org-Modus hinzufügen. Wir können einfach wie gewohnt verlinken:
*Hyperlink-Beispiel< A href = 'https://www.linuxhint.com/' > https://www.linuxhint.com < / A >
Schließlich sieht unsere „demo2.org“-Datei etwa so aus:
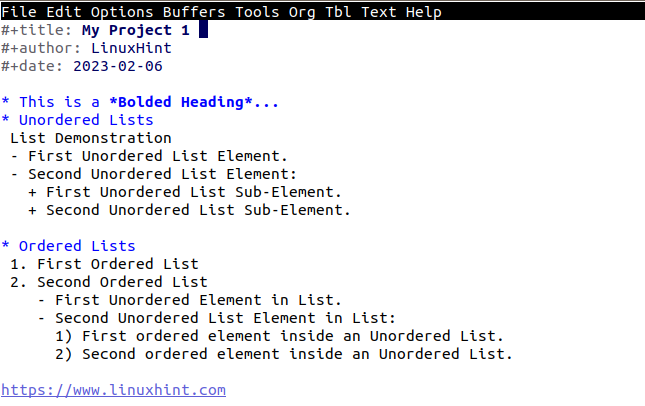
Abschluss
Es ist keine Überraschung, dass die Beschreibung aller Funktionen von Org – einschließlich derjenigen zum Verfassen, Analysieren und Verknüpfen der Quellcode-Blöcke in einem Dokument – eine anspruchsvolle Aufgabe sein kann. In diesem Artikel haben wir nur an der Oberfläche dessen gekratzt, was Sie damit machen können.