Vertrauen Sie uns, wenn wir sagen, dass Oh My Zsh die Nutzung Ihres Terminals um das Zehnfache angenehmer macht und sogar beim Arbeiten extrem viel Spaß macht.
Obwohl es sofort ein großartiges Standard-Setup bietet, gibt es viele Möglichkeiten, Ihre Zsh-Umgebung weiter anzupassen und zu verbessern.
In diesem Tutorial werden wir die erweiterten Tipps für Oh My Zsh-Benutzer untersuchen und uns dabei auf die Syntaxhervorhebung und andere produktivitätssteigernde Funktionen konzentrieren.
Installation
HINWEIS: Stellen Sie sicher, dass Zsh auf Ihrem System installiert ist. Sie können Ihren Standardpaketmanager verwenden, um es auf Ihrem Computer zu konfigurieren.
Als nächstes können Sie Oh My Zsh installieren, falls Sie es noch nicht getan haben, indem Sie den folgenden Befehl im Terminal ausführen:
sh -c „$(curl -fsSL https://raw.githubusercontent.com/ohmyzsh/ohmyzsh/master/tools/install.sh)“
Basiseinstellung
Oh My Zsh erstellt eine Standardkonfiguration unter „~/.zshrc“. Wann immer Sie sie anpassen müssen, müssen Sie diese Datei mit einem Texteditor bearbeiten.
Satzstellung markieren
Durch die Syntaxhervorhebung in Oh My Zsh können wir Befehle, Dateien und mehr visuell unterscheiden. Außerdem erfahren Sie so, ob der Befehl, den Sie ausführen möchten, korrekt ist oder nicht.
Um es zu aktivieren, klonen Sie zunächst das Repository.
$ git clone https://github.com/zsh-users/zsh-syntax-highlighting.git ${ZSH_CUSTOM:-~/.oh-$ git clone https://github.com/zsh-users/zsh-syntax-highlighting.git ${ZSH_CUSTOM:-~/.oh-my-zsh/custom}/plugins/zsh- SyntaxhervorhebungAls nächstes fügen Sie die folgende Zeile in Ihrer „~/.zshrc“ hinzu oder aktualisieren sie.
Plugins=(... zsh-syntax-highlighting)Übernehmen Sie abschließend die Änderungen, indem Sie die Konfigurationsdatei neu laden.
$ Quelle ~/.zshrc 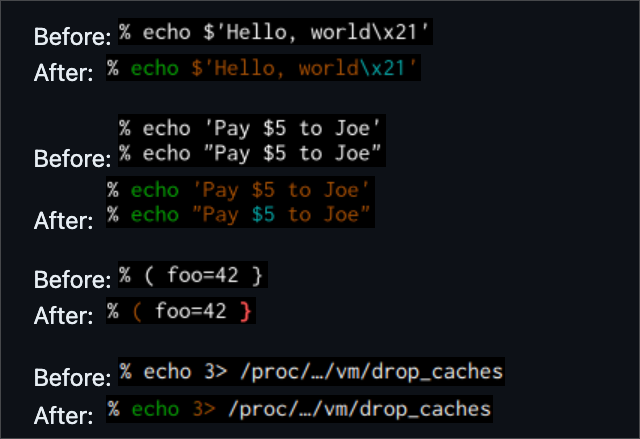
Sie können die Hervorhebungsfarben nach Ihren Wünschen anpassen. Sie können dies tun, indem Sie die Farbkonfigurationen in „~/.zshrc“ definieren.
ZSH_HIGHLIGHT_HIGHLIGHTERS=(Hauptklammermuster)ZSH_HIGHLIGHT_COLORS[ 'Muster' ]= 'fg=blau,fett'
In diesem Beispiel wird die Farbe für den Musterabgleich auf Blau und Fett gesetzt.
Mit Oh My Zsh können wir auch die Hervorhebung für Aliase und Funktionen aktivieren. Um diese Funktion zu aktivieren, können wir der Zsh-Konfigurationsdatei die folgenden Einträge hinzufügen:
ZSH_HIGHLIGHT_ENABLE_ALIASES=trueZSH_HIGHLIGHT_ENABLE_FUNCTIONS=true
In anderen Fällen möchten Sie möglicherweise die Syntaxhervorhebung für bestimmte Befehle deaktivieren. Dies können wir erreichen, indem wir der Konfiguration Ausnahmen hinzufügen, wie im folgenden Beispiel gezeigt:
ZSH_HIGHLIGHT_IGNORE_COMMENTS=trueZSH_HIGHLIGHT_IGNORE_SELF=true
Diese Zeilen verhindern die Hervorhebung von Kommentaren und selbst ausgeführten Befehlen.
Erweiterte Prompt-Anpassung
Kommen wir nun zu einer erweiterten Anpassung der Eingabeaufforderung mithilfe des Oh My Zsh-Frameworks.
Wir können das Powerlevel10k-Theme verwenden, um eine hochgradig anpassbare und funktionsreiche Eingabeaufforderung zu erhalten.
Wir können es installieren, indem wir den folgenden Befehl ausführen:
$ git clone --length= 1 https://github.com/romkatv/powerlevel10k.git ${ZSH_CUSTOM:-~/.oh-my-zsh/custom}/themes/powerlevel10kAnschließend können wir das Thema festlegen, indem wir die Datei „~/.zshrc“ bearbeiten. Fügen Sie den Eintrag wie folgt hinzu:
ZSH_THEME= „powerlevel10k/powerlevel10k“Beim Start des Themes wird der Einrichtungsassistent ausgeführt, der Sie durch die Grundlagen der Theme-Einrichtung führt.
Für eine vollständige Anleitung hierzu haben wir ein bestehendes Tutorial zum Einrichten und Konfigurieren des Powerlevel10k.
Benutzerdefinierte Elemente
Mit Powerlevel10k können wir benutzerdefinierte Eingabeaufforderungselemente hinzufügen. Um beispielsweise den aktuellen Git-Zweig und Status anzuzeigen, können wir den Eintrag wie folgt hinzufügen:
POWERLEVEL9K_RIGHT_PROMPT_ELEMENTS=(Status-Git)Prompt-Themen und -Stile
Um das Erscheinungsbild der Eingabeaufforderung weiter anzupassen, können wir in „~/.zshrc“ benutzerdefinierte Stile definieren. Weitere Informationen finden Sie in der Dokumentation.
Plugins und automatische Vorschläge
Oh My Zsh verfügt über eine umfangreiche Sammlung von Plugins, die das Shell-Erlebnis verbessern. Um Plugins zu verwalten, fügen Sie sie dem Plugins-Array in Ihrer „~/.zshrc“ hinzu.
Um beispielsweise die Git- und Docker-Plugins zu aktivieren, verwenden Sie den folgenden Befehl:
Plugins=(... Git Docker)Hinzufügen benutzerdefinierter Plugins
Wenn Sie ein bestimmtes Plugin nicht finden, können Sie ein eigenes Plugin erstellen oder es klonen. eine aus einem Github-Repository. Platzieren Sie das Plugin-Skript in „~/.oh-my-zsh/custom/plugins/plugin_name“ und fügen Sie es dem Plugins-Array hinzu.
Zsh Auto-Suggestions
Zsh unterstützt auch automatische Vorschläge, die Ihre Befehle basierend auf dem vorherigen Befehlsverlauf vorhersagen und vervollständigen. Um es zu aktivieren, fügen Sie den folgenden Eintrag in „~/.zshrc“ hinzu.
Plugins=(... zsh-autosuggestions)Aliase und Funktionen
Aliase sind Befehle, die als Folgebefehle oder Abkürzungen für lange Befehle dienen. Um einen benutzerdefinierten Alias zu definieren, bearbeiten Sie die Zsh-Konfigurationsdatei und befolgen Sie die angegebene Syntax:
alias ll= 'ls -alF'alias update= 'sudo apt-get update && sudo apt-get upgrade'
Im gegebenen Beispiel stellt der Alias „ll“ den Befehl „ls –alF“ dar, während „update“ die vollständigen Aktualisierungsbefehle darstellt.
Zsh-Funktionen
Wir haben auch die Möglichkeit, Funktionen in Zsh zu definieren. Funktionen sind leistungsfähiger als Aliase, da sie eine benutzerdefinierte Logik und Ausführung beinhalten.
Wir können sie in derselben Konfigurationsdatei wie folgt definieren:
Funktion show_datetime() {lokales aktuelles_Datum/Uhrzeit
current_datetime=$(date „+%Y-%m-%d %H:%M:%S“ )
Echo „Aktuelles Datum und aktuelle Uhrzeit: $current_datetime“
}
Anschließend können wir den vorherigen Befehl ausführen, um Datum und Uhrzeit wie folgt anzuzeigen:
show_datetimeOrganisieren der Aliase und Funktionen
Um die Aliase und Funktionen organisiert zu halten, können wir separate Dateien in „~/.oh-my-zsh/custom/aliases“ und „~/.oh-my-zsh/custom/functions“ erstellen und sie dann als Quelle verwenden Konfigurationsdatei „~/.zshrc“.
Quelle ~/.oh-my-zsh/custom/aliases/*Quelle ~/.oh-my-zsh/custom/functions/*
Dies ermöglicht es Ihnen, die Aliase und Funktionen in verschiedenen Unterverzeichnissen zu behalten und dennoch an jeder Stelle im Dateisystem darauf zuzugreifen.
Abschluss
In diesem Tutorial haben wir Ihnen die Grundlagen der Installation und Einrichtung von Oh My Zsh auf Ihrem Computer erklärt. Anschließend behandelten wir komplexere und detailliertere Konzepte wie Eingabeaufforderungsanpassungen, Theme-Installationen, Plugin-Nutzung, automatische Vorschläge, Aliase und Funktionen und vieles mehr.