Sie können einige Probleme mit den eingebauten Mikrofonen von Windows-Laptops haben, und um dieses Problem zu beheben, können Sie das Problem beheben. Sie können auch ein externes Mikrofon für eine bessere Audioqualität an Ihren Windows-Laptop anschließen. Wenn Sie Ihr Standard- oder externes Mikrofon testen möchten, lesen Sie diese Anleitung.
Legen Sie ein Standardmikrofon fest
Überprüfen Sie zunächst die Einstellungen, um das Standardmikrofon Ihres Laptops festzulegen. Wenn Sie keine Ahnung haben, wie Sie das Standardmikrofon auf Windows-Laptops einstellen, dann schauen Sie sich diesen Vorgang im Detail an hier klicken .
So testen Sie das Mikrofon auf einem Windows-Laptop
Die zwei verschiedenen Möglichkeiten, das Mikrofon auf einem Windows-Laptop zu testen, sind:
1: Über die Standard-Soundeinstellungen des Laptops
Gehen Sie folgendermaßen vor, um das Tonproblem des Mikrofons zu überprüfen:
Schritt 1: Klicken Sie mit der rechten Maustaste auf das Lautsprechersymbol in der Taskleiste Ihres Laptops und wählen Sie es aus Geräusche Möglichkeit:
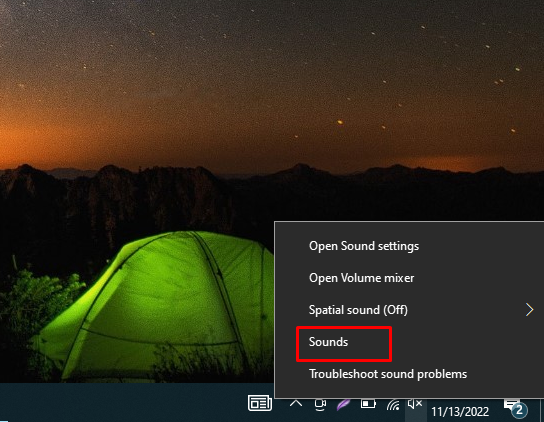
Schritt 2: Klicken Sie anschließend auf die Aufzeichnung Registerkarte und wählen Sie dort die aus Mikrofon :
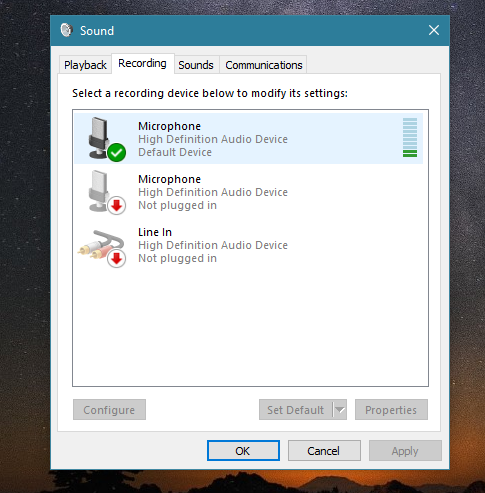
Sprechen Sie in das Mikrofon, der Schallpegelmesser ist mit grünen Balken vor dem Mikrofon sichtbar. Wenn sich die Balken bewegen, funktioniert Ihr Mikrofon ordnungsgemäß.
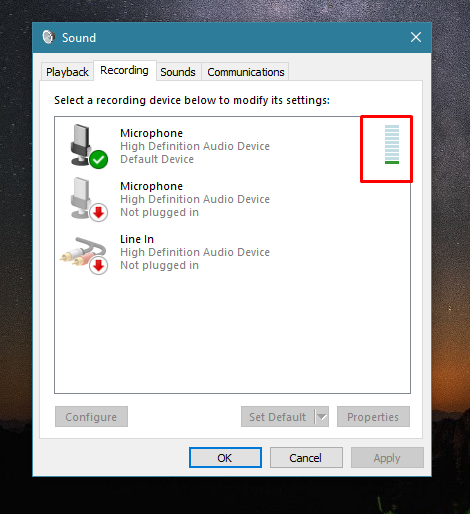
Testen Sie das Mikrofon über die Website
Es gibt mehrere Online-Anwendungen und Websites, um das Mikrofon Ihres Laptops zu testen:
Schritt 1: Öffne das Online-Mikrofontest Webseite.
Schritt 2: Klicken Sie auf die Wiedergabeschaltfläche.
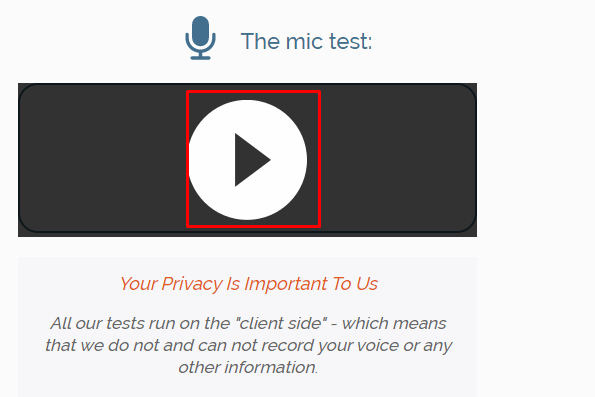
Schritt 3: Erlauben Sie der Website, Ihr Mikrofon zu verwenden, indem Sie auf klicken Erlauben Schaltfläche im Popup:
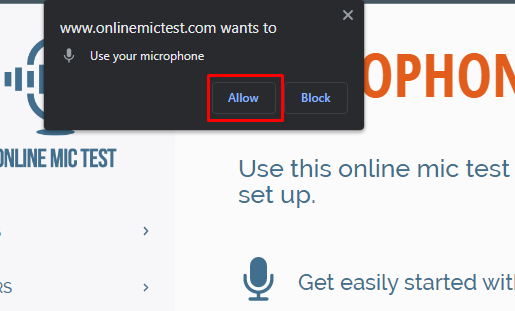
Schritt 4: Sprechen Sie und überprüfen Sie, ob die Liniendynamik beim Sprechen charmant ist oder nicht, wenn dies der Fall ist, funktioniert das Mikrofon, andernfalls liegt ein Mikrofonproblem vor:
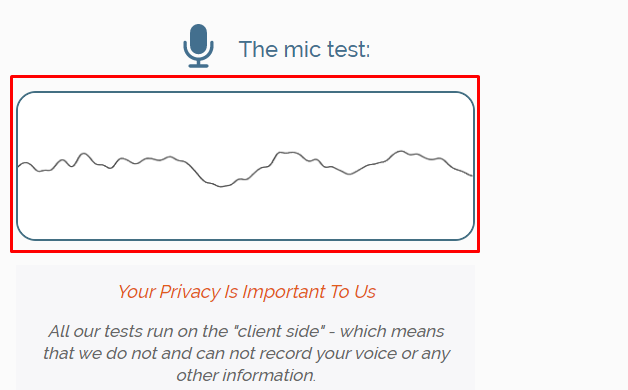
Wie kann ich Probleme mit dem Mikrofon auf einem Windows-Laptop beheben?
Wenn das Mikrofon des Windows-Laptops nicht richtig funktioniert, können Sie das Problem beheben. Hier sind einige Schritte, die Sie befolgen müssen:
Schritt 1: Drücken Sie Windows + ich , um die Windows-Einstellungen zu öffnen, und klicken Sie auf die Update & Sicherheit :
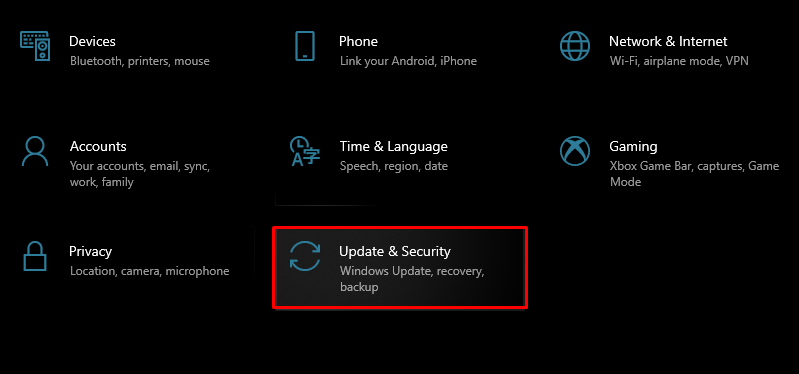
Schritt 2: Klicken Sie anschließend auf die Fehlerbehebung und tippen Sie auf die Zusätzliche Fehlerbehebungen :
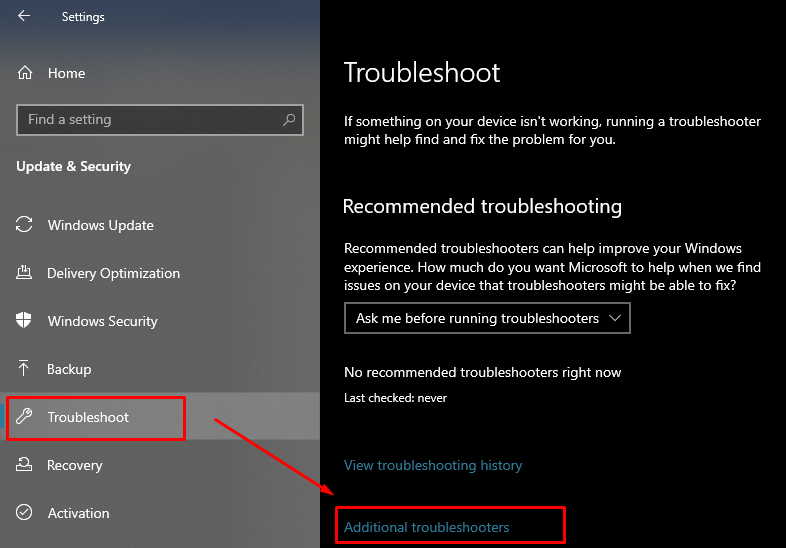
Schritt 3: Suche nach Rede Option und klicken Sie darauf; Klicken Sie anschließend auf das erschienene Führen Sie die Problembehandlung aus Taste:
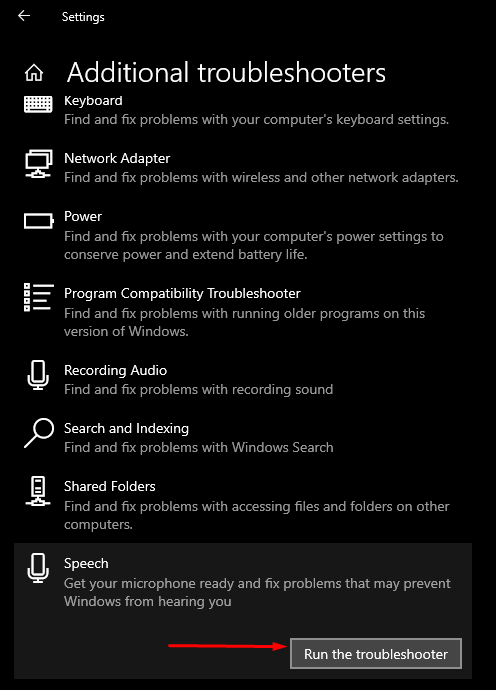
Schritt 4: Ein neues Fenster erscheint auf Ihrem Bildschirm und wählen Sie von dort aus die Art des Problems, mit dem Sie mit dem Mikrofon konfrontiert sind:
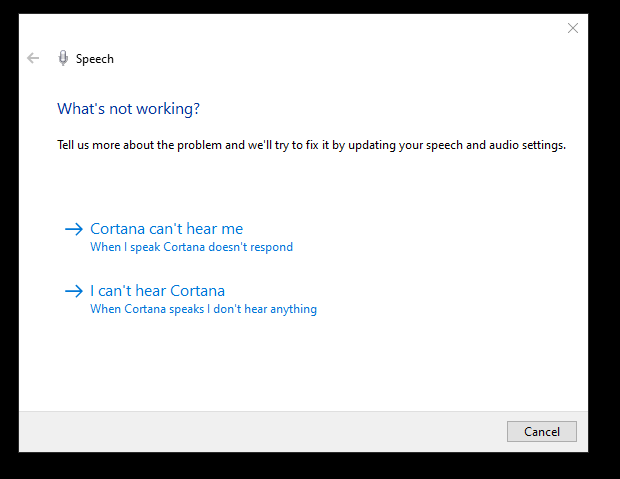
Schritt 5: Wählen Sie den Mikrofontyp:
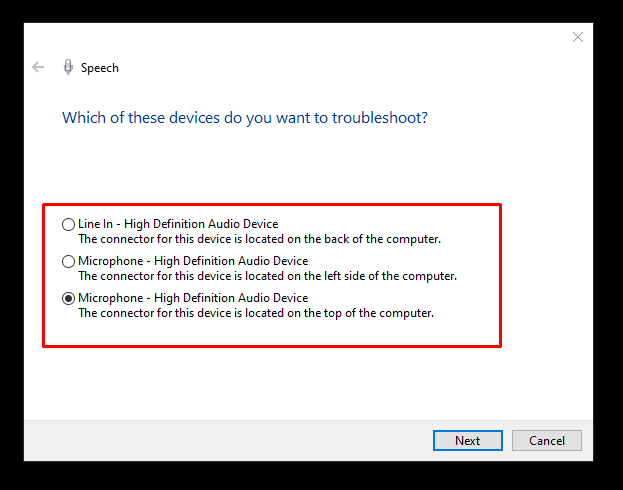
Was können die Gründe für ein fehlerhaftes Mikrofon sein?
Es kann mehrere Gründe für das fehlerhafte Mikrofon geben:
- Beschädigte Mikrofontreiber
- Probleme mit der Mikrofonhardware
So beheben Sie das fehlerhafte Mikrofon eines Windows-Laptops
Wenn Ihr Standardmikrofon nicht richtig funktioniert, versuchen Sie diese Korrekturen:
- Treiber aktualisieren
- Aktualisieren Sie Windows
- Legen Sie Standardaufnahmegeräte fest
- Starten Sie das Windows-Audiogerät neu
- Deaktivieren Sie die exklusive Steuerung
Fazit
Sie können für Ihre Aufgaben ein standardmäßiges Windows-Laptop-Mikrofon verwenden, aber manchmal treten Probleme mit dem Standardmikrofon Ihres Laptops auf. In diesem Fall können Sie Ihr Mikrofon auf die Probleme testen und Fehler beheben, um sie zu beheben. Sie können auch ein externes Mikrofon für eine bessere Audioqualität anschließen. Befolgen Sie die oben genannten Methoden, um Ihr standardmäßiges Windows-Laptop-Mikrofon zu überprüfen.