In diesem Handbuch erfahren Sie, wie Sie Dateien so zurücksetzen, dass sie mit dem Master-Branch in Git identisch sind.
Wie kann ich die Datei so zurücksetzen, dass sie mit dem Master Branch in Git identisch ist?
Angenommen, wir haben eine wichtige Datei in unserem Git „ Meister ”-Zweig, der nicht aktualisiert wurde. Es wurde jedoch bereits mehrfach in einem anderen Zweig aktualisiert und festgeschrieben. Jetzt müssen wir alle an der Datei vorgenommenen Änderungen entfernen und sie in den gleichen Zustand wie im Master-Zweig zurückversetzen.
Fahren Sie mit dem unten angegebenen Verfahren fort, um das obige Szenario zu verstehen!
Schritt 1: Starten Sie Git Bash
Öffnen Sie das Git-Terminal mit Hilfe des „ Anlaufen ' Speisekarte:
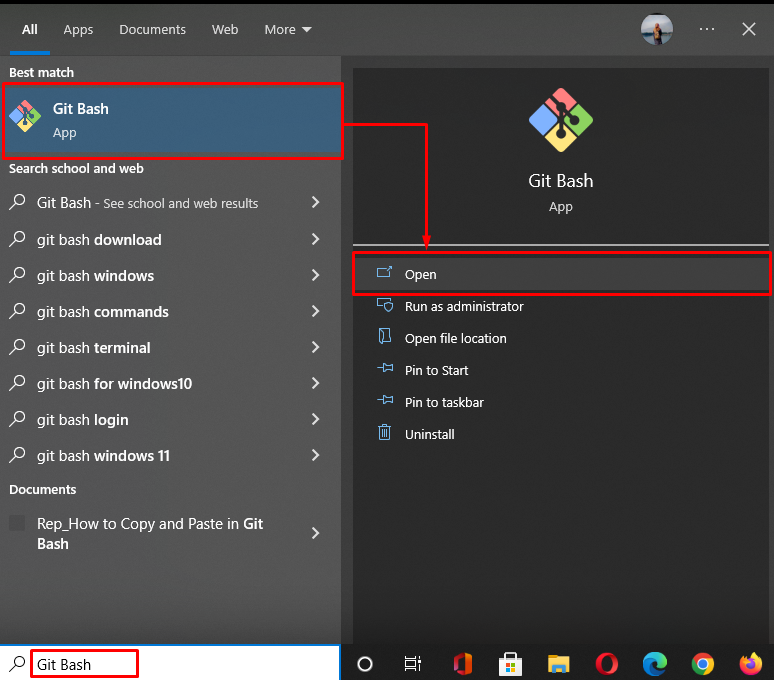
Schritt 2: Wechseln Sie in das Git-Verzeichnis
Navigieren Sie mit dem „ CD ' Befehl:
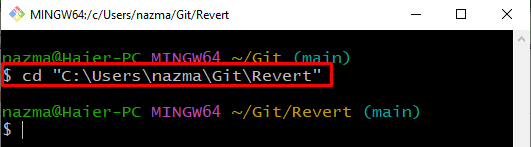
Schritt 3: Branch erstellen und wechseln
Erstellen Sie jetzt den neuen Zweig und wechseln Sie sofort zu ihm, indem Sie den bereitgestellten Befehl verwenden:
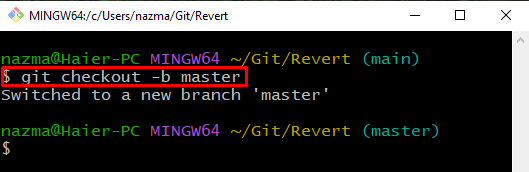
Schritt 4: Datei erstellen
Führen Sie die „ berühren ” Befehl zum Erstellen einer neuen Datei mit dem Namen “ Datei1.txt “:
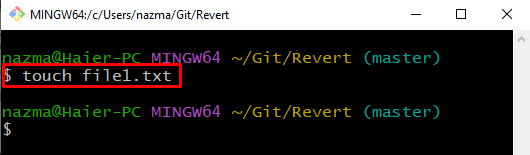
Schritt 5: Datei verfolgen
Als nächstes verfolgen Sie die Datei vom Arbeitsverzeichnis in den Staging-Bereich:
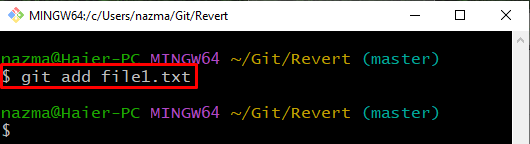
Schritt 6: Änderungen übernehmen
Committen Sie die vorgenommenen Änderungen im Git-Repository mit einer Commit-Nachricht:
Wie Sie sehen können, werden Änderungen erfolgreich an das Git-Repository übertragen:
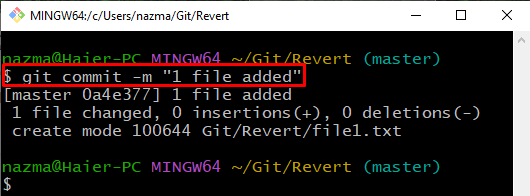
Schritt 7: Datei aktualisieren
Öffnen Sie die Datei, um einige Änderungen daran vorzunehmen:
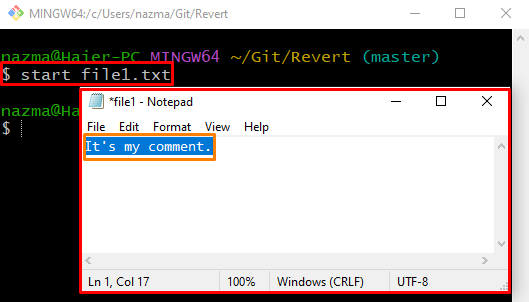
Schritt 8: Änderungen übernehmen
Speichern Sie nun die Änderungen mit dem „ Git Commit ” Befehl mit “ -m ” Option, um eine beliebige Nachricht anzugeben:
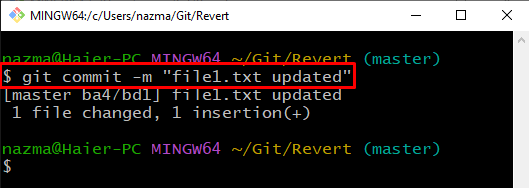
Schritt 9: Verzweigung wechseln
Als nächstes führen Sie die „ git-Kasse ” Befehl zum Zurückschalten zum vorherigen “ hauptsächlich ' Zweig:
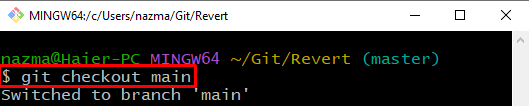
Schritt 10: Datei aktualisieren
Öffnen Sie die Datei mit „ Anfang “ Befehl, um es zu aktualisieren, und drücken Sie „ STRG + S ”-Taste zum Speichern der Änderungen:
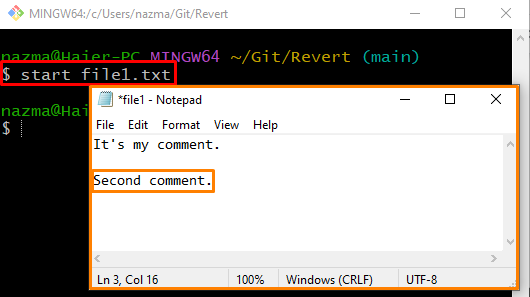
Schritt 11: Datei zurücksetzen
Um die Änderungen zurückzusetzen, führen Sie das „ git-Kasse ' Befehl:
Hier haben wir den Filialnamen „ Meister ” und verwendet “ — ” vor dem Dateinamen, was anzeigt, dass der angegebene Text als Dateiname und nicht als Zweigname interpretiert wird:
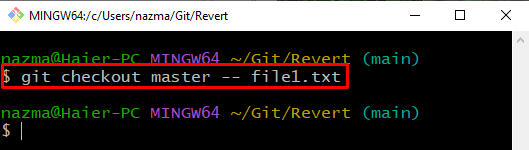
Schritt 12: Überprüfen Sie den Reset-Vorgang
Öffnen Sie nun die Datei, um den Reset-Vorgang zu überprüfen:
Wie Sie sehen können, wird die angegebene Datei im Standardeditor geöffnet und auf dieselbe wie der Master-Zweig zurückgesetzt:
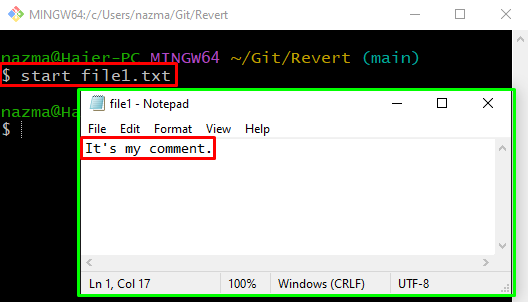
Schritt 13: Änderungen anzeigen
Führen Sie zuletzt das „ git diff ” Befehl, um den Unterschied zwischen dem Inhalt in der neu zurückgesetzten Datei anzuzeigen:
Hier die ' –zwischengespeichert ” Option wird verwendet, um die zurückgesetzten Änderungen anzuzeigen:
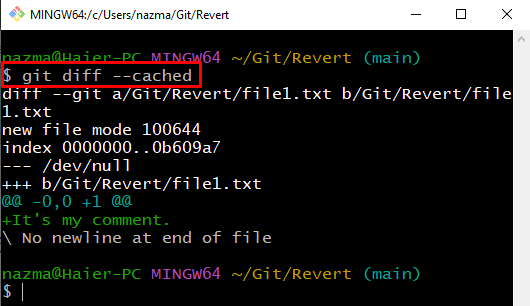
Schauen wir uns das Verfahren zum Zurücksetzen der Datei auf einen bestimmten Commit in Git an.
Wie setze ich eine Datei auf ein bestimmtes Commit in Git zurück?
Manchmal müssen Benutzer die Datei auf einen bestimmten Commit zurücksetzen. Um dies zu erreichen, können Benutzer die Änderungen anzeigen, die zwischen den Dateiversionen vorgenommen wurden. Lassen Sie uns die unten bereitgestellten Anweisungen zu diesem Zweck ausprobieren.
Schritt 1: In Ordner verschieben
Führen Sie die „ CD ” Befehl, um zu dem bestimmten Ordner zu navigieren:
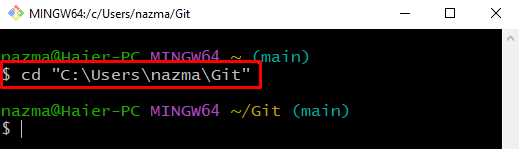
Schritt 2: Verzeichnis erstellen
Erstellen Sie ein neues lokales Git-Verzeichnis mit dem bereitgestellten Befehl:
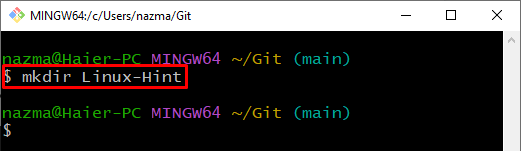
Navigieren Sie danach zum neu erstellten lokalen Git-Repository:
$ CD Linux-Hinweis 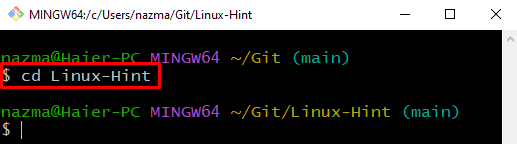
Schritt 3: Branch erstellen und wechseln
Erstellen Sie nun einen neuen Zweig und wechseln Sie sofort dorthin:
Hier die ' -b ”-Flag repräsentiert die Verzweigung:
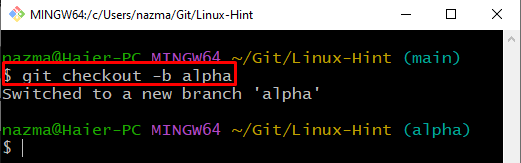
Schritt 4: Datei erstellen
Erstellen Sie eine neue Datei mit dem Namen „ Datei1.txt “ mit dem folgenden Befehl:
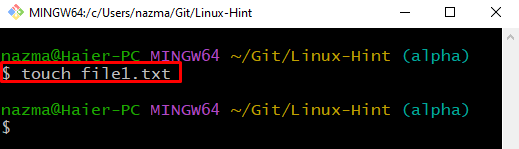
Schritt 5: Datei verfolgen
Als nächstes führen Sie die „ git hinzufügen ”-Befehl, um die Datei zum Staging-Bereich zu verfolgen:
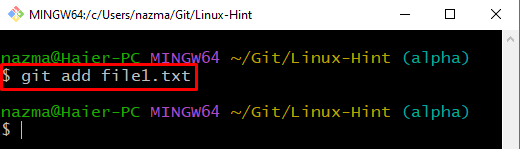
Schritt 6: Datei öffnen
Öffnen Sie die erstellte Datei, fügen Sie Text hinzu und speichern Sie sie:
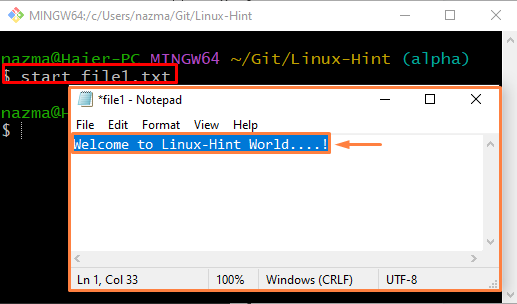
Schritt 7: Branch erstellen und wechseln
Erstellen Sie als Nächstes den neuen Zweig mit dem Namen „ Beta ' mit der Hilfe von ' git-Kasse ' Befehl:
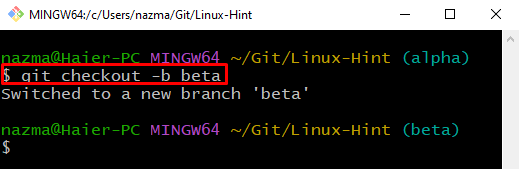
Schritt 8: Datei öffnen und aktualisieren
Öffnen Sie die Datei, aktualisieren Sie sie im neuen Zweig und speichern Sie sie:
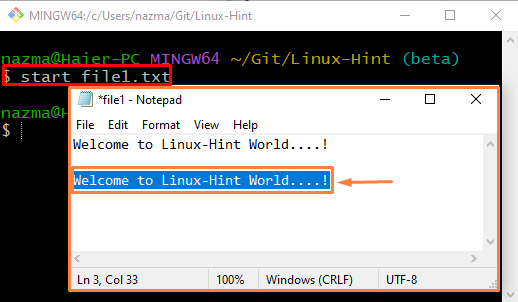
Schritt 9: Änderungen übernehmen
Übertragen Sie alle Änderungen an das Git-Repository:
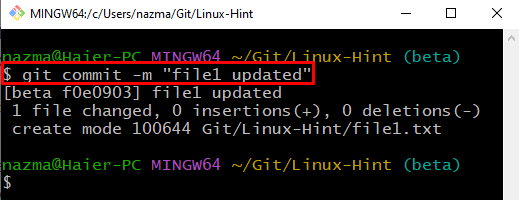
Schritt 10: Überprüfen Sie den Protokollverlauf
Zeigen Sie den Protokollverlauf des lokalen Git-Repositorys an:
Die Ausgabe bezieht sich auf die letzten Commit-Änderungen:
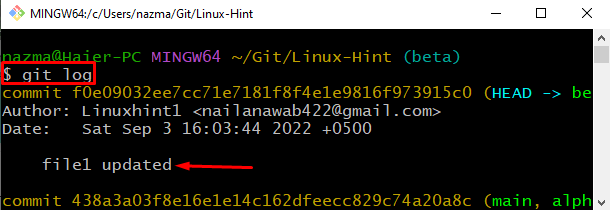
Schritt 11: Datei mit Commit-Hash zurücksetzen
Führen Sie die „ git-Kasse ”-Befehl mit dem Commit-Hash und dem Dateinamen, um ihn zurückzusetzen:
Wie Sie sehen können, wurden die Änderungen erfolgreich zurückgesetzt:
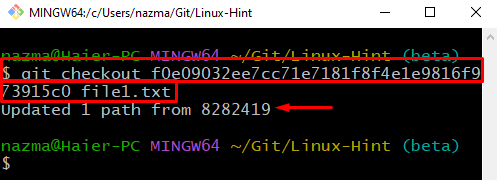
Sie können dieselbe Aufgabe auch mit dem „ git zurücksetzen “ Befehl wie folgt:
$ git zurücksetzen f0e09032ee7cc71e7181f8f4e1e9816f973915c0 file1.txtWie Sie können, ist der aktuelle Status von „ Datei1.txt ' ist ' M “, was anzeigt, dass es geändert und wie zuvor zurückgesetzt wird:
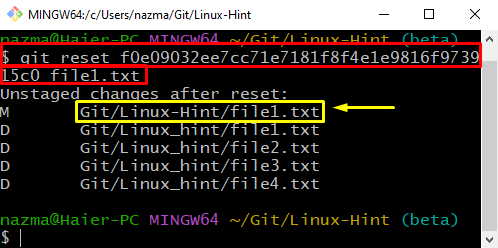
Wir haben die Methode zum Zurücksetzen von Dateien so kompiliert, dass sie mit einem Master-Branch in Git identisch ist.
Fazit
Um die Datei so zurückzusetzen, dass sie mit dem Master-Branch in Git identisch ist, erstellen Sie ein lokales Git-Repository. Erstellen Sie dann Dateien und fügen Sie sie hinzu. Erstellen Sie als Nächstes den neuen Zweig und wechseln Sie sofort zu ihm. Öffnen Sie die Datei in einem neuen Zweig, aktualisieren Sie sie und speichern Sie sie in Git. Führen Sie die „ $ git checkout master – Dateiname “ Befehl zum Zurücksetzen der Datei. Um die Datei auf einen bestimmten Commit in Git zurückzusetzen, verwenden Sie die „ $ git zurückgesetzt ' oder ' $ git Kasse ' Befehl. In dieser Anleitung wurde das Verfahren zum Zurücksetzen von Dateien auf den Master-Branch in Git veranschaulicht.