Nachdem Sie dieses Tutorial gelesen haben, können Sie den Inhalt von exFAT-Partitionen (Extended File Allocation Table) lesen.
Nach den praktischen Anweisungen habe ich kurz die verschiedenen Microsoft-Partitionstypen vorgestellt, die Ihnen auch helfen werden, die möglichen Gründe für Ihre Schwierigkeiten beim Lesen der exFAT-Dateisysteme zu verstehen. Am Ende dieses Dokuments werden auch grundlegende Einhängebefehle beschrieben.
Alle Anweisungen in diesem Tutorial enthalten Screenshots, die es jedem Linux-Benutzer leicht machen, sie zu verstehen und anzuwenden.
Lesen von exFAT-Partitionen unter Linux
Bevor wir beginnen, überprüfen wir vorhandene Partitionen mit der fdisk Befehl gefolgt von der -l (Listen-)Flag, wie in der Abbildung unten gezeigt. Denken Sie daran, zu verwenden sudo .
sudo fdisk -l
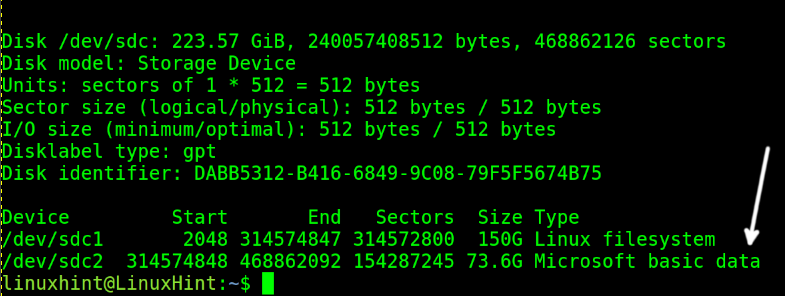
Wie Sie sehen können, gibt es eine Microsoft Basisdaten Partitionstyp.
Dieser Partitionstyp kann MBR (Master Boot Record), FAT16, FAT32, NTFS und exFAT enthalten.
Sie können auch GParted verwenden, um den Partitionstyp zu überprüfen.
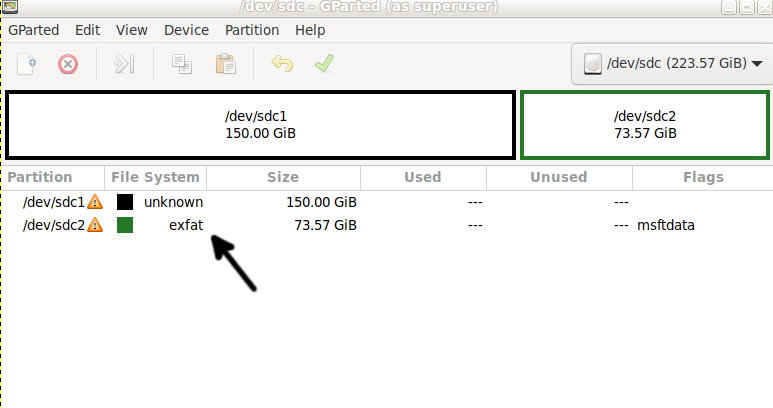
Wie Sie sehen können, ist die Partition /dev/sdc2 ein exFAT-Partitionstyp.
Normalerweise sind die notwendigen Pakete zum Lesen von exFAT-Partitionen bereits installiert. Falls sie in Ihrem System nicht vorhanden sind, können Sie sie auf Debian-basierten Linux-Distributionen installieren, indem Sie den folgenden Befehl ausführen:
sudo geeignet Installieren exfat-fuse exfat-utils -Y 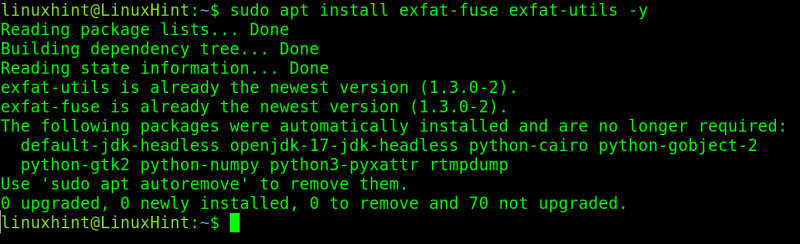
Verwenden Sie auf RedHat-basierten Linux-Distributionen den yum-Paketmanager, wie unten gezeigt:
Yum installieren -Y exfat-utils sicherung-exfat 
Überprüfen Sie die Partition auf Fehler mit fsk, Wie nachfolgend dargestellt:
sudo fsck / Entwickler / sdb2 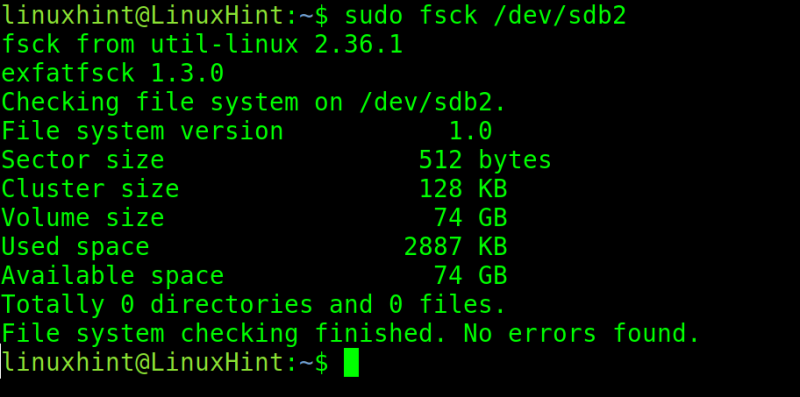
Im vorherigen Beispiel wurden keine Fehler gefunden.
Sehen Sie sich das folgende Beispiel an, wo ein Fehler gefunden wurde. Wenn ein Fehler gefunden wird, geben Sie ein Y wenn Sie dazu aufgefordert werden, und drücken Sie EINTRETEN .
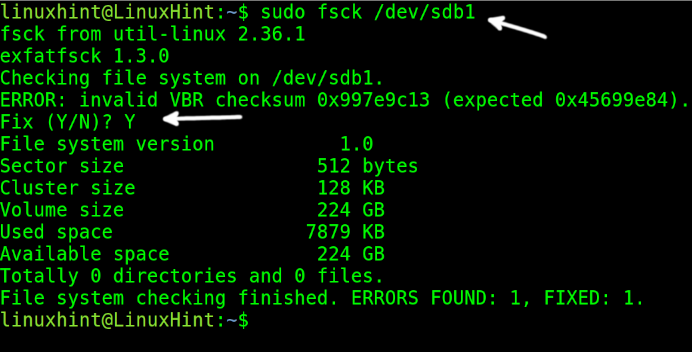
Optional können Sie den folgenden Befehl ausführen, der das Dateisystem angibt:
fsck.exfatErstellen Sie einen Einhängepunkt; sowohl Name als auch Ort sind willkürlich. In diesem Beispiel erstelle ich ein Verzeichnis mit dem Namen Fett im Systemstammverzeichnis:
sudo mkdir / Fett 
Mounten Sie nun die exFAT-Partition am erstellten Mount-Punkt, in meinem Fall / Fett .
Sudo montieren / Entwickler / sdb2 / FettSie können überprüfen, ob die Partition lesbar ist, indem Sie den folgenden Befehl ausführen:
ls / Fett 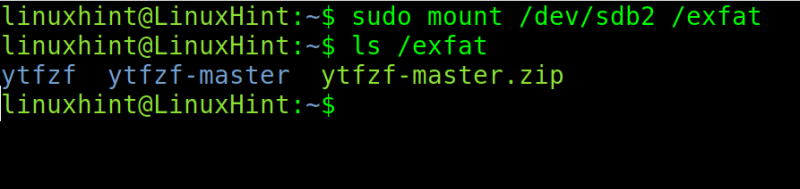
Wie Sie sehen können, wird der Partitionsinhalt angezeigt.
exFAT vs. FAT32 vs. NTFS
Der Partitionstyp FAT32 wurde für Windows 95 entwickelt und ersetzt den älteren Typ FAT16.
Der größte Vorteil des FAT32-Partitionstyps ist seine Kompatibilität mit fast jedem Gerät, einschließlich Laufwerken, USB-Sticks, Fernsehern, Spielekonsolen usw.
Der größte Nachteil von FAT32 ist, dass es keine Dateien speichern kann, die größer als 4 GB sind. FAT32-Partitionen dürfen nicht größer als 2 TB sein.
Aus diesem Grund wird dieser Dateisystemtyp eingestellt und durch NTFS ersetzt.
Während FAT32-Partitionen keine Dateien größer als 4 GB speichern können, unterstützen NTFS-Partitionen Dateien bis zu 16 TB. Mit NTFS können Sie auch Dateiberechtigungen verwalten und Snapshots erstellen.
Das exFAT-Dateisystem wurde hauptsächlich für USB-Flash-Speicher entwickelt. Dies kann als Verbesserung des alten FAT32-Dateisystems ohne die Dateigrößenbeschränkung von 2 GB und mit Unterstützung für ACL (Access Control Lists) angesehen werden.
Das exFAT wird von Windows XP SP2 und neueren Versionen unterstützt. Es wird auch von Android KitKat und neueren Mac OS X, Linux und iPadOS erkannt.
Einige Mount-Befehle
In diesem Tutorial haben wir das exFAT-Dateisystem gemountet, ohne seinen Typ anzugeben (weil einfach besser ist). Aber der Mount-Befehl hat die – t (Typ)-Flag verfügbar, um bestimmte Dateisysteme anzugeben; du kannst es benutzen.
Im folgenden Beispiel verwende ich den Befehl mount nur, um ext4-Dateisysteme aufzulisten.
montieren -t ext4 
Um Geräte oder Partitionen unter Angabe ihres Dateisystemtyps einzuhängen, verwenden Sie die folgende Syntax. Hier ist
Um ISO-Images zu mounten, können Sie den folgenden Befehl verwenden:
sudo montieren < ISO-BILD > < Einhängepunkt > -Ö SchleifeFazit
Standardmäßig sollten Linux-Systeme exFAT-Partitionen mounten können. Nur in einigen Fällen sind Benutzer dazu nicht in der Lage; Einige zusätzliche Pakete müssen wie in den vorherigen Anweisungen beschrieben installiert werden. Wie Sie sehen können, ist das Mounten von exFAT oder jedem anderen Dateisystemtyp ziemlich einfach und kann von jedem Linux-Benutzer unabhängig vom Wissensstand erreicht werden. Das Mounten von Dateisystemen gehört zu den grundlegendsten Linux-Kenntnissen, die sich Benutzer aneignen müssen. Auf Systemen mit X Window Managern kann das Mounten über die grafische Oberfläche mit dem Dateimanager erfolgen (klicken Sie einfach mit der rechten Maustaste auf das zu mountende Dateisystem und drücken Sie Mount). Dies war in diesem Tutorial nicht enthalten, da die Methode von Distribution zu Distribution unterschiedlich ist, während der Textmodus über die Konsole für jede Linux-Distribution gültig ist.
Vielen Dank für das Lesen dieses Tutorials, das erklärt, wie man exFAT-Dateisysteme in Linux liest. Folgen Sie uns weiterhin für weitere professionelle Linux-Inhalte.