Methode Nr. 01: Verwenden von Cygwin
Die erste Methode zum Installieren von Ansible a Tour Windows 11-Betriebssystem ist über das Cygwin-Tool. In unserer ersten Methode zeigen wir Ihnen eine Möglichkeit, Ansible auf dem Windows 11-Betriebssystem mithilfe der Cygwin-Umgebung zu installieren. Sie können einen beliebigen Browser Ihrer Wahl öffnen und nach dem Download „Cygwin“ suchen. Möglicherweise wird Ihnen die offizielle Website angezeigt, von der Sie sie auf Ihr System herunterladen können. Die „exe“-Datei eines Cygwin hätte den Namen „setup-x86_64.exe“. Speichern Sie es, wenn Sie einen Download-Dialog wie das Bild unten erhalten.

Die Setup-Datei wird in wenigen Sekunden in Ihr Windows 11-Betriebssystem heruntergeladen. Um nun die Cygwin-Umgebung zu installieren, tippen Sie mit der rechten Maustaste auf die Installationsdatei und wählen Sie „Als Administrator ausführen“, um den Installationsvorgang zu starten.
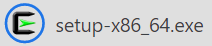
Das Installationsfenster mit dem Namen „Cygwin Setup“ unten erscheint möglicherweise auf Ihrem Desktop-Bildschirm und informiert Sie über die Versionsinformationen. Wenn Ihnen das Installationssetup und dessen Informationen machbar erscheinen, fahren Sie mit dem Setup über die unten aufgeführte Schaltfläche „Weiter“ fort.
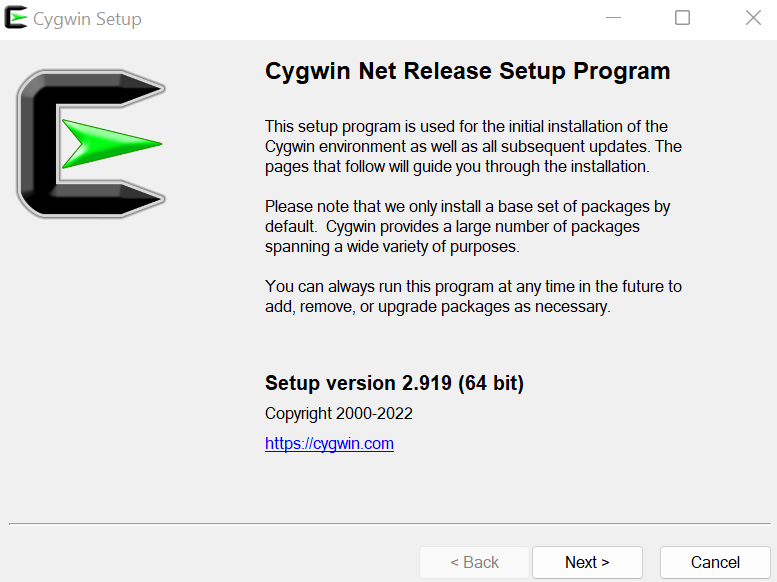
Jetzt ist es an der Zeit, den Installationstyp für die Cygwin-Umgebung auszuwählen. Das Cygwin Setup-Fenster zeigt Ihnen drei Optionen zur Auswahl an. Die erste Option zeigt an, dass Sie es mit Ihrem Browser aus dem Internet installieren können und die heruntergeladenen Dateien auf Ihrem lokalen System gespeichert bleiben. Wir empfehlen, die erste Option zu verwenden, da damit alle erforderlichen Dienstprogramme installiert werden. Mit der zweiten Option können Sie Cygwin nur herunterladen, ohne es zu installieren. Die letzte Option ist hilfreich, wenn Sie eine heruntergeladene Cygwin-Exe-Datei auf Ihrem lokalen System haben und diese nur konfigurieren müssen.
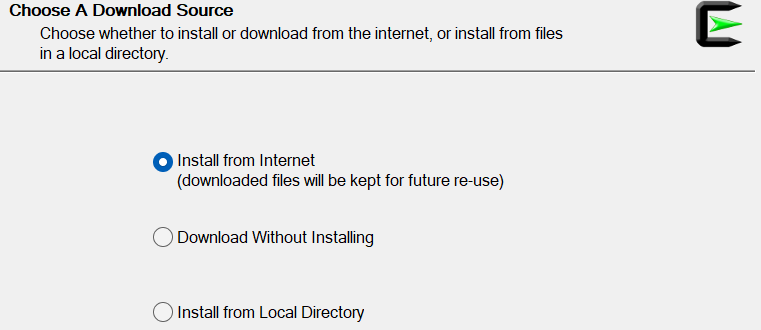
Der nächste Schritt besteht darin, den Stammordner auszuwählen, in dem Sie die Cygwin-Umgebung auf Ihrem Windows 11-Betriebssystem installieren. Obwohl das Setup Ihnen einen Standardordner zur Installation auf Ihrem C-Laufwerk zur Verfügung stellt, können Sie ihn auch mit der Schaltfläche „Durchsuchen“ ändern. Dann wird Ihnen die Option angezeigt, Ihre Cygwin-Umgebung für alle Benutzer auf Ihrem Windows 11-Betriebssystem zu installieren oder sie einfach nur für sich selbst zu installieren. Das Setup empfiehlt Ihnen, es für alle zu installieren, indem Sie die erste Option auswählen. Sie können sehen, dass wir die Option „Alle Benutzer“ ausgewählt haben, um die Installation für alle Benutzer fortzusetzen, die wir in unserem Windows 11-Betriebssystem haben. Um fortzufahren, klicken Sie unter den unten aufgeführten Schaltflächen auf die Schaltfläche „Weiter“.
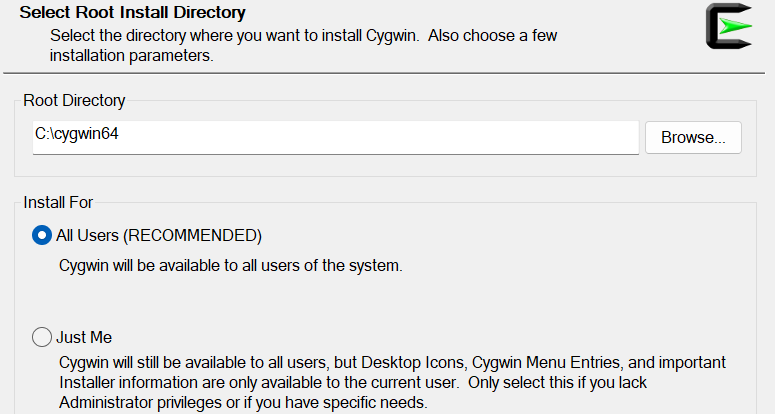
Nun müssen Sie den Pfad zum lokalen Paketverzeichnis des aktuell angemeldeten Benutzers für die Installation von Cygwin darin hinzufügen. Dafür haben wir in diesem Fenster eine Schaltfläche „Durchsuchen“. Mit dieser Schaltfläche können Sie fortfahren. Gehen Sie nun über die verfügbare Schaltfläche „Weiter“ zum nächsten Schritt.
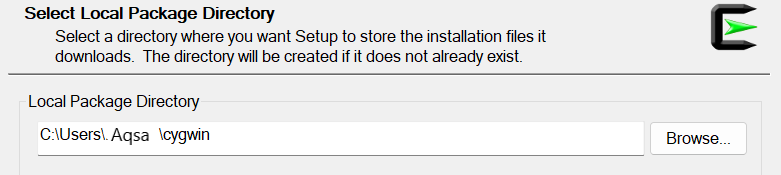
Jetzt müssen Sie die Internetverbindung, die Sie für die Verbindung benötigen, aus den verfügbaren Optionen in diesem Einrichtungsassistenten auswählen. Es wird empfohlen, die Option „Direkte Verbindung“ nach der Schaltfläche „Weiter“ in diesem Schritt des Einrichtungsassistenten zu verwenden.
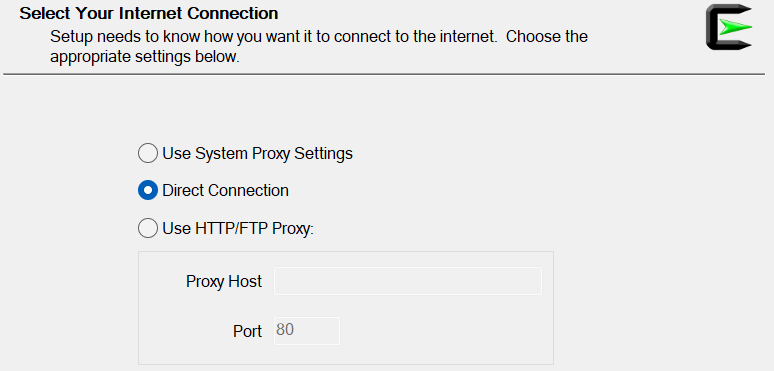
Wählen Sie nun eine URL einer Website aus, von der Sie die Spiegeldatei des Cygwin-Setups zusammen mit seinen anderen Dienstprogrammen herunterladen möchten. Sie können Ihre Mirror-Website auch im bereitgestellten Textfeld vor dem Titel „Benutzer-URL“ hinzufügen. Tippen Sie nach dem Hinzufügen der URL auf die Schaltfläche „Hinzufügen“ vor dem Textfeld und fahren Sie mit der Schaltfläche „Weiter“ fort.
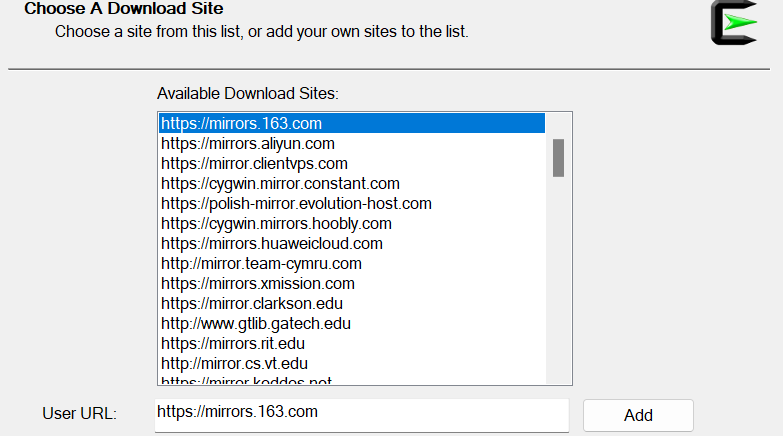
Das Setup zeigt den Fortschritt des Herunterladens der Spiegeldateien von Cygwin von der ausgewählten Site an.
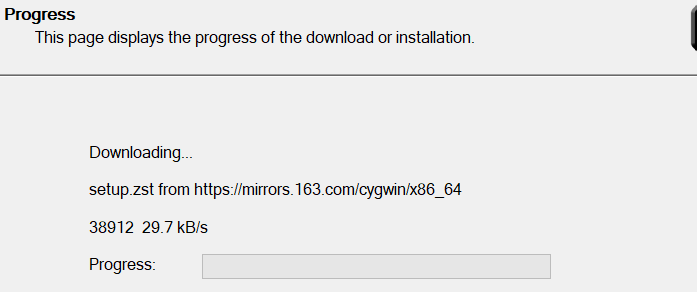
Jetzt müssen Sie die Pakete auswählen, die Sie für Cygwin installieren möchten. Sie müssen den Filter verwenden, indem Sie die Kategorie „Vollständig“ aus der Ansichtsoption auswählen und nach dem erforderlichen Paket Ansible suchen. Wenn die Pakete angezeigt werden, wählen Sie ihre Version in der Spalte „Neu“, aktivieren Sie die Kontrollkästchen in der Spalte „Src“ und fahren Sie mit dem nächsten Schritt fort, nachdem Sie auf „Weiter“ geklickt haben.

Es zeigt alle zugehörigen Pakete und Dienstprogramme an, die auf Ihrem System innerhalb der Cygwin-Umgebung installiert werden. Um diese Installationen zu bestätigen, tippen Sie auf „Weiter“.
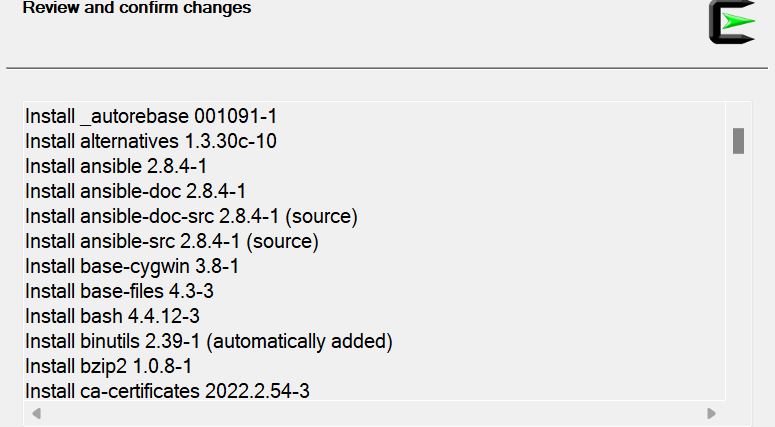
Jetzt beginnen die Pakete, einschließlich Ansible, mit der Installation. Es kann bis zu einer Stunde dauern.
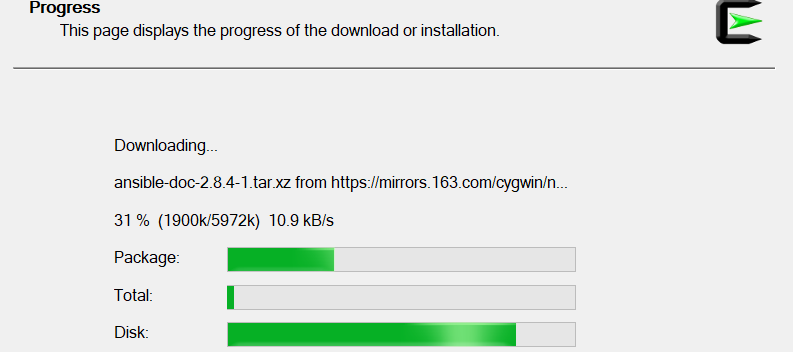
Nach der vollständigen Installation wird Ihnen ein neues Fenster angezeigt. Sie müssen beide angezeigten Kontrollkästchen aktivieren, um ein Desktopsymbol und ein Startmenüsymbol für die Cygwin-Umgebung zu erstellen. Da der Installationsstatus als „Fertig“ angezeigt wird, klicken Sie auf die Schaltfläche „Fertig stellen“.
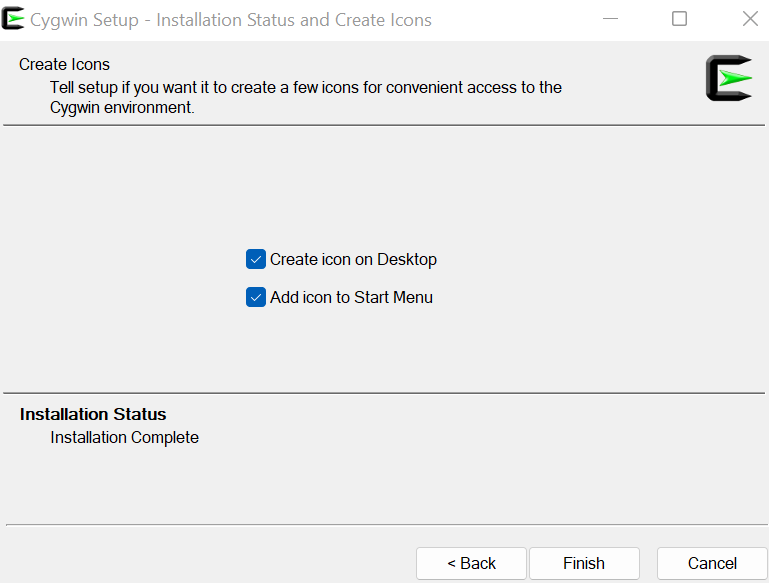
Das Desktop-Symbol ist auf Ihrem Windows 11-Desktop zu sehen. Sie können jetzt Ansible darin verwenden.
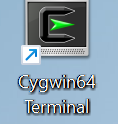
Methode Nr. 02: Verwendung des Linux-Systems
Sie können Ansible auch mit dem Linux-System wie Ubuntu 20.04 installieren. Stellen Sie sicher, dass Sie über die Virtual Box ein Ubuntu 20.04 Linux-System konfiguriert haben. Öffnen Sie das Linux-Betriebssystem Ubuntu 20.04 und melden Sie sich nach der erfolgreichen Installation über die ISO-Image-Datei an.
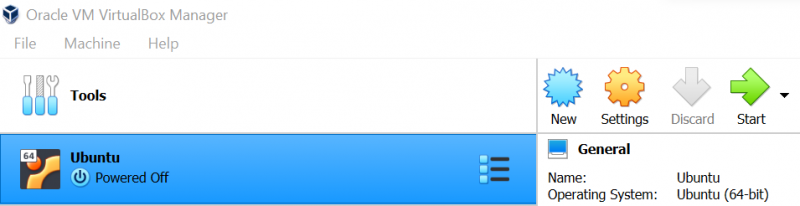
Öffnen Sie das Ubuntu 20.04 Linux-Terminal und aktualisieren Sie zuerst Ihr Linux-System, indem Sie das Dienstprogramm „apt“ zusammen mit dem Schlüsselwort „update“ verwenden. Fügen Sie Ihr Passwort hinzu, wenn Sie danach gefragt werden.

Jetzt müssen Sie Ansible auf Ihrem Ubuntu 20.04-Linux-System mit demselben „apt“-Dienstprogramm installieren. Verwenden Sie außerdem das Schlüsselwort „install“ mit dem Dienstprogramm „apt“, gefolgt vom Paketnamen „ansible“ und einem Flag „-y“, um diese Installation zu erzwingen. Das Setup beginnt mit einer Verzögerung von einer Sekunde mit der Installation von Ansible in Ihrer Linux-Umgebung. Warten Sie eine Weile bis zur Fertigstellung.
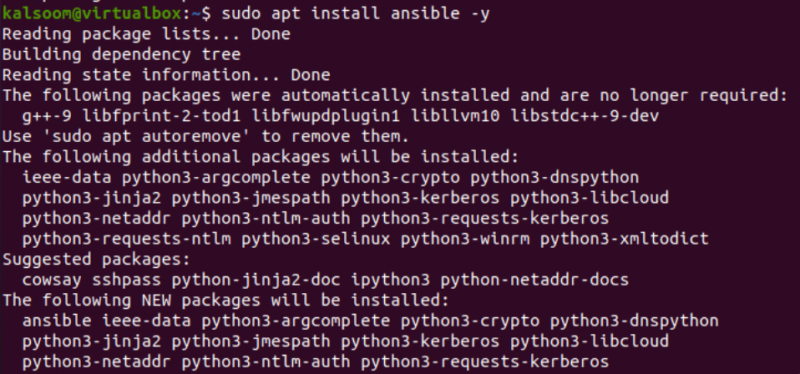
Nach der erfolgreichen Installation von Ansible können Sie die installierte Version auf Ihrem Linux-Betriebssystem überprüfen
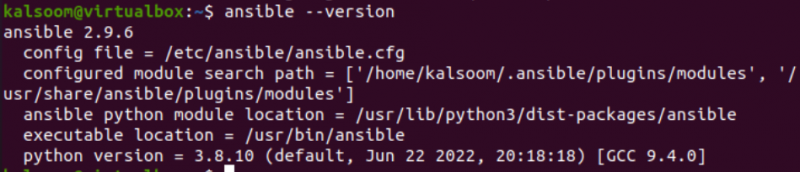
Fazit
Dieses Handbuch wurde verwendet, um allen Benutzern von Windows 11-Systemen bei der Installation der Ansible-Infrastruktur zu helfen. In diesem Handbuch haben wir zwei verschiedene Methoden zur Installation und Konfiguration an unserem Windows 11-Ende erklärt. Die erste Methode beinhaltet die Installation des Cygwin-Tools mit der heruntergeladenen Setup-Exe-Datei, und wir haben fast eine Stunde dafür gebraucht. Ein ähnlicher Weg wurde verwendet, als ein Unix-ähnliches System zusammen mit den darin enthaltenen Ansible-Tools installiert wurde. In ähnlicher Weise haben wir das Linux-Betriebssystem Ubuntu 20.04 installiert und dann die „ansible“-Infrastruktur darauf mit der Anweisung „apt install“ konfiguriert.