Ein weiterer Grund, warum wir über die Deaktivierung von SELinux nachdenken können, ist, wenn Sie Fedora Linux 39 auf Einplatinencomputern (SBCs) wie Raspberry Pis ausführen. Da diese Mini-Computer über begrenzte Ressourcen verfügen, wird die Deaktivierung von SELinux die Leistung etwas verbessern.
Wir empfehlen nicht, SELinux vollständig zu deaktivieren und Ihr System ungeschützt zu lassen. Wenn es sich jedoch um einen Testcomputer, einen Single-Board-Computer (SBC) mit begrenzten Ressourcen oder einfach um einen Computer in einem privaten Netzwerk handelt, auf den von außen in keiner Weise zugegriffen werden kann, können Sie SELinux deaktivieren.
In diesem Artikel zeigen wir Ihnen, wie Sie SELinux auf Fedora 39 bei Bedarf vollständig deaktivieren können.
Inhaltsthema:
- Überprüfen des aktuellen Status von SELinux
- Ändern der SELinux-Modi
- Vollständiges Deaktivieren von SELinux mithilfe des Kernel-Boot-Parameters
- Überprüfen, ob SELinux deaktiviert ist
- SELinux erneut aktivieren
- Abschluss
Überprüfen des aktuellen Status von SELinux
Um den aktuellen Status von SELinux zu überprüfen, führen Sie den folgenden Befehl aus:
$ getenforce
Wie Sie sehen können, befindet sich SELinux im „Enforcing“-Modus. Dies ist der Standardmodus von SELinux unter Fedora 39. In diesem Modus ist SELinux vollständig aktiv und funktionsfähig.
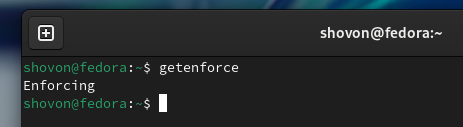
Ändern der SELinux-Modi
SELinux verfügt über zwei Modi: den „Enforcing“-Modus und den „Permissive“-Modus.
Im „Enforcing“-Modus erzwingt SELinux seine Sicherheitsrichtlinien. Im „Permissive“-Modus protokolliert SELinux nur Warnungen; Es erzwingt keine Richtlinien. Im „Permissive“-Modus können Sie mit SELinux also Dinge genauso tun, als ob es deaktiviert wäre.
Anstatt SELinux vollständig zu deaktivieren, können Sie es in den „Permissiv“-Modus versetzen, sofern Sie nichts anderes im Sinn haben.
Um SELinux in den „Permissive“-Modus zu versetzen, führen Sie den folgenden Befehl aus:
$ Sudo Aber -ich 's/^SELINUX=enforcing/SELINUX=permissive/g' / usw / Selinux / configDamit die Änderungen wirksam werden, starten Sie Ihr Fedora-System neu:
$ Sudo neu startenWie Sie sehen können, ist SELinux auf den Modus „Permissiv“ eingestellt.
$ getenforce 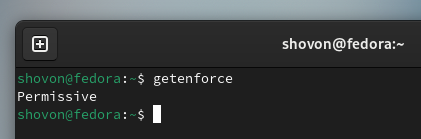
Sie können SELinux mit dem folgenden Befehl wieder in den „Enforcing“-Modus wechseln:
$ Sudo Aber -ich 's/^SELINUX=permissive/SELINUX=enforcing/g' / usw / Selinux / configStarten Sie dann Ihren Computer neu, damit die Änderungen wirksam werden.
$ Sudo neu startenVollständiges Deaktivieren von SELinux mithilfe des Kernel-Boot-Parameters
Um SELinux unter Fedora 39 mithilfe des Kernel-Boot-Parameters vollständig zu deaktivieren, führen Sie den folgenden Befehl aus:
$ Sudo schmuddelig --update-kernel ALLE --args 'selinux=0'Wie Sie sehen können, ist der Kernel-Boot-Parameter „selinux=0“ für alle verfügbaren GRUB-Boot-Einträge von Fedora 39 gesetzt.
$ Sudo schmuddelig --die Info ALLE 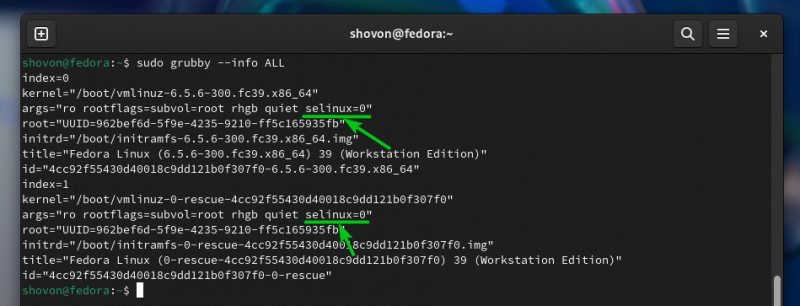
Damit die Änderungen wirksam werden, starten Sie Ihren Computer neu.
$ Sudo neu startenÜberprüfen, ob SELinux deaktiviert ist
Um zu überprüfen, ob SELinux deaktiviert ist, führen Sie den folgenden Befehl aus:
$ getenforceWie Sie sehen, ist SELinux deaktiviert.
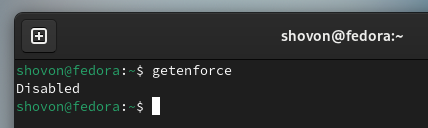
SELinux erneut aktivieren
Um SELinux wieder zu aktivieren, entfernen Sie den Kernel-Boot-Parameter „selinux=0“ mit dem folgenden Befehl:
$ Sudo schmuddelig --update-kernel ALLE --remove-args 'selinux=0'Wie Sie sehen können, wurde der Kernel-Boot-Parameter „selinux=0“ aus allen GRUB-Boot-Einträgen von Fedora 39 entfernt.
$ Sudo schmuddelig --die Info ALLE 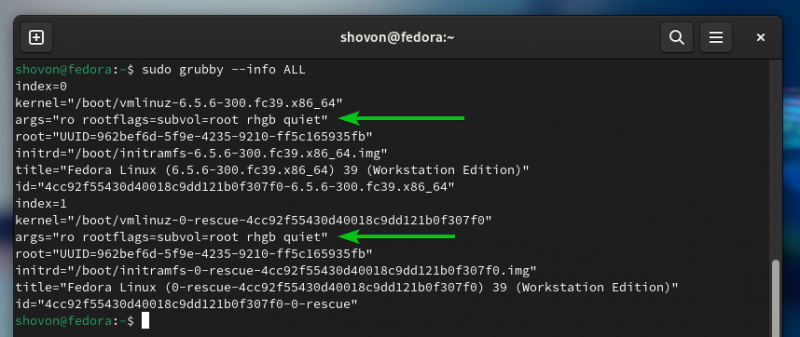
Damit die Änderungen wirksam werden, starten Sie Ihren Computer neu.
$ Sudo neu startenSobald Ihr Computer hochfährt, sollte SELinux aktiviert sein, wie Sie im folgenden Screenshot sehen können:
$ getenforceAbschluss
In diesem Artikel haben wir Ihnen gezeigt, wie Sie die SELinux-Modi (von „erzwingend“ zu „permissiv“ und umgekehrt) auf Fedora 39 ändern können. Wir haben Ihnen auch gezeigt, wie Sie SELinux auf Fedora 39 mit dem Befehl „selinux=0“ vollständig deaktivieren können. Kernel-Parameter und wie man SELinux auch auf Fedora 39 wieder aktiviert.