Cloud-Speicherdienste wie Google Drive haben die Dateiverwaltung revolutioniert. Wenn Sie über ein Gmail-Konto verfügen, können Sie von jedem Gerät, einschließlich Ihrem Smartphone und Laptop/PC, auf Google Drive zugreifen. Hier ist die Liste der angebotenen Funktionen:
-
- Datenaustausch
- Integration mit dem Google Workspace
- Offline-Zugriff auf die Dateien
- Integration von Drittanbieter-Apps
- Automatische Sicherung und Synchronisierung
- Kostenlose und kostenpflichtige Speicherpläne
Aufgrund der einfachen Benutzeroberfläche und der robusten Funktionen erfreut sich Google Drive bei Privatpersonen, Bildungseinrichtungen und Unternehmen großer Beliebtheit. Google Drive hat sich zweifellos zur zuverlässigsten Cloud-Speicherplattform entwickelt. In diesem Tutorial erklären wir die vollständige Methode zur Installation und Einrichtung von Google Drive unter Fedora Linux.
So installieren und richten Sie Google Drive unter Fedora Linux ein
Für Linux sind mehrere Arten von Google Drive-Clients verfügbar. Lassen Sie uns daher zunächst den Drittanbieter-Client verwenden, um Google Drive in Fedora Linux einzurichten.
Das Open Drive-Paket
Falls Ihr System das Dienstprogramm Snap Management nicht enthält, können Sie die folgenden Befehle nacheinander ausführen, um es zu installieren:
Sudo DNF-Update
Sudo dnf Installieren schnappte
Sudo ln -S / War / lib / schnappte / Schnapp / Schnapp
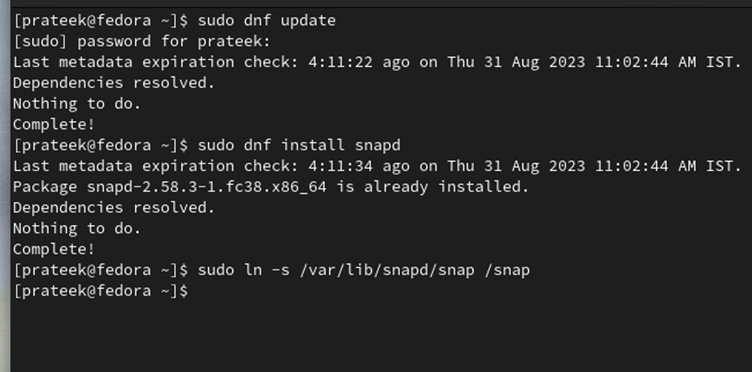
Führen Sie nun den folgenden Befehl aus, um den Open Drive-Client über das Snap-Paket zu installieren:
Sudo Schnapp Installieren odrive-inoffiziell
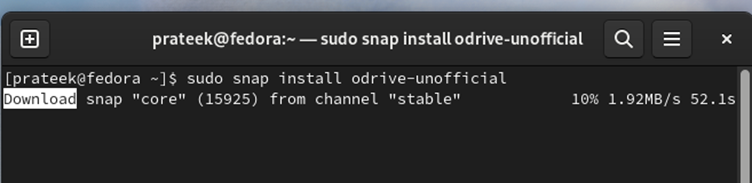
Gehen Sie abschließend zum „Anwendungsmenü“ und suchen Sie nach OpenDrive.
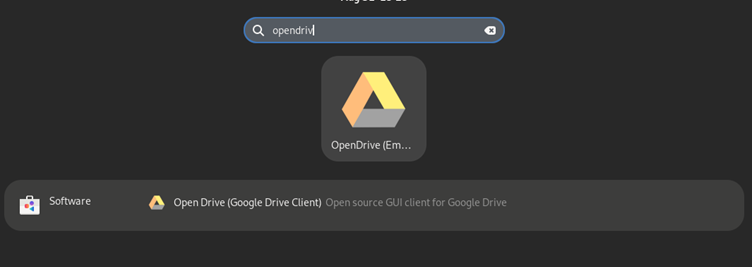
Das Google-Drive-Ocamlfuse-Tool
Obwohl das Tool „google-drive-ocamlfuse“ nicht einfach einzurichten ist, können Sie sich für „google-drive-ocamlfuse“ entscheiden, wenn „Open Drive“ nicht funktioniert.
Führen Sie zunächst den folgenden Befehl aus, um die erforderlichen Abhängigkeiten für google-drive-ocamlfuse zu installieren:
Sudo dnf Installieren Ocaml Opam Fuse-Devel Curl-Devel Zlib-Devel
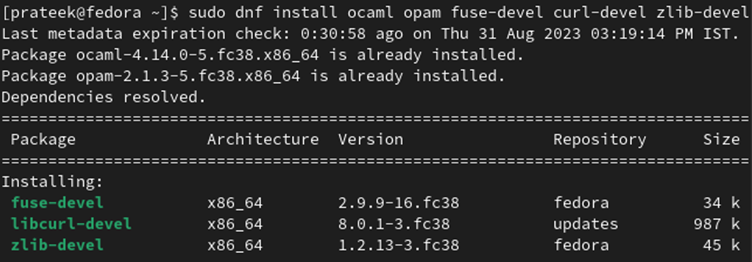
Führen Sie nun die folgenden Befehle aus, um das OPAM zu initialisieren und dann die Umgebung dafür einzurichten:
evalu $ ( meine Schwester env )

Wenn Sie fertig sind, erstellen Sie den OPAM-Switch für google-drive-ocamlfuse.
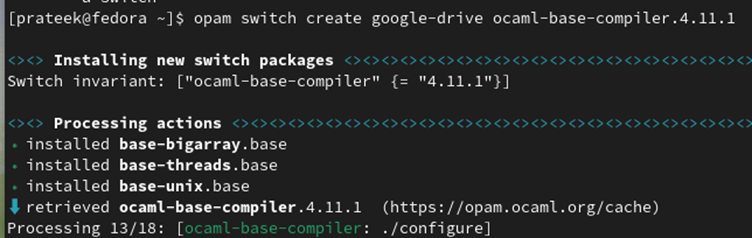
Lassen Sie uns zum Beispiel einen Switch „google-drive“ mit OCaml 5.0.0 erstellen.
Installieren Sie abschließend google-drive-ocamlfuse mit dem folgenden Befehl:
meine Schwester Installieren google-drive-ocamlfuse
Sie können das Google Drive-Konto authentifizieren, indem Sie den folgenden Befehl ausführen. Das System öffnet dann den Webbrowser, um die Gmail-Details hinzuzufügen:
Wenn Sie den Bereitstellungspunkt erstellen und Google Drive bereitstellen möchten, führen Sie nacheinander die folgenden Befehle aus:
google-drive-ocamlfuse ~ / Google Drive

Die GNOME-Umgebung (optional)
Wenn Sie über die GNOME-Desktopumgebung verfügen, ist die Verwendung von Google Drive ein Kinderspiel. Sie müssen lediglich zu „Online-Konten“ gehen und dann Ihr Google Drive-Konto hinzufügen.
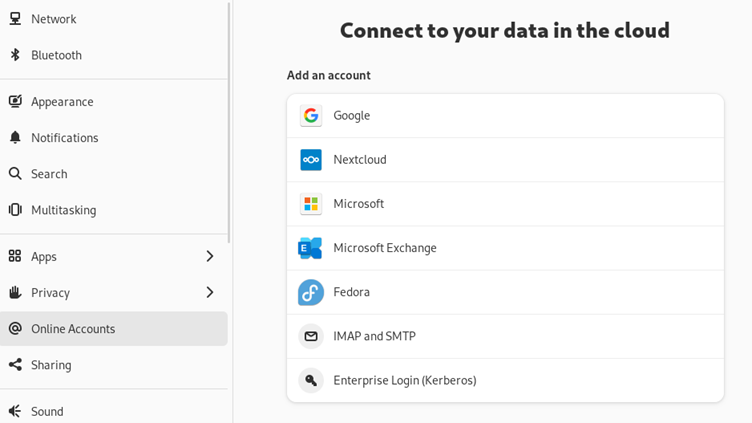
Nach der Auswahl wird eine Anmeldeaufforderung angezeigt, mit der Sie sich sicher mit Ihren Google-Kontoanmeldeinformationen anmelden können. Denken Sie daran, dass diese Informationen ausschließlich an Google und nicht an das GNOME-Projekt weitergegeben werden.
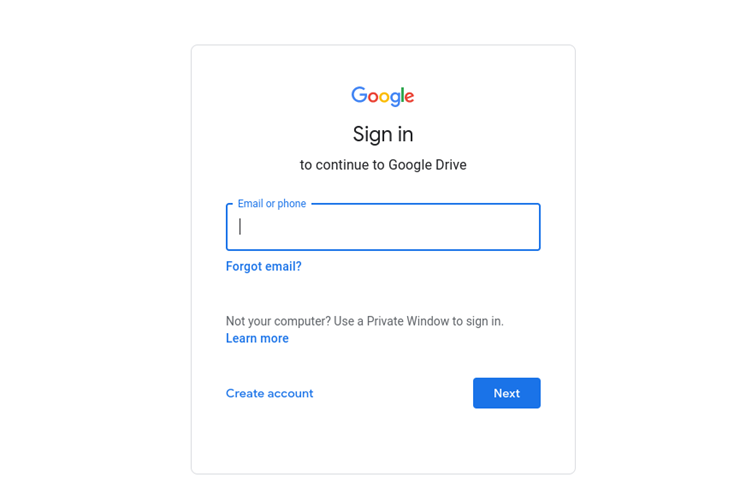
Nach erfolgreicher Anmeldung werden Sie aufgefordert, einen Zugang zu gewähren. Dieser Schritt ist wichtig, um eine nahtlose Interaktion zwischen Ihrem Fedora-Desktop und Google Drive zu ermöglichen. Überprüfen Sie die Zugriffsberechtigungen und klicken Sie selbstbewusst auf „Zulassen“.
Erwarten Sie nach Abschluss Benachrichtigungen auf Ihrem Gmail- und Mobilgerät. Diese Benachrichtigungen bestätigen, dass Ihr Fedora-System, das als neues Gerät erkannt wurde, auf Ihr Google-Konto zugegriffen hat.
Abschluss
So können Sie Google Drive ganz einfach unter Fedora Linux installieren und einrichten. Wir haben die Informationen zu zwei verschiedenen Drittanbieter-Clients erläutert, die Sie für Google Drive verwenden können. Wenn Sie jedoch zu GNOME als Desktop-Umgebung wechseln möchten, erhalten Sie im Abschnitt „Online-Konten“ automatisch die Berechtigung, Google zu verwenden.