Wine konzentriert sich auf Windows-API-Aufrufe (Application Protocol Interface) und ändert sie in POSIX-Aufrufe (Portable Operating System Interface), die in diesem System verständlich sind. Sie installieren Wine auf jedem Betriebssystem, einschließlich Pop!_OS. Wenn Sie Wine auf Pop!_OS installieren möchten, lesen Sie diese Anleitung bitte gründlich durch.
So installieren Sie Wine auf Pop!_OS
Bevor wir mit der Installation von Wine auf Pop!_OS fortfahren, überprüfen wir zunächst die CPU-Details unseres Systems mit dem folgenden Befehl:
lscpu

Wine verwendet verschiedene Pakete für die 64-Bit- und 32-Bit-Architekturen von Ubuntu, und wir können anhand der bereitgestellten Informationen entscheiden, welches Paket installiert werden soll.
Die meisten Leute betreiben ihre Systeme auf einer 64-Bit-Architektur, aber sie brauchen immer noch 32-Bit, da die meisten Windows-Anwendungen auf einer 32-Bit-Architektur laufen. Wenn Sie eine 32-Bit-Architektur aktivieren, können Sie sowohl 32-Bit- als auch 64-Bit-Software installieren. Eine 32-Bit-Architektur aktivieren wir mit Hilfe des folgenden „dpkg“-Befehls:
sudo dpkg --add-architecture i386
Installation von Wine über APT Manager
Die Standard-Ubuntu-Repositories enthalten Wine-Pakete, die mit dem apt-Paketmanager sehr einfach zu installieren sind.
Aktualisieren Sie Ihr System mit dem folgenden apt-Befehl:
sudo passendes Update
Um Wine für 64-Bit- und 32-Bit-Architekturen zu installieren, führen Sie den folgenden apt-Befehl in einem Terminal aus:
sudo geeignet Installieren Wein32 Wein64 -YWir installieren Wine für beide Architekturen im vorherigen Befehl, da unser System beide Architekturen unterstützt. Wenn Ihr System nur die 32-Bit-Architektur unterstützt, installieren Sie einfach die 32-Bit-Architektur.
Führen Sie den folgenden Befehl aus, um die aktuelle Version von Wine zu überprüfen:
Wein --Ausführung 
Die angegebene Ausgabe zeigt, dass die aktuelle Version von Wine 6.0.3 ist, die auf Pop!_OS 22.04 verfügbar ist.
Installieren von Wine mit dem WineHQ-Repository
Sie können das standardmäßige Wine-Paket im App-System im WineHQ-Repository durch die folgenden Schritte installieren:
Hier benötigen wir den Befehl wget, um die neueste Version von Wine herunterzuladen. Sie können jedoch den folgenden Befehl ausführen, um wget zu installieren:
sudo geeignet -Y Installieren Software-Eigenschaften-gemeinsam wgetSie können den WineHQ-Repository-Schlüssel mit dem folgenden Befehl hinzufügen, nachdem Sie den Befehl wget erfolgreich heruntergeladen haben:
wget -nc https: // dl.wineq.org / Wein baut / winehq.keysudo mv winehq.key / etc / geeignet / Schlüsselringe / winehq-archive.key
Es ist möglich, das Wine-Repository nach dem Importieren des Repository-Schlüssels hinzuzufügen. Führen Sie dazu die folgenden beiden Befehle gleichzeitig im Terminal aus, um Ihrem Pop!_OS 22.04-System ein WineHQ-Repository hinzuzufügen:
wget -nc https: // dl.wineq.org / Wein baut / Ubuntu / Entfernungen / Marmelade / winehq-jammy.sourcessudo mv winehq-jammy.sources / etc / geeignet / Quellen.Liste.d /
Aktualisieren Sie Ihr System, indem Sie den folgenden Befehl im Terminal ausführen:
sudo passendes UpdateNachdem Sie das Wine-Repository und den Schlüssel importiert haben, können Sie Wine mit dem folgenden Befehl auf Ihrem Pop!_OS 22.04 installieren:
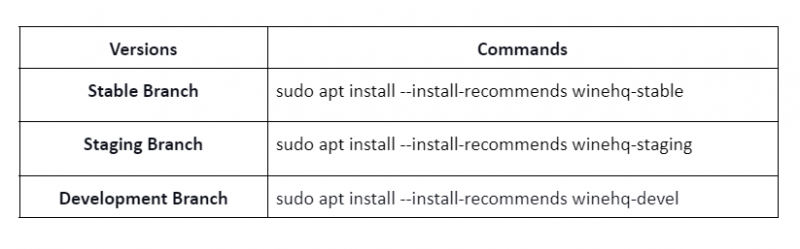
Führen Sie abschließend den folgenden Befehl aus, um die Version von Wine zu überprüfen:
Wein --Ausführung 
So konfigurieren Sie Wine auf Pop!_OS
Standardmäßig ist Wine so eingerichtet, dass die Programme unter Windows 7 ausgeführt werden. Einige ältere Windows-Apps funktionieren gut mit Windows 7, aber viele ältere Apps sind besser mit Windows 8.2 und Windows 10 kompatibel.
Um Wine als Windows-Umgebung zu erstellen, konfigurieren Sie Wine mit dem folgenden Befehl:
Wein Weincfg 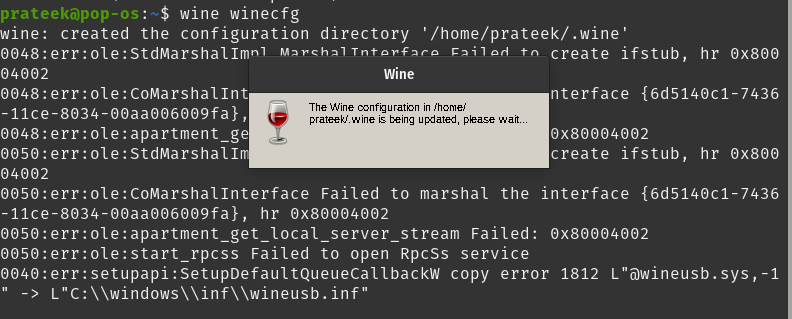
Nachdem Sie den vorherigen Befehl ausgeführt haben, installieren Sie sie, wenn Sie aufgefordert werden, Gecko oder Mono zu installieren. Sie können jetzt viele Wine-Einstellungen über das folgende Dialogfeld konfigurieren:
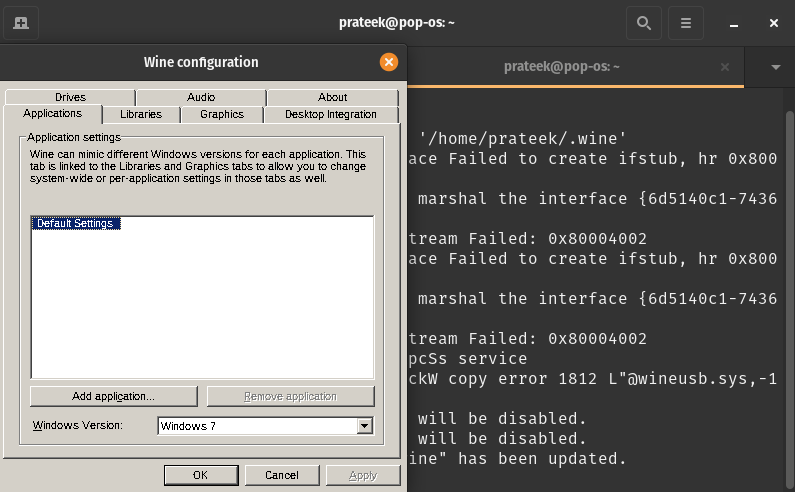
So können Sie Wine auf Ihrem Pop!_OS konfigurieren und Ihre Windows-Anwendungen auf Unix-ähnlichen Betriebssystemen ausführen.
Fazit
So können Sie Wine auf Pop!_OS installieren. Nach erfolgreicher Installation von Wine können Sie die Windows-Anwendungen und -Programme auf Ihrem bevorzugten Unix-ähnlichen Betriebssystem genießen. Wine fungiert als Brücke zwischen Windows und Linux, um die Anwendungen ohne plattformübergreifende Unterstützung zu verwenden.