Dieser Artikel gibt einen Überblick über verschiedene Methoden zur Behebung des Absturzproblems von Microsoft Excel.
Wie behebt man das Problem „Microsoft Excel stürzt ständig ab oder reagiert nicht“ unter Windows 10?
Das genannte Problem kann mit diesen Methoden behoben werden:
- Starten Sie Microsoft Excel im abgesicherten Modus.
- Deaktivieren Sie widersprüchliche Prozesse.
- Installieren Sie Microsoft Office neu.
- Deaktivieren Sie die Microsoft Excel-Animation.
- Klare Regeln für die bedingte Formatierung.
- Deaktivieren Sie Add-Ins von MS Excel.
- Microsoft office reparieren.
Lösung 1: Starten Sie Microsoft Excel im abgesicherten Modus
Starten „ Microsoft Excel ' in dem ' Sicherheitsmodus “ wird es ohne Fehler öffnen. Auf diese Weise können Sie auf Microsoft Excel zugreifen, um Ihre Arbeit fortzusetzen und den Absturzfehler zu beheben.
Schritt 1: Starten Sie die Run-App
Navigieren Sie zunächst zum Startmenü, suchen und öffnen Sie das „ Laufen „App:
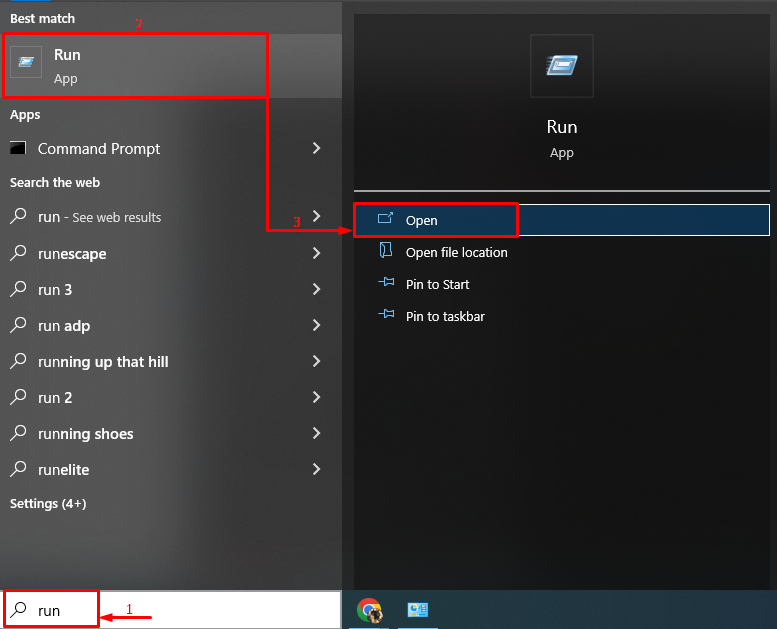
Schritt 2: Starten Sie Microsoft Excel im abgesicherten Modus
Schreiben ' excel.exe /safe “ (ohne Anführungszeichen) und klicken Sie auf „ OK ' Knopf:
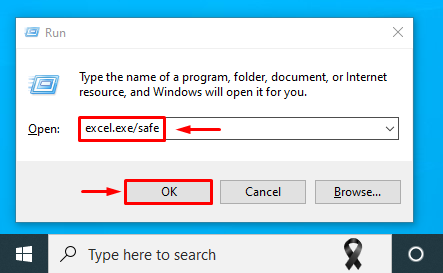
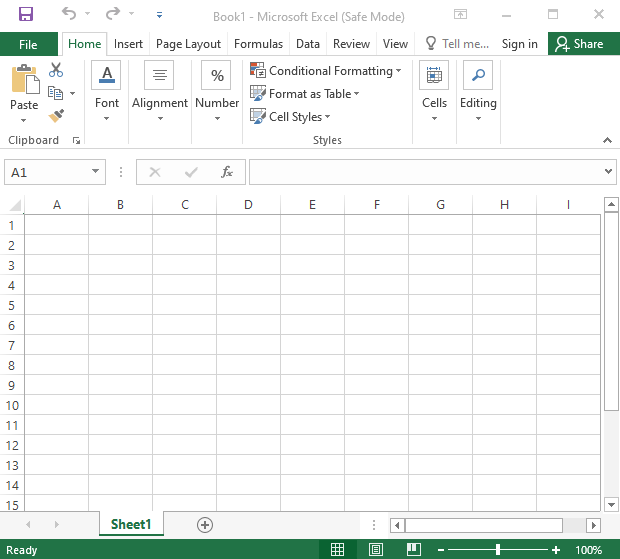
Microsoft Excel wurde im abgesicherten Modus gestartet und funktioniert gut.
Lösung 2: Widersprüchliche Prozesse deaktivieren
Microsoft Excel kann aufgrund von widersprüchlichen Prozessen oder Apps, die im Backend von Windows 10 ausgeführt werden, abstürzen. Daher kann das Deaktivieren der widersprüchlichen Apps und Prozesse helfen, das erwähnte Problem zu beheben.
Schritt 1: Öffnen Sie die Systemkonfiguration
Navigieren Sie zunächst zum Startmenü und öffnen Sie „ Systemkonfiguration ' davon:
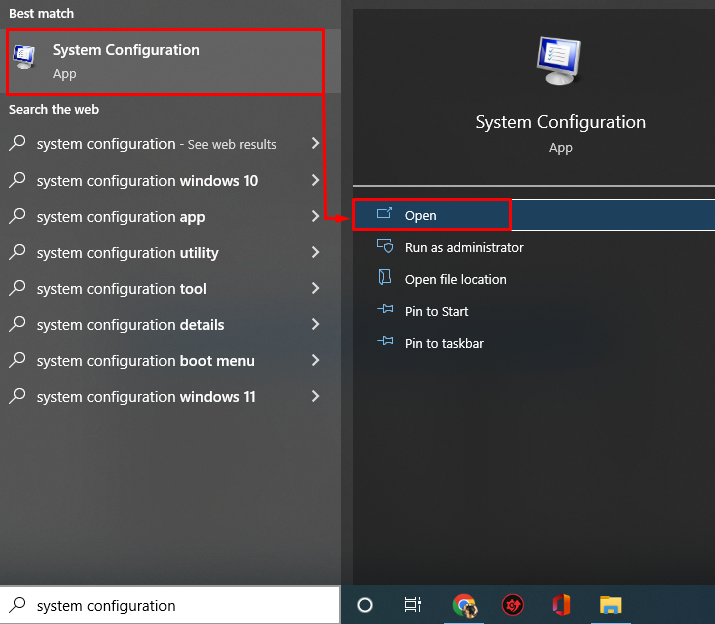
Schritt 2: Deaktivieren Sie Nicht-Microsoft-Dienste
- Jetzt im „ Systemkonfiguration Navigieren Sie im Fenster „ Dienstleistungen ” Registerkarte.
- Stellen Sie sicher, dass Sie das Häkchen bei „ Verstecke alle Microsoft-Dienste ” Kontrollkästchen-Option.
- Danach lösen Sie die „ Alle deaktivieren ' Knopf.
- Klicke auf das ' OK ” Schaltfläche zum Speichern der Änderungen:
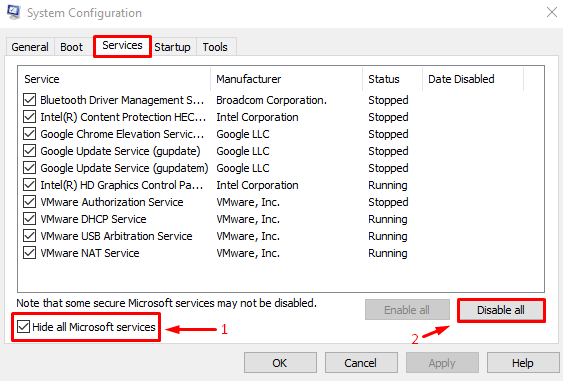
Dadurch werden die laufenden Prozesse außer Microsoft Office deaktiviert.
Schritt 3: Starten Sie den Task-Manager
Starten Sie nach dem Deaktivieren der Nicht-Microsoft-Dienste „ Taskmanager “:
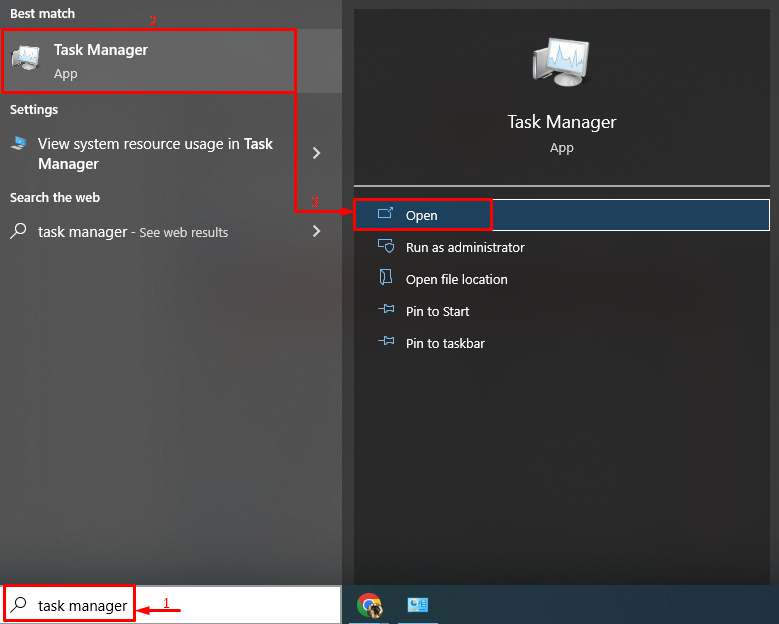
Schritt 4: Apps deaktivieren
Navigieren Sie zu „ Anfang “ Registerkarte und beginnen Sie, die Start-Apps nacheinander zu deaktivieren, indem Sie mit der rechten Maustaste darauf klicken und die „ Deaktivieren ' Knopf:
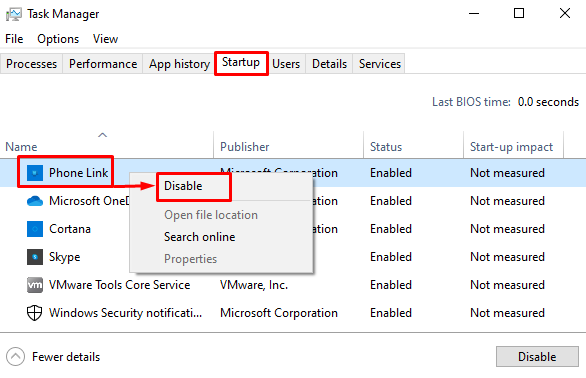
Starten Sie Windows neu, nachdem Sie alle Start-Apps deaktiviert haben, und prüfen Sie, ob das Problem dadurch behoben wird.
Lösung 3: Microsoft Office neu installieren
Eine weitere Lösung besteht darin, Microsoft Office neu zu installieren.
Schritt 1: Starten Sie die Systemsteuerung
Suchen und starten Sie zunächst „ Schalttafel ' von dem ' Startmenü “:
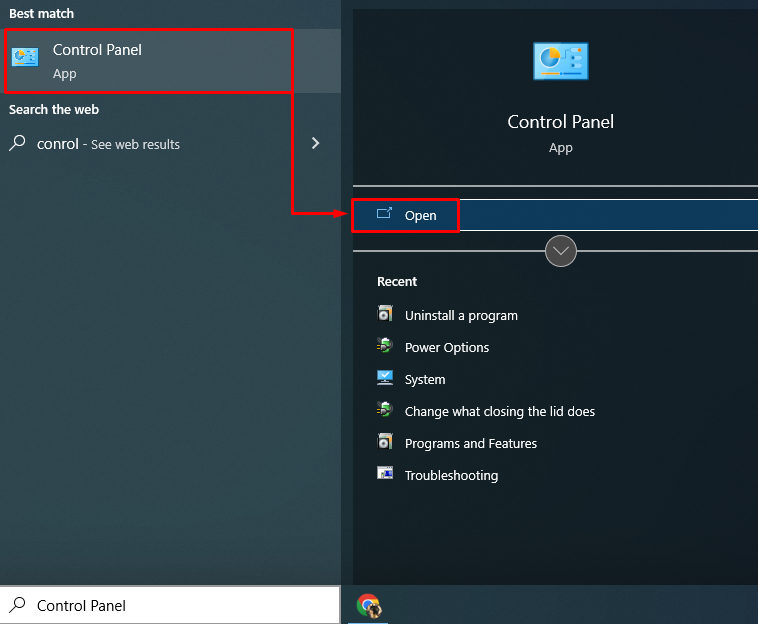
Schritt 2: Deinstallieren Sie Microsoft Office
- Wechseln Sie zunächst zum „ Programme und Funktionen ' Sektion.
- Suchen Sie das „ Microsoft Office Professional ' In der Liste.
- Klicken Sie danach mit der rechten Maustaste darauf und lösen Sie das „ Deinstallieren ' Möglichkeit:
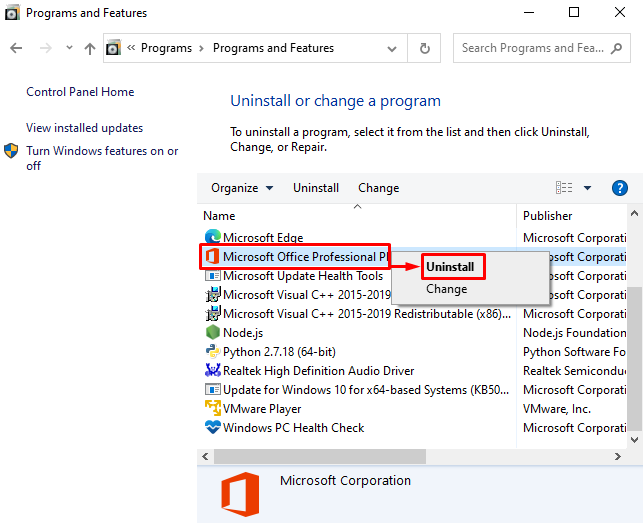
Schritt 3: Microsoft Office neu installieren
Installieren Sie jetzt „ Microsoft Office “ erneut aus der Setup-Datei, die auf Ihrem Computer verfügbar ist. Darüber hinaus kann es vom „ Microsoft-Store ' zudem. Starten Sie nach der Installation von Microsoft Office das System neu.
Lösung 4: Regeln für bedingte Formatierung löschen
Manchmal ' Microsoft Excel ” stürzt aufgrund eines Problems mit einer einzelnen Excel-Tabelle ab. Daher wirkt sich das Löschen der Regeln für die bedingte Formatierung sicherlich auf die Sortierung des Fehlers aus.
Befolgen Sie diese Anweisungen, um Regeln für die bedingte Formatierung zu löschen:
- Start ' Microsoft Excel “ aus dem Startmenü.
- Navigieren Sie zu „ Zuhause ” Registerkarte.
- Klicke auf das ' Bedingte Formatierung ' Dropdown-Liste.
- Lösen Sie das „ Klare Regeln “ und auch die „ Löschen Sie Regeln aus dem gesamten Blatt ' Optionen:
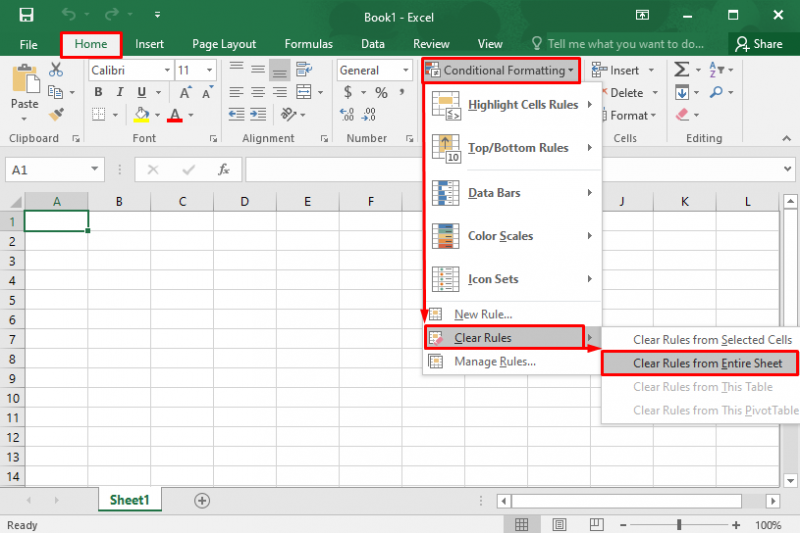
Dadurch werden die Regeln für die bedingte Formatierung gelöscht.
Lösung 5: Deaktivieren Sie die Microsoft Excel-Animation
Das Deaktivieren der Animation in Microsoft Excel trägt dazu bei, die Strom-, CPU- und Speicherlast zu reduzieren. Dies wird letztendlich dazu beitragen, dass Microsoft Excel nicht abstürzt.
Befolgen Sie die angegebenen Anweisungen, um die „Microsoft Excel“-Animation zu deaktivieren:
- Navigieren Sie zu „ Datei “ und klicken Sie auf „ Optionen “.
- Navigieren Sie zu „ Fortschrittlich ” Registerkarte.
- Aktivieren Sie das Kontrollkästchen „ Deaktivieren Sie die Hardware-Grafikbeschleunigung ' unter dem ' Anzeige ' Sektion.
- Klicken ' OK ” um Änderungen zu speichern:
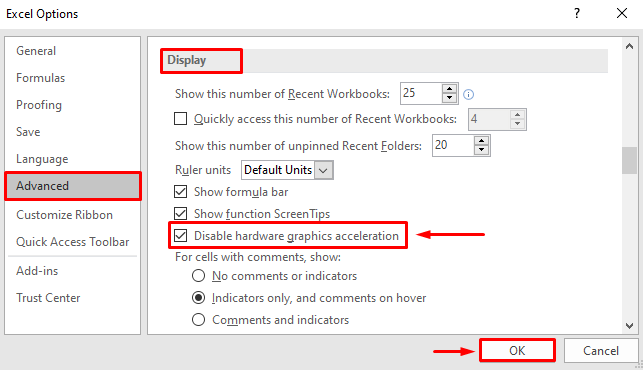
Dadurch wird die Microsoft Excel-Animation deaktiviert.
Lösung 6: Deaktivieren Sie Add-Ins von MS Excel
Deaktivieren Sie die Add-Ins in Microsoft Excel, um die Last zu reduzieren und zu verhindern, dass Microsoft Excel abstürzt. Befolgen Sie aus diesem Grund die gegebenen Anweisungen:
- Navigieren Sie zu „ Datei “ und klicken Sie auf „ Optionen “.
- Navigieren Sie zu „ Add-Ins ” Registerkarte.
- Im ' Verwalten ” Abschnitt, wählen Sie “ COM-Add-Ins “.
- Wählen ' gehen “ und dann auf „ OK ”-Taste, um die “ COM-Add-Ins ' Fenster:
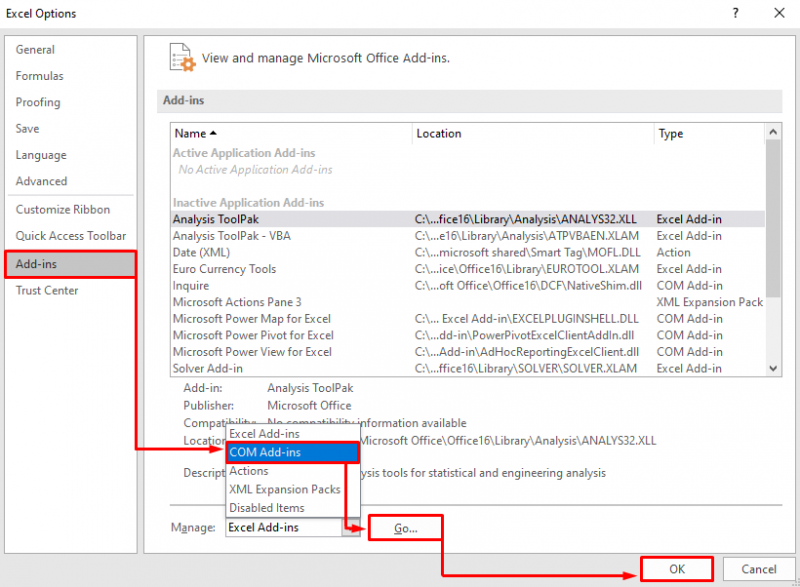
Deaktivieren Sie alle Add-Ins und wählen Sie „ OK ” um Änderungen zu speichern:
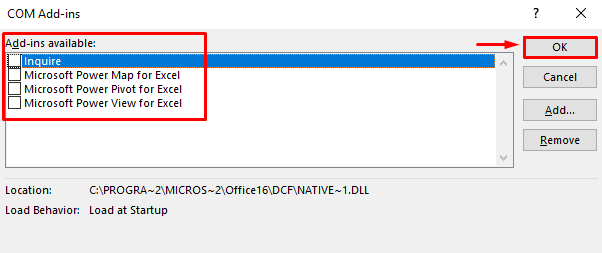
Dadurch werden alle Add-Ins in Microsoft Excel deaktiviert.
Lösung 7: Reparieren Sie Microsoft Office
Der letzte Versuch besteht darin, Microsoft Office zu reparieren, um die Fehler zu beheben. Gehen Sie dazu die gegebenen Anweisungen durch:
- Öffnen Sie zuerst „ Schalttafel “ und bewegen Sie sich zu „ Programme und Funktionen “.
- Lokalisieren ' Microsoft Office Professional ' von der Liste.
- Klicken Sie mit der rechten Maustaste darauf und wählen Sie „ Veränderung “:
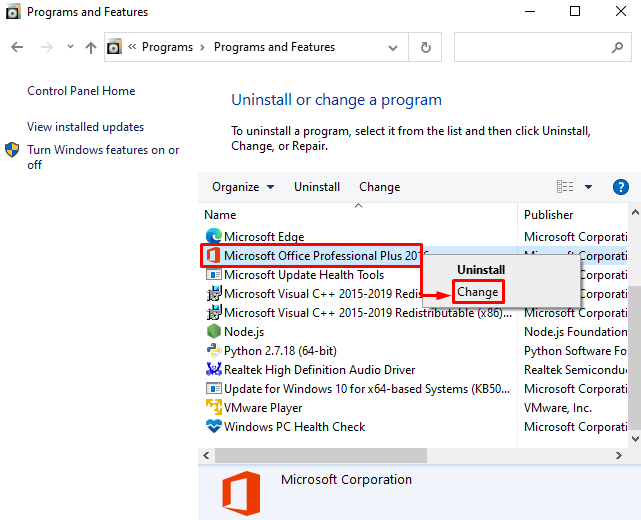
Aktivieren Sie das Optionsfeld „ Reparatur “ und klicken Sie auf „ Fortsetzen ' Knopf:
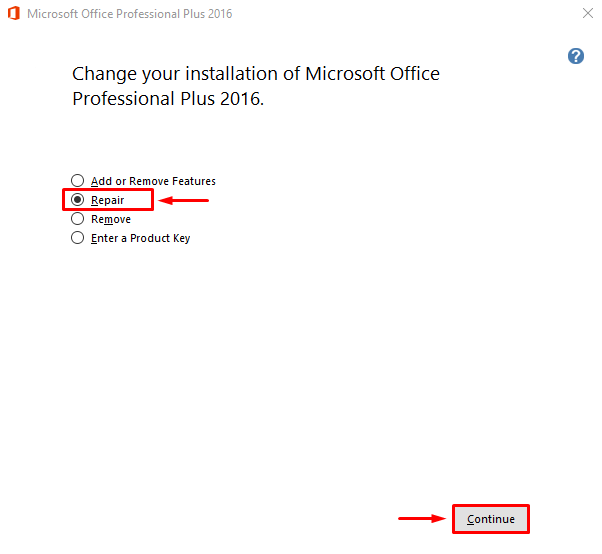
Dadurch wird der Reparaturvorgang von Microsoft Office gestartet.
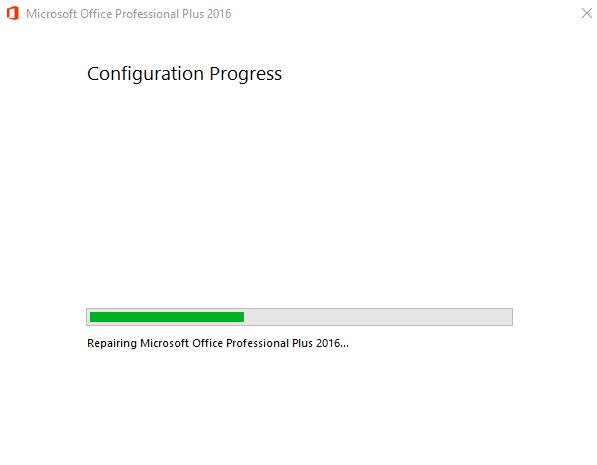
Es ist ersichtlich, dass das Microsoft Office erfolgreich repariert wurde:
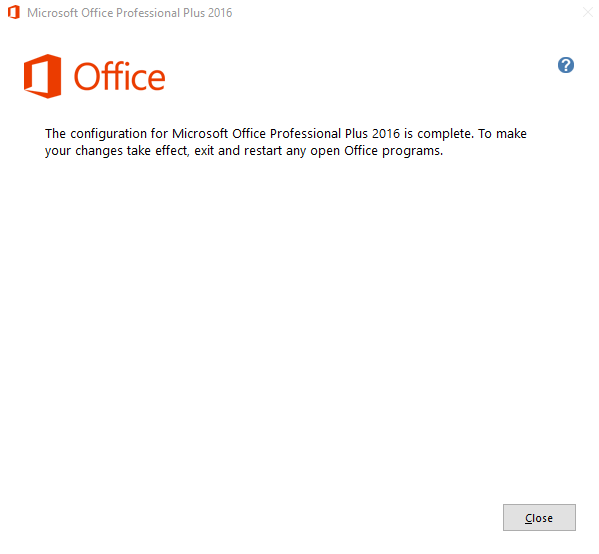
Starten Sie jetzt den Computer neu und starten Sie Microsoft Excel neu, um zu sehen, ob es nicht abstürzt.
Fazit
„ Microsoft Excel stürzt immer wieder ab oder reagiert nicht unter Windows 10 ” Fehler können durch Anwendung mehrerer Methoden behoben werden. Diese Methoden umfassen das Starten von Microsoft Excel im abgesicherten Modus, das Deaktivieren der widersprüchlichen Prozesse, das Neuinstallieren von Microsoft Office, das Deaktivieren der Excel-Animation von Microsoft, das Löschen von Regeln für die bedingte Formatierung, das Deaktivieren von Add-Ins von MS Excel oder das Reparieren von Microsoft Office. Dieser Blog hat die Lösungen zur Behebung des Absturzproblems von Microsoft Excel bereitgestellt.