Mit diesen Website-Sicherheitsfunktionen von Google Chrome können Sie Google Chrome so konfigurieren, dass nur den Websites, denen Sie vertrauen, Zugriff auf Hardware/Geräte und andere Browserfunktionen gewährt wird.
In diesem Artikel zeigen wir Ihnen, wie Sie die Berechtigungen für die verschiedenen Browserfunktionen für die Websites konfigurieren, denen Sie in Google Chrome vertrauen.
Inhaltsverzeichnis:
- Hinzufügen der aktuellen Website als vertrauenswürdige Website in Google Chrome
- Verwalten der Einstellungen für vertrauenswürdige Websites für kürzlich besuchte Websites in Google Chrome
- Verfügbare Google Chrome-Berechtigungen für vertrauenswürdige Websites
- Setzen Sie die Berechtigungen für vertrauenswürdige Websites in Google Chrome zurück
- Löschen Sie die Site-Daten in Google Chrome
- Zulassen, dass vertrauenswürdige Sites Cookies in Google Chrome verwenden
- Fazit
- Verweise
Hinzufügen der aktuellen Website als vertrauenswürdige Website in Google Chrome
Angenommen, Sie besuchen eine Website, der Sie vertrauen (d. h. https://linuxhint.com ) mit Google Chrome und Sie möchten die Berechtigungen für die Website konfigurieren.
Um die Website-Berechtigungen für die Website zu konfigurieren, die Sie mit Google Chrome besuchen (und der Sie vertrauen), klicken Sie auf

> Seiteneinstellungen .
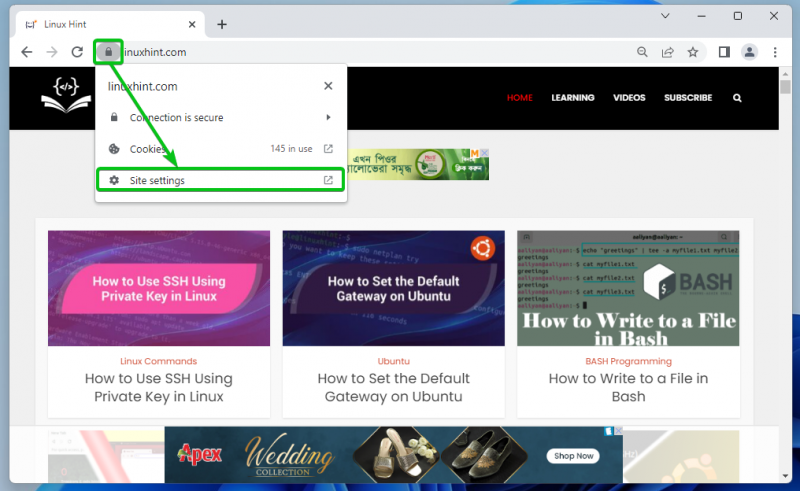
Sie sehen eine Liste mit Berechtigungen, die Sie für die vertrauenswürdige Site in konfigurieren können Berechtigungen Abschnitt, wie im folgenden Screenshot markiert.
Wir haben alle verfügbaren Berechtigungen in erklärt Verfügbare Google Chrome-Berechtigungen für vertrauenswürdige Websites Abschnitt dieses Artikels. Wenn Sie nicht wissen, was jede der Berechtigungen bewirkt, überprüfen Sie sie unbedingt.
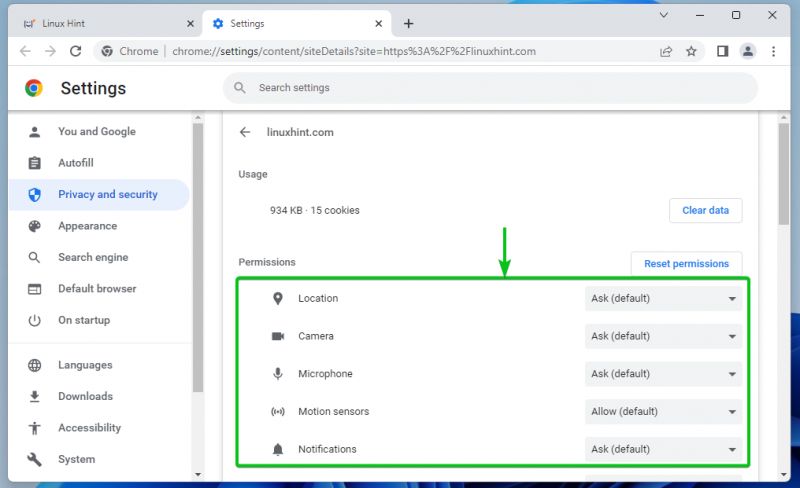
Um eine bestimmte Berechtigung für die vertrauenswürdige Website zu konfigurieren, klicken Sie auf das entsprechende Dropdown-Menü und wählen Sie eine der relevanten Optionen aus. Die Option, die von Google Chrome als Standard eingestellt ist, hat das Standardschlüsselwort in Klammern – (Ursprünglich) .
Fragen : Google Chrome fragt, ob Sie den Zugriff auf die Hardware-/Geräte-/Browserfunktion zulassen oder blockieren möchten, wenn die Website Zugriff darauf erfordert.
Erlauben : Google Chrome erlaubt den Zugriff auf die Hardware-/Geräte-/Browserfunktion, wenn die vertrauenswürdige Website Zugriff darauf erfordert.
Block : Google Chrome blockiert den Zugriff auf die Hardware-/Geräte-/Browserfunktion, wenn die Website Zugriff darauf erfordert.
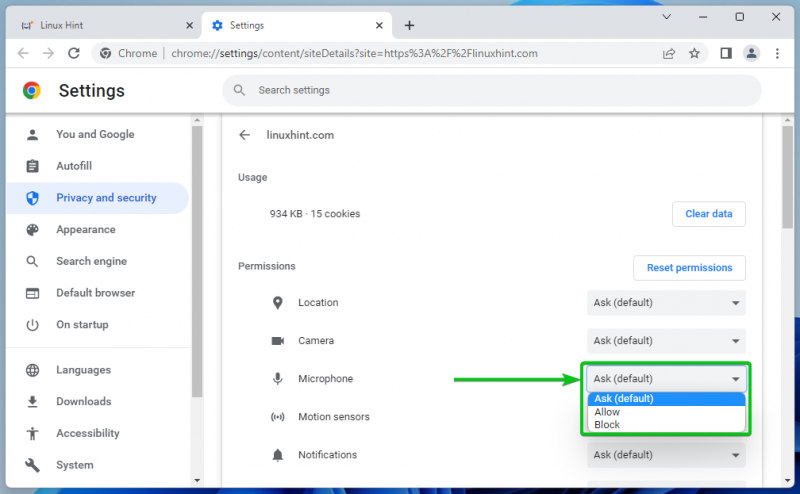
Klang Permission hat andere Optionen als die anderen.
Automatisch : Abhängig von der globalen Betriebssystemkonfiguration lässt Google Chrome den Ton auf der Website zu/spielt ihn ab oder schaltet ihn stumm, wenn das Video/Audio abgespielt wird.
Erlauben : Google Chrome erlaubt/spielt den Ton auf der Website ab, wenn das Video/Audio abgespielt wird.
Stumm : Google Chrome schaltet den Ton auf der Website stumm, wenn das Video/Audio abgespielt wird.
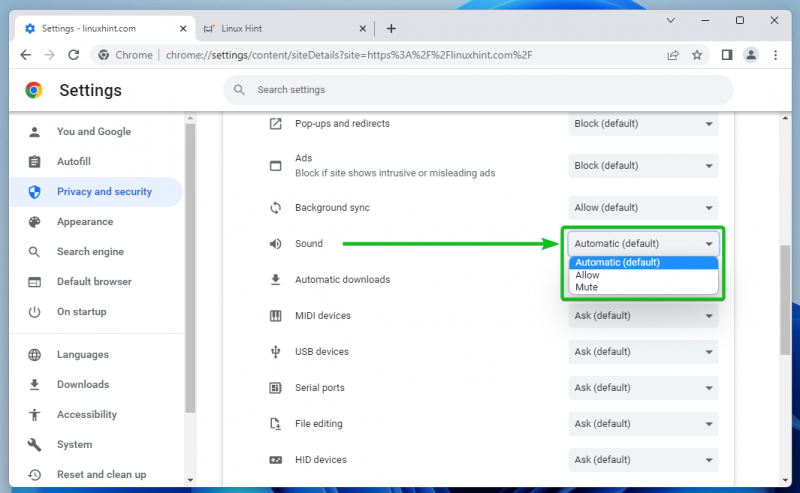
Verwalten der Einstellungen für vertrauenswürdige Websites für kürzlich besuchte Websites in Google Chrome
Sie können auch die Berechtigungen für die Websites verwalten, die Sie kürzlich mit Google Chrome besucht haben.
Klicken Sie dazu auf

> Einstellungen aus der oberen rechten Ecke von Google Chrome.
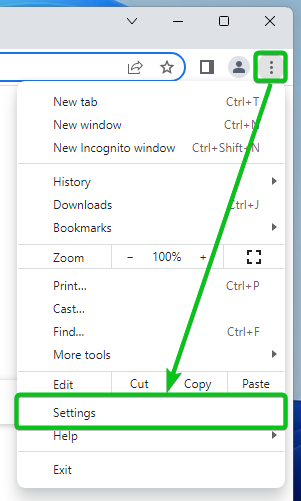
Klicke auf Privatsphäre und Sicherheit > Seiteneinstellungen .
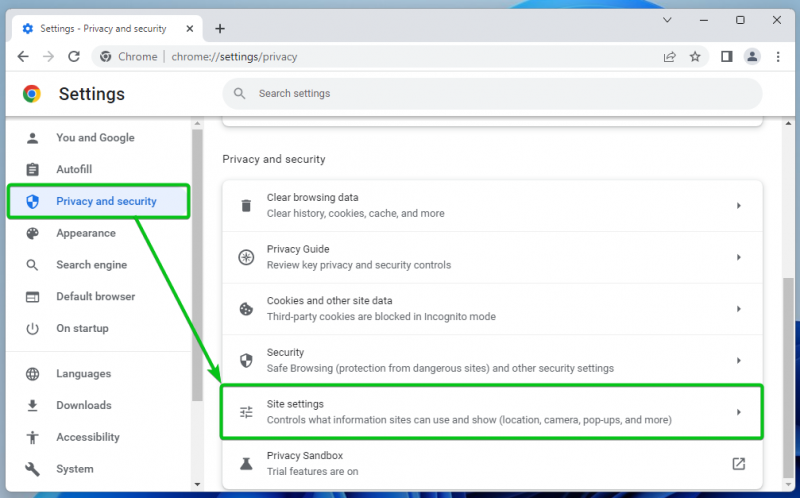
Klicke auf Zeigen Sie Berechtigungen und Daten an, die standortübergreifend gespeichert sind .
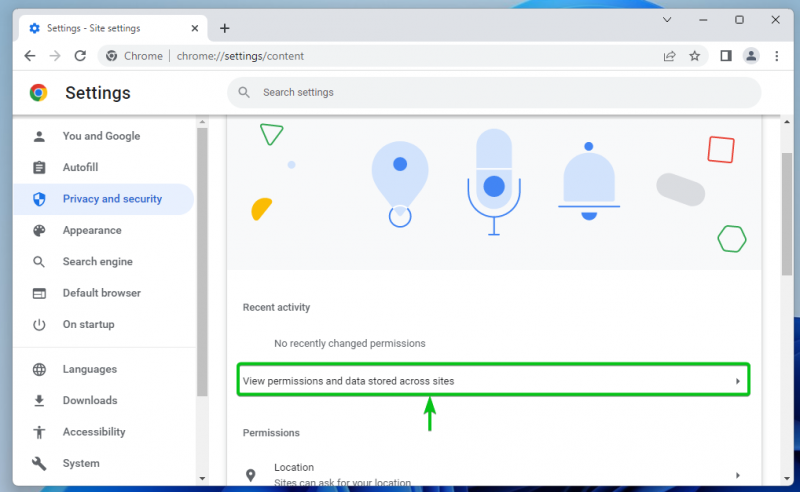
Alle Websites, die Sie besucht haben, sollten aufgelistet werden [einer] .
Wenn Sie Schwierigkeiten haben, die Websites zu finden, denen Sie vertrauen, können Sie die Suchleiste verwenden, um sie einfach zu finden [2] .
Sobald Sie die Website gefunden haben, der Sie vertrauen, klicken Sie darauf.
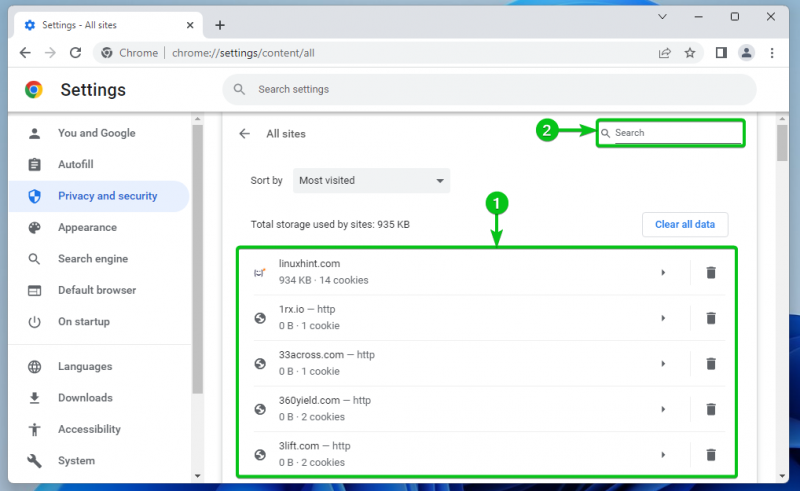
Sie sehen eine Liste mit Berechtigungen, die Sie für die vertrauenswürdige Site in konfigurieren können Berechtigungen Abschnitt, wie im folgenden Screenshot markiert.
Wir haben alle verfügbaren Berechtigungen in erklärt Verfügbare Google Chrome-Berechtigungen für vertrauenswürdige Websites Abschnitt dieses Artikels. Wenn Sie nicht wissen, was jede der Berechtigungen bewirkt, überprüfen Sie sie unbedingt.
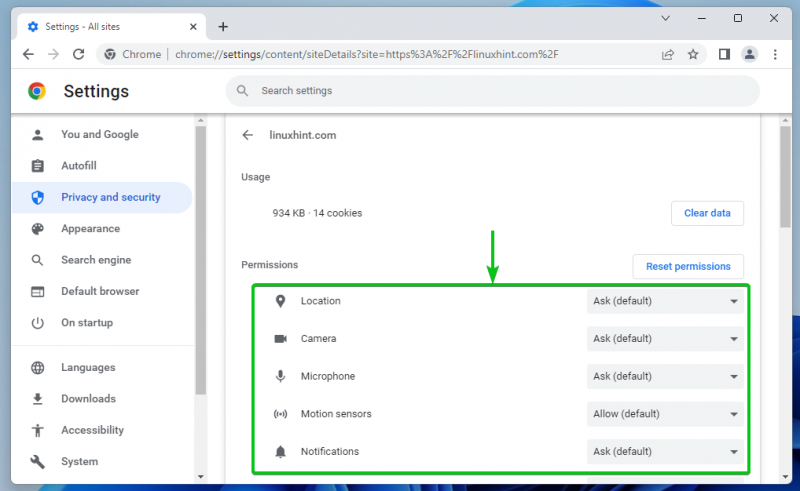
Um eine bestimmte Berechtigung für die vertrauenswürdige Website zu konfigurieren, klicken Sie auf das entsprechende Dropdown-Menü und wählen Sie eine der relevanten Optionen aus. Die Option, die von Google Chrome als Standard eingestellt ist, hat das Standardschlüsselwort in Klammern – (Ursprünglich) .
Fragen : Google Chrome fragt, ob Sie den Zugriff auf die Hardware-/Geräte-/Browserfunktion zulassen oder blockieren möchten, wenn die Website Zugriff darauf erfordert.
Erlauben : Google Chrome erlaubt den Zugriff auf die Hardware-/Geräte-/Browserfunktion, wenn die vertrauenswürdige Website Zugriff darauf erfordert.
Block : Google Chrome blockiert den Zugriff auf die Hardware-/Geräte-/Browserfunktion, wenn die Website Zugriff darauf erfordert.
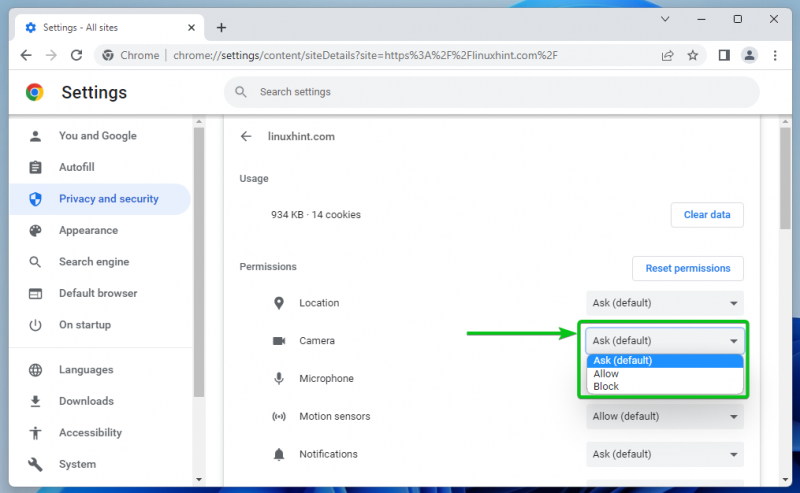
Klang Berechtigung hat andere Optionen als die anderen:
Automatisch : Abhängig von der globalen Betriebssystemkonfiguration lässt Google Chrome den Ton auf der Website zu/spielt ihn ab oder schaltet ihn stumm, wenn das Video/Audio abgespielt wird.
Erlauben : Google Chrome erlaubt/spielt den Ton auf der Website ab, wenn das Video/Audio abgespielt wird.
Stumm : Google Chrome schaltet den Ton auf der Website stumm, wenn das Video/Audio abgespielt wird.
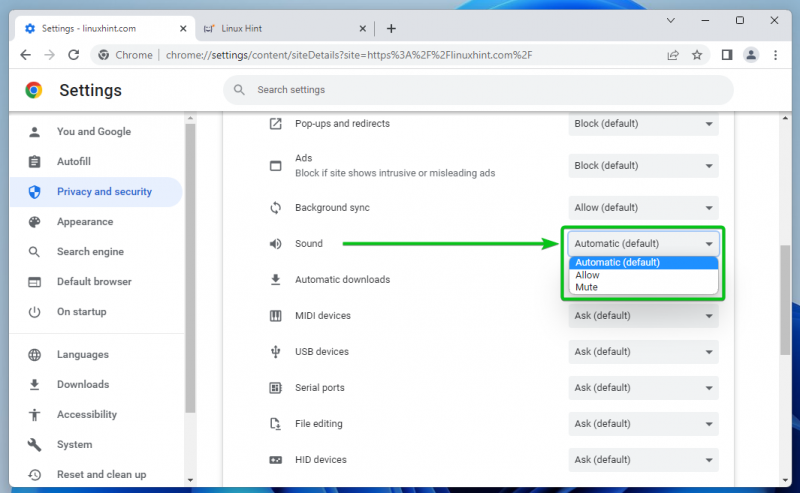
Verfügbare Google Chrome-Berechtigungen für vertrauenswürdige Websites
Von dem Berechtigungen Abschnitt können Sie die folgenden Berechtigungen für die vertrauenswürdige Google Chrome-Site konfigurieren:
Ort : Konfigurieren Sie die Standortzugriffsberechtigung für die Website.
Kamera : Konfigurieren Sie die Kamerazugriffsberechtigung für die Website.
Mikrofon : Konfigurieren Sie die Zugriffsberechtigung für das Mikrofon für die Website.
Bewegungssensoren : Konfigurieren Sie den Zugriff auf die Bewegungssensor-Geräte Ihres Computers für die Website.
Benachrichtigungen : Konfigurieren Sie die Benachrichtigungsberechtigung für die Website abhängig davon, ob die Website Ihnen Benachrichtigungen senden soll.
JavaScript : Erlauben oder blockieren Sie die JavaScript-Ausführungsberechtigung für die Website.
Bilder : Anzeige der Bilder auf der Website zulassen oder blockieren.
Pop-ups und Weiterleitungen : Popups und Weiterleitungen für die Website zulassen oder blockieren.
Anzeigen : Anzeige von Anzeigen auf der Website zulassen oder blockieren.
Synchronisierung im Hintergrund : Erlauben oder blockieren Sie eine Website, bestimmte Aufgaben (z. B. Dateien hochladen, Chatnachrichten synchronisieren) im Hintergrund auszuführen.
Klang : Konfigurieren Sie den Ton für die Musik/das Video, das auf der Website abgespielt wird.
Automatische Downloads : Konfigurieren Sie das automatische Herunterladen verwandter Dateien für die Website, um Zeit zu sparen.
MIDI-Geräte : Zugriff der Website auf MIDI-Geräte (Musical Instrument Digital Interface) zulassen oder blockieren.
USB-Geräte : Konfigurieren Sie den Website-Zugriff auf die USB-Geräte Ihres Computers.
Serielle Ports : Konfigurieren Sie den Website-Zugriff auf die seriellen Schnittstellen Ihres Computers.
Dateibearbeitung : Konfigurieren Sie den Website-Zugriff auf die Dateien Ihres Computers und speichern Sie die Änderungen direkt im Dateisystem.
HID-Geräte : Konfigurieren Sie den Website-Zugriff auf die HID-Geräte (Human Interface Devices) Ihres Computers, d. h. Tastatur, Maus, Gamecontroller usw.
Geschützte Inhalts-IDs : Die Wiedergabe eines geschützten Inhalts auf der Website zulassen oder blockieren.
Zwischenablage : Konfigurieren Sie den Zugriff auf die Zwischenablage für die Website.
Zahlungsabwickler : Einige Websites installieren Payment Handler, um den Checkout zu vereinfachen. Von hier aus können Sie die Zahlungsabwickler für die Website zulassen oder blockieren.
Unsicherer Inhalt : Unsichere Inhalte auf der Website zulassen oder blockieren.
Anmeldung von Drittanbietern : Anmeldefunktion eines Drittanbieters für die Website zulassen oder blockieren.
Erweiterte Realität : Erlauben oder blockieren Sie den Website-Zugriff auf die Kamera Ihres Computers für Augmented Reality (AR)-Apps und -Spiele.
Virtuelle Realität : Erlauben oder blockieren Sie die Website, die Virtual-Reality-Geräte (VR) zu verwenden und an den Virtual-Reality-Sitzungen teilzunehmen.
Ihre Gerätenutzung : Zulassen oder blockieren, dass die Website erkennt, wenn Sie Ihren Computer verwenden, um den Verfügbarkeitsstatus von Chat- oder Instant Messaging-Apps zu aktualisieren.
Fensterverwaltung : Erlauben oder blockieren Sie die Website-Berechtigungen zum Ändern der Größe, Maximieren, Minimieren usw. der Fensterverwaltungsaufgaben.
Schriftarten : Erlauben oder blockieren Sie den Zugriff der Website auf die Schriftarten, die lokal auf Ihrem Computer installiert sind.
Weitere Informationen zu verfügbaren Google Chrome-Site-Berechtigungen finden Sie unter Website-Berechtigungen ändern – Computer – Google Chrome-Hilfe .
Setzen Sie die Berechtigungen für vertrauenswürdige Websites in Google Chrome zurück
Um die Berechtigungen der ausgewählten Website auf die Standardwerte zurückzusetzen, klicken Sie auf Berechtigungen zurücksetzen .
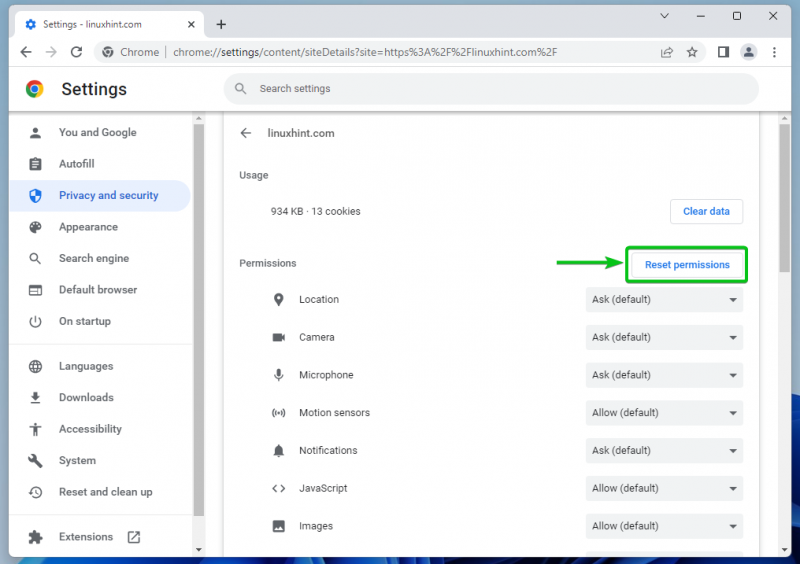
Löschen Sie die Site-Daten in Google Chrome
Um die Cookie-Daten der ausgewählten Website zu löschen, klicken Sie auf Daten löschen .
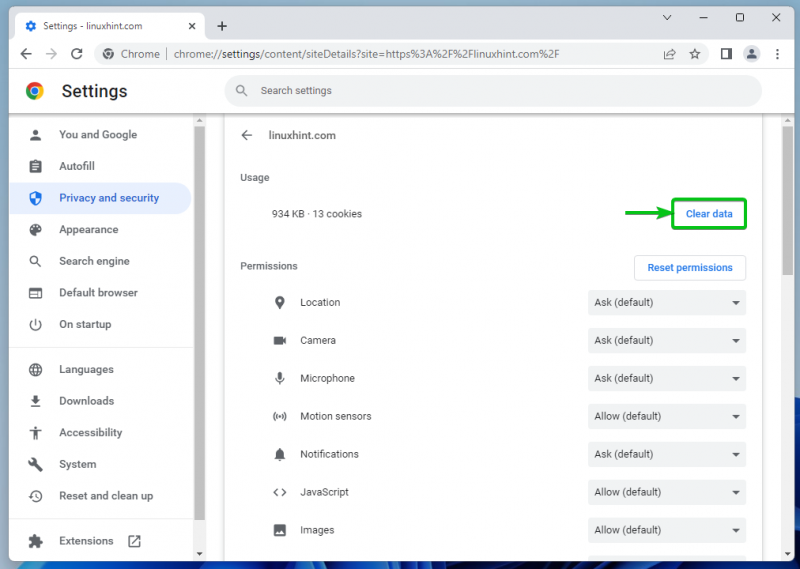
Sie können auch die Cookie-Daten aller von Ihnen besuchten Websites löschen.
Navigieren Sie dazu zu

> Einstellungen > Privatsphäre und Sicherheit > Seiteneinstellungen > Zeigen Sie Berechtigungen und Daten an, die standortübergreifend gespeichert sind und klicken Sie auf Alle Daten löschen.
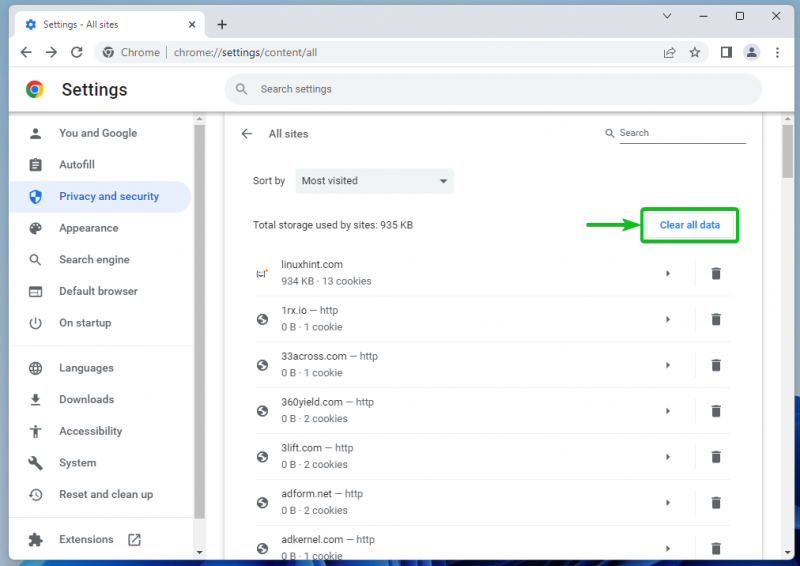
Zulassen, dass vertrauenswürdige Sites Cookies in Google Chrome verwenden
Um den vertrauenswürdigen Websites die Verwendung von Cookies in Google Chrome zu erlauben, navigieren Sie zu

> Einstellungen > Privatsphäre und Sicherheit und klicken Sie auf Cookies und andere Website-Daten .

Scrollen Sie etwas nach unten und klicken Sie auf Hinzufügen von dem Websites, die Cookies immer verwenden können Sektion.
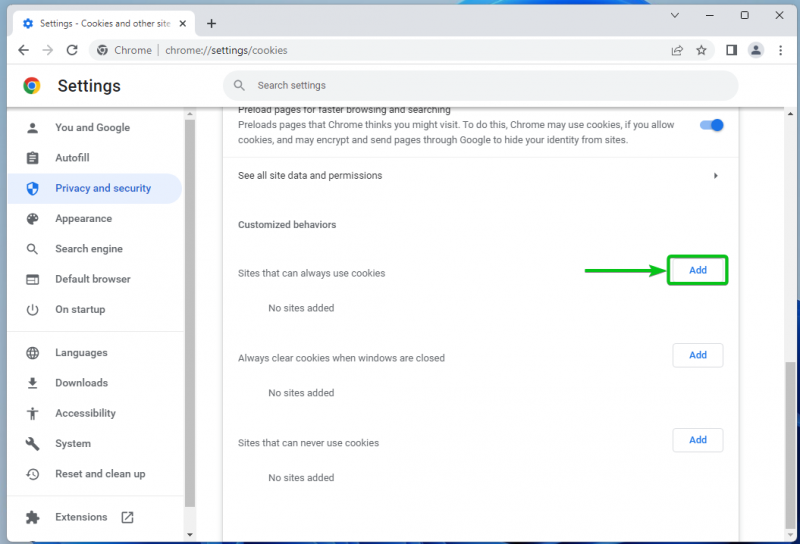
Geben Sie den Domänennamen der vertrauenswürdigen Website ein, der Sie erlauben möchten, die Cookies in der zu verwenden Seite? ˅ Sektion [einer] .
Wenn Sie auch die Cookies von Drittanbietern auf dieser Website zulassen möchten, kreuzen Sie an Einschließlich Cookies von Drittanbietern auf dieser Website [2] .
Wenn Sie fertig sind, klicken Sie auf Hinzufügen [3] .
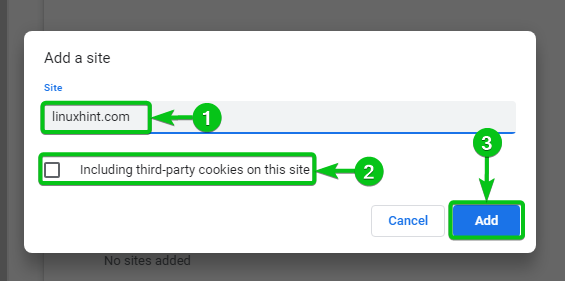
Ihre gewünschte vertrauenswürdige Website sollte die Cookies von nun an verwenden können.
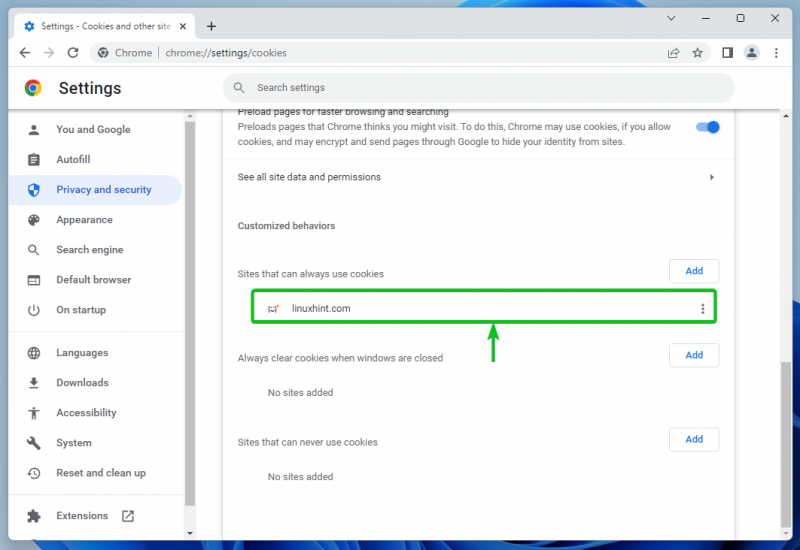
Um die Cookie-Erlaubnis für die vertrauenswürdige Website zu ändern, klicken Sie auf

:

Sie finden die folgenden Cookies-Zulassungsoptionen für die vertrauenswürdige Website:
Block : Keine Cookies für die Website zulassen.
Beim Verlassen löschen : Cookies für die Website zulassen, aber beim Schließen der Website/des Browsers entfernen.
Bearbeiten : Bearbeiten Sie die Cookie-Einstellungen für die Website.
Entfernen : Entfernen Sie die Website aus der Websites, die Cookies immer verwenden können Liste. Die Standard-Cookie-Berechtigung wird danach auf die Website angewendet.
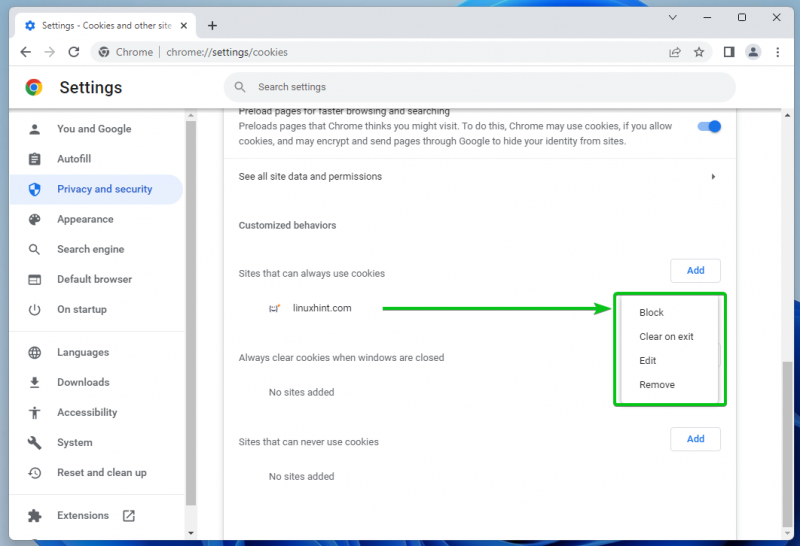
Um mehr über die Verwaltung von Cookies in Google Chrome zu erfahren, lesen Sie den Artikel auf So verwalten Sie die Cookies in Google Chrome .
Fazit
In diesem Artikel haben wir Ihnen gezeigt, wie Sie die Sicherheitsberechtigungen für vertrauenswürdige Websites in Google Chrome verwalten/zurücksetzen. Wir haben Ihnen auch gezeigt, wie Sie die Websitedaten (d. h. Cookies) für bestimmte/alle Websites in Google Chrome löschen. Wir haben Ihnen gezeigt, wie Sie vertrauenswürdigen Websites erlauben, Cookies auch in Google Chrome zu verwenden.