Das gelbe dreieckige Ausrufezeichen auf dem Netzwerksymbol ist sehr ärgerlich, da Sie nicht im Internet surfen können, wenn dieses Dreieck vorhanden ist. Dieses Dreieck bezieht sich normalerweise auf eine eingeschränkte Internetverbindung oder keine Internetverbindung. Genauer gesagt können fehlerhafte Systemregistrierungsdateien, veraltete Treiber oder Firewall-Interferenzen der Grund für das erwähnte Problem sein.
Dieser Blog bietet Lösungen zur Behebung des gelben Dreiecks-Netzwerkverbindungszeichens.
Wie entferne/lösche ich das gelbe Dreieck bei der Netzwerkverbindung Windows 10?
Um das gelbe Dreieck auf der Netzwerkverbindung zu entfernen/löschen, versuchen Sie die folgenden Lösungen:
Methode 1: Bearbeiten Sie die Systemregistrierung
Führen Sie die folgenden Schritte aus, um das gelbe Dreieck auf der Netzwerkverbindung in Windows 10 mithilfe der Bearbeitung der Systemregistrierung zu entfernen. Seien Sie vorsichtig, wenn Sie Änderungen an der Windows-Registrierung vornehmen.
Schritt 1: Öffnen Sie den Registrierungseditor
Offen ' Registierungseditor “ aus dem Startmenü:
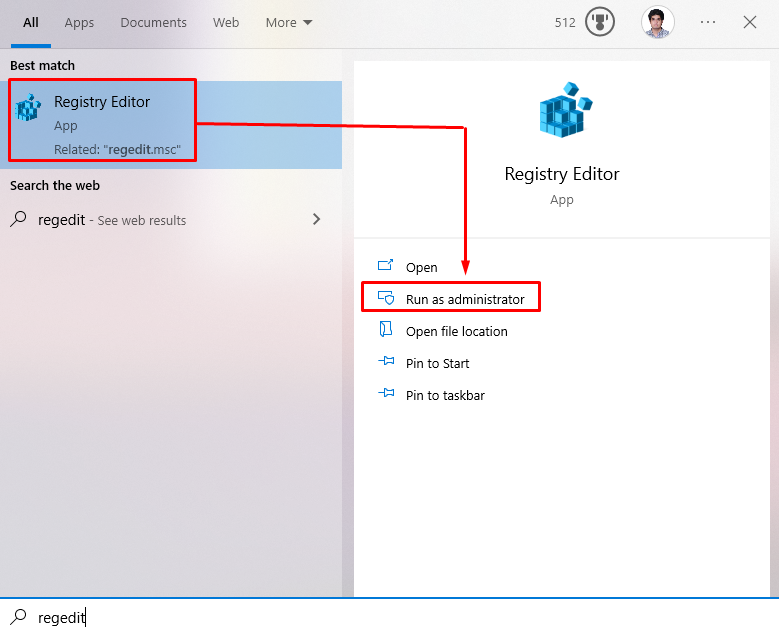
Schritt 2: Weiterleitung durch den Registrierungseditor
Navigieren Sie zu „ HKEY_LOCAL_MACHINE\SOFTWARE\Policies\Microsoft\Windows\Network Connections ” PATH im Registrierungseditor:
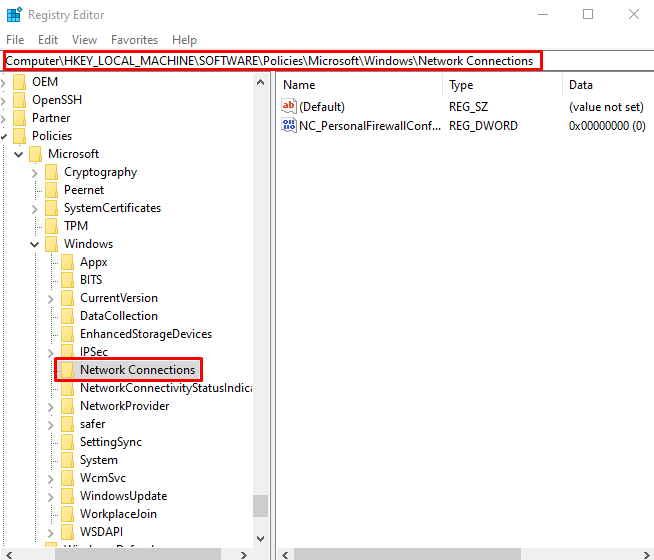
Schritt 3: Erstellen Sie einen neuen DWORD-Wert
Klicken Sie mit der rechten Maustaste auf „ Netzwerkverbindungen „Ordner und bewegen Sie die Maus über „ Neu “. Wählen Sie nun „ DWORD(32-Bit)-Wert ' Möglichkeit:
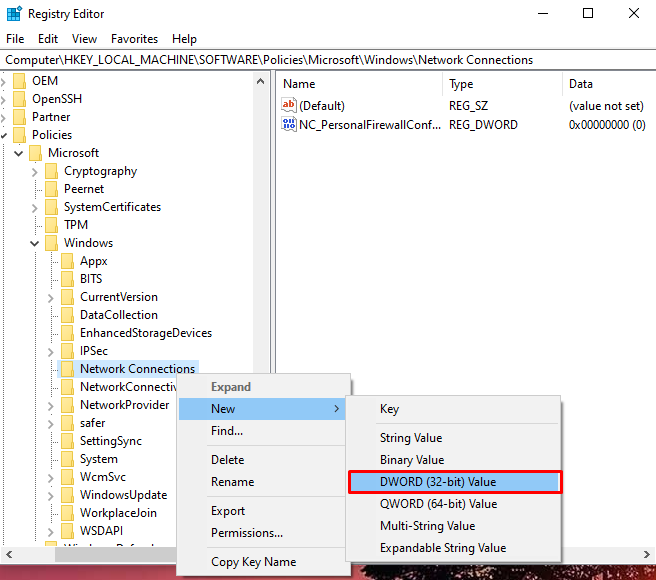
Setzen Sie seinen Namen auf „ NC_DoNotShowLocalOnlyIcon “ und konfigurieren Sie seinen Wert auf „ 1 “:
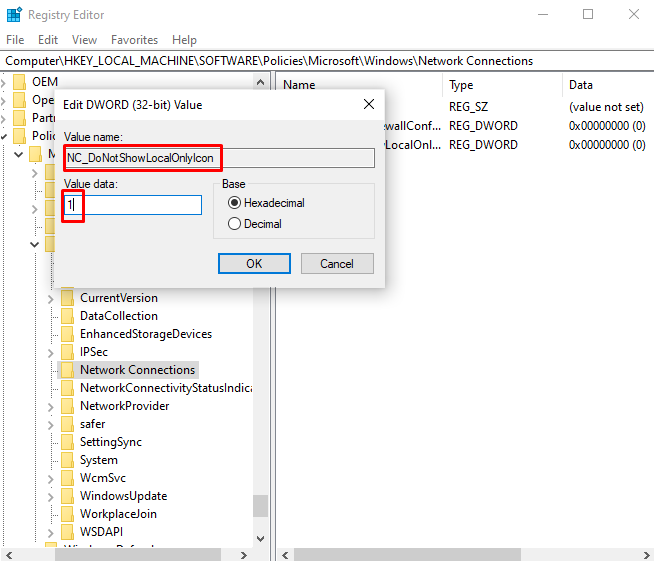
Methode 2: Führen Sie die Netzwerkproblembehandlung aus
Troubleshooter ist ein grundlegendes Dienstprogramm, das in Windows integriert ist. Es kann grundlegende Windows-Probleme lösen. Führen Sie daher die Netzwerkproblembehandlung aus, indem Sie die folgenden Anweisungen befolgen.
Schritt 1: Gehen Sie zu den Fehlerbehebungseinstellungen
Offen ' Einstellungen beheben ” durch Verwendung des Startmenüs:
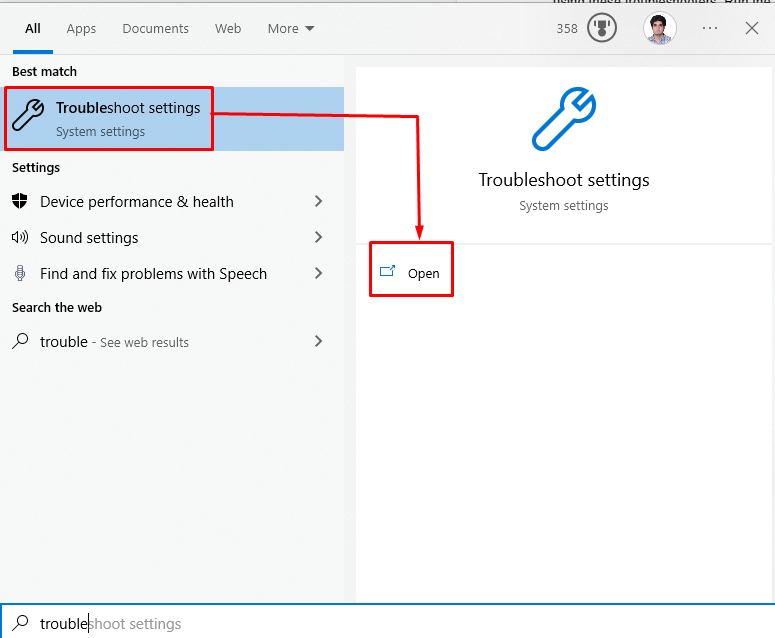
Schritt 2: Weitere Fehlerbehebungen anzeigen
Klicke auf ' Zusätzliche Fehlerbehebungen “, um eine Liste der Fehlerbehebungen anzuzeigen:

Schritt 3: Internetverbindungen
Klicken Sie nun auf „ Internetverbindungen “ und drücken Sie die „ Führen Sie die Problembehandlung aus ' Taste:

Methode 3: Netzwerk zurücksetzen
Wenn Sie die in dieser Schritt-für-Schritt-Anleitung angegebenen Befehle ausführen, nachdem Sie die Netzwerk-Fehlerbehebung ausgeführt haben, wird das „ Gelbes Dreieck bei Netzwerkverbindung ' Ausgabe.
Schritt 1: Starten Sie die Eingabeaufforderung als Administrator
Laufen ' Eingabeaufforderung ” Administrator sein:
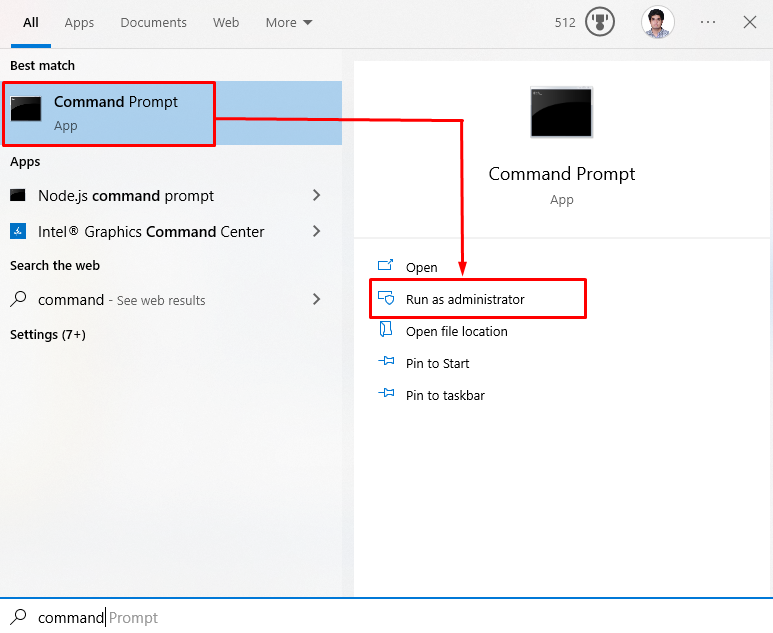
Schritt 2: Setzen Sie Winsock zurück
Setzen Sie Winsock zurück, indem Sie den angegebenen Befehl ausführen:
> Netsh Winsock zurückgesetzt
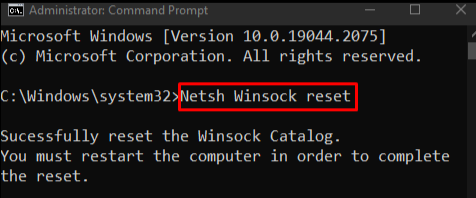
Schritt 3: IP zurücksetzen
Setzen Sie dann die IP zurück:
> Netto int IP zurücksetzen
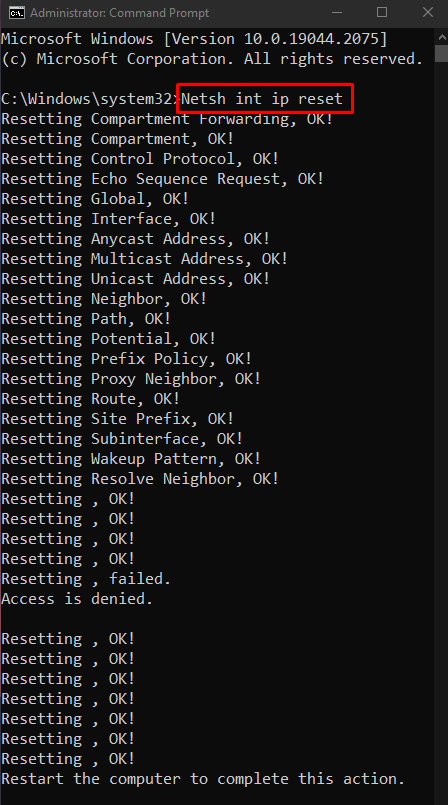
Schritt 4: Geben Sie die verwendete IP frei
Geben Sie den unten aufgeführten Befehl ein, um die verwendete IP freizugeben:
> ipconfig / freigeben
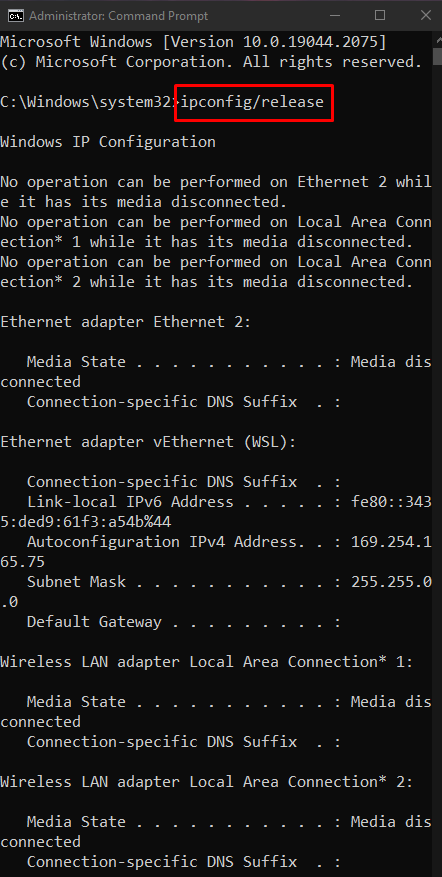
Schritt 5: Holen Sie sich eine neue IP
Dann erhalten Sie eine neue IP-Adresse:
> ipconfig / erneuern
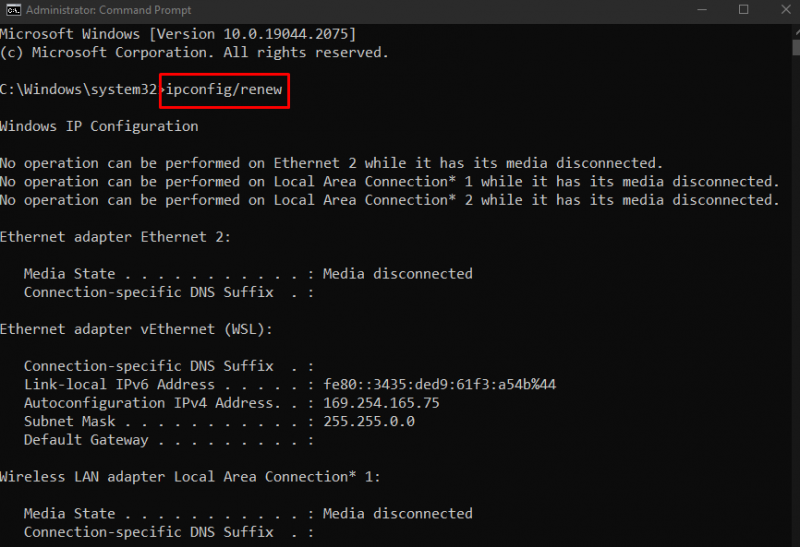
Schritt 6: DNS-Cache leeren
Leeren Sie zuletzt den DNS-Cache:
> ipconfig / Spüldns
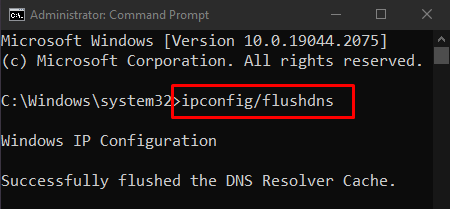
Methode 4: Firewall deaktivieren
Die Firewall verursacht möglicherweise das „ Gelbes Dreieck bei Netzwerkverbindung ” Problem, indem einige wichtige Funktionen beeinträchtigt werden. Deaktivieren Sie es daher, um das genannte Problem zu beheben.
Schritt 1: Öffnen Sie die Windows Defender-Firewall
Öffnen Sie zuerst „ Windows Defender-Firewall “ mit Hilfe des Startmenüs:
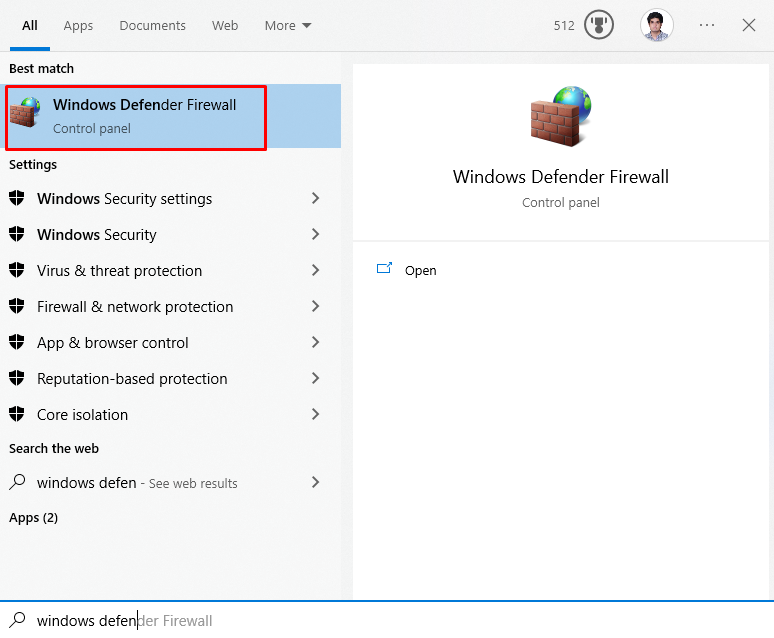
Schritt 2: Firewall deaktivieren
Wählen Sie dann im linken Seitenbereich die unten hervorgehobene Option aus:
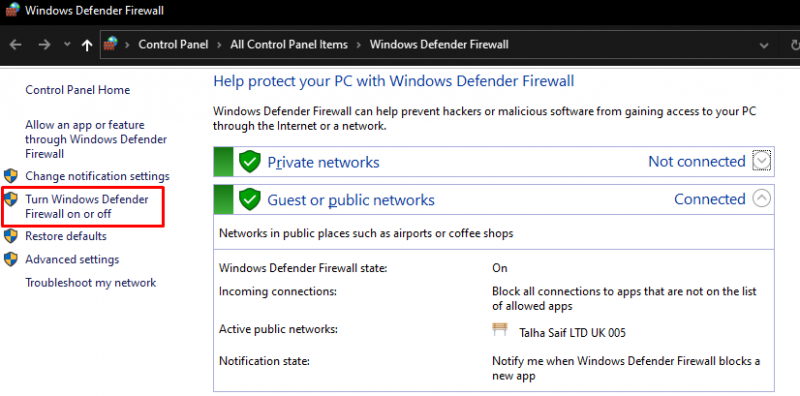
Markieren Sie als nächstes die markierten Radioboxen in beiden „ öffentlich ' Und ' Privatgelände ” Netzwerkeinstellungen zum Deaktivieren der Windows Defender Firewall:
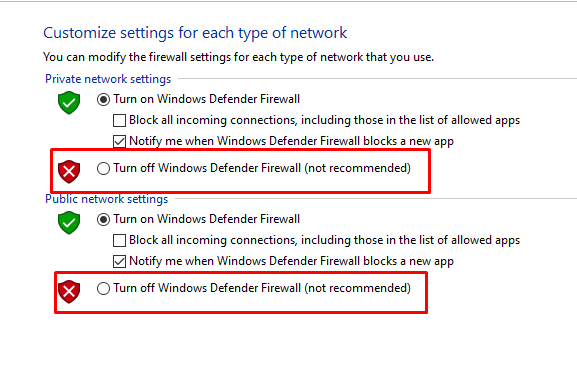
Methode 5: Netzwerktreiber aktualisieren
Ein veralteter Netzwerktreiber kann dazu führen, dass „ Gelbes Dreieck bei Netzwerkverbindung Windows 10 “. Sie können Ihren Netzwerktreiber aktualisieren, indem Sie die folgenden Schritte ausführen.
Schritt 1: Öffnen Sie den Geräte-Manager
Offen ' Gerätemanager “ aus dem Startmenü:

Schritt 2: Erweitern Sie Netzwerkadapter
Klicke auf ' Netzwerkadapter “, um es zu erweitern:

Schritt 3: Wählen Sie Treiber aktualisieren
Klicken Sie mit der rechten Maustaste auf Ihren WLAN-Netzwerktreiber und wählen Sie „ Treiber aktualisieren ' Möglichkeit:
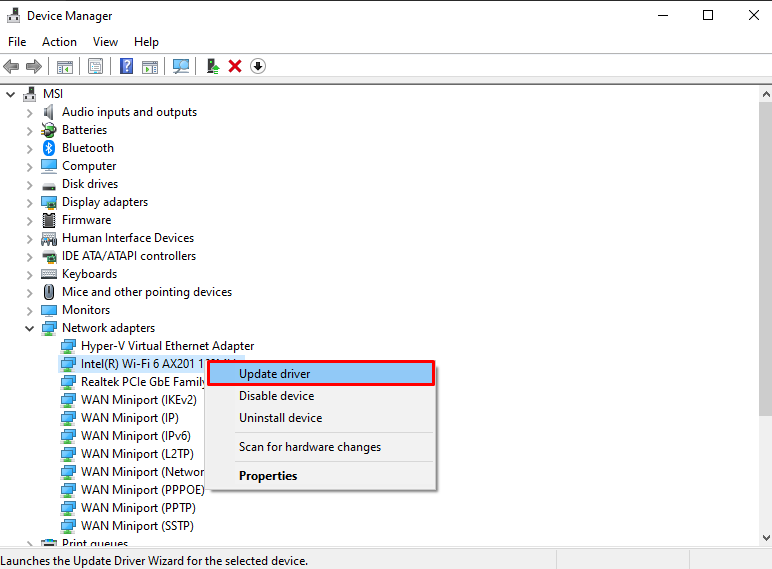
Schritt 4: Treffen Sie Ihre Auswahl
Wählen ' Automatisch nach Treibern suchen “, damit Windows automatisch online nach den besten und neuesten Treiberversionen suchen kann:
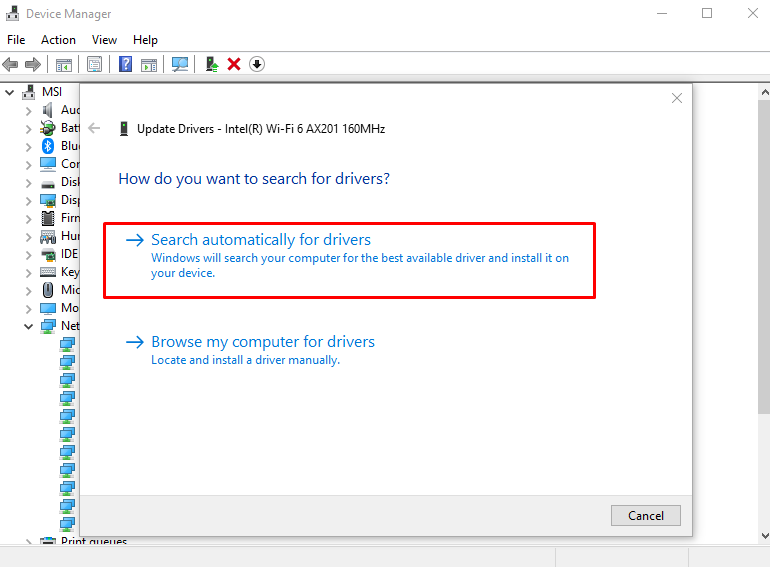
Nachdem Sie den Treiber aktualisiert haben, starten Sie das System neu und das Problem mit der Netzwerkverbindung mit dem gelben Dreieck wird behoben.
Abschluss
Das Entfernen/Löschen des gelben Dreiecks auf der Netzwerkverbindung kann mit verschiedenen Methoden behoben werden. Zu diesen Methoden gehören das Bearbeiten der Systemregistrierung, das Ausführen einer Netzwerkproblembehandlung, das Zurücksetzen des Netzwerks, das Deaktivieren der Firewall oder das Aktualisieren des Netzwerktreibers. Dieser Artikel bot die Lösungen zur Behebung des erwähnten Netzwerkverbindungsproblems.