In diesem Blog zeigen wir einige Lösungen zur Behebung des RTC-Verbindungsfehlers:
- Gerätetreiber aktualisieren
- Starten Sie Discord neu
- Führen Sie Discord als Administrator aus
- Deaktivieren Sie die Quality of Service-Einstellungen für hohe Paketpriorität
Lassen Sie uns alle oben genannten Lösungen nacheinander untersuchen.
Lösung 1: Aktualisieren Sie die Gerätetreiber
Der RTC-Verbindungsfehler kann auftreten, wenn ein Netzwerkproblem vorliegt. Eine mögliche Ursache ist ein nicht ordnungsgemäß funktionierender Netzwerktreiber, der uns möglicherweise daran hindert, eine Verbindung zum Netzwerk herzustellen. Daher muss der Netzwerktreiber aktualisiert werden.
Befolgen Sie die unten aufgeführten Verfahren, um Systemtreiber zu aktualisieren.
Schritt 1: Öffnen Sie den Geräte-Manager
Geben Sie zuerst „ Gerätemanager ' in dem ' Anlaufen ” Menü, um es zu öffnen:
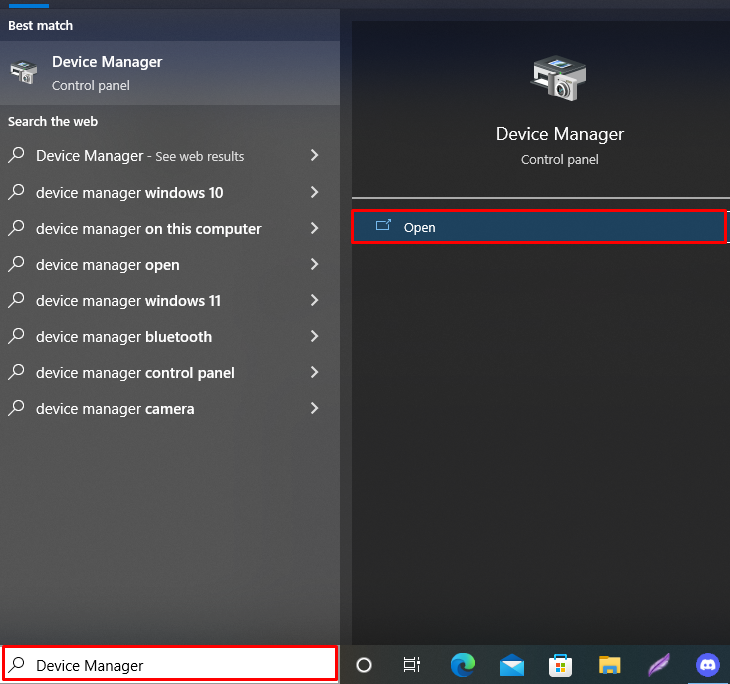
Schritt 2: Aktualisieren Sie die Netzwerkadaptertreiber
Klicken Sie auf das Dropdown-Menü des „ Netzwerkadapter “, klicken Sie dann mit der rechten Maustaste auf den Treiber, der gerade verwendet wird, um eine Verbindung zum Netzwerk herzustellen. Danach wählen Sie „ Treiber aktualisieren ” aus den angezeigten Optionen:
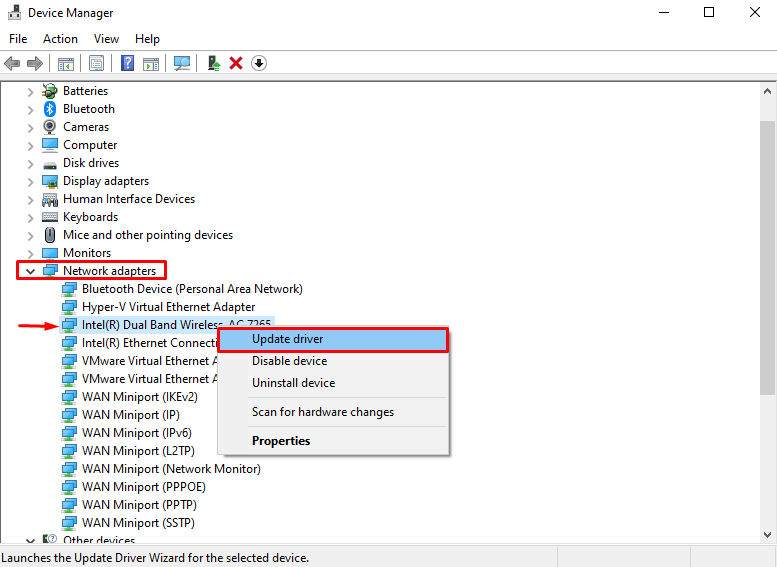
Um den Treiber automatisch zu aktualisieren, wählen Sie „ Automatisch nach Treibern suchen ' Möglichkeit:
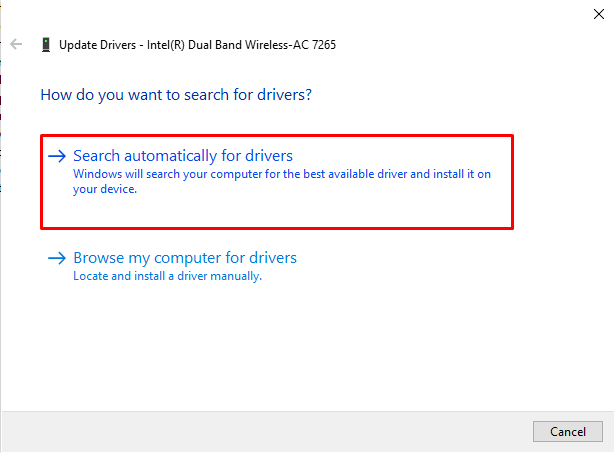
Wie Sie sehen können, ist unser Netzwerktreiber auf dem neuesten Stand. Starten Sie als Nächstes Discord neu, wenn die Treiber aktualisiert wurden, um zu sehen, ob das Problem behoben wurde:
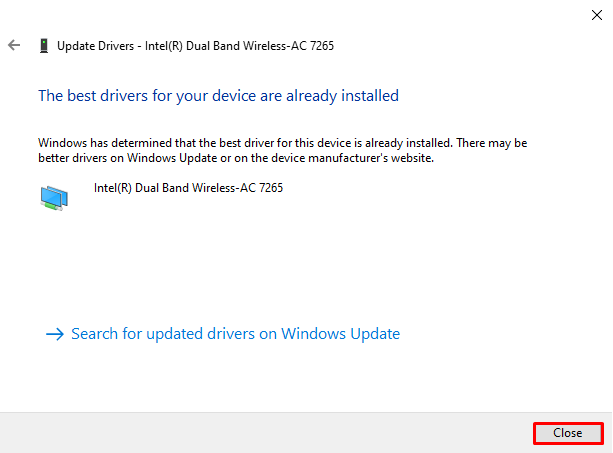
Lösung 2: Starten Sie die Discord-Anwendung neu
Starten Sie die Discord-Anwendung neu, wenn der vorherige Ansatz das RTC-Konnektivitätsproblem nicht behebt. Befolgen Sie dazu die bereitgestellten Anweisungen.
Schritt 1: Öffnen Sie den Task-Manager
Starten Sie zunächst die Task-Manager-Anwendung mit Hilfe des Startmenüs:
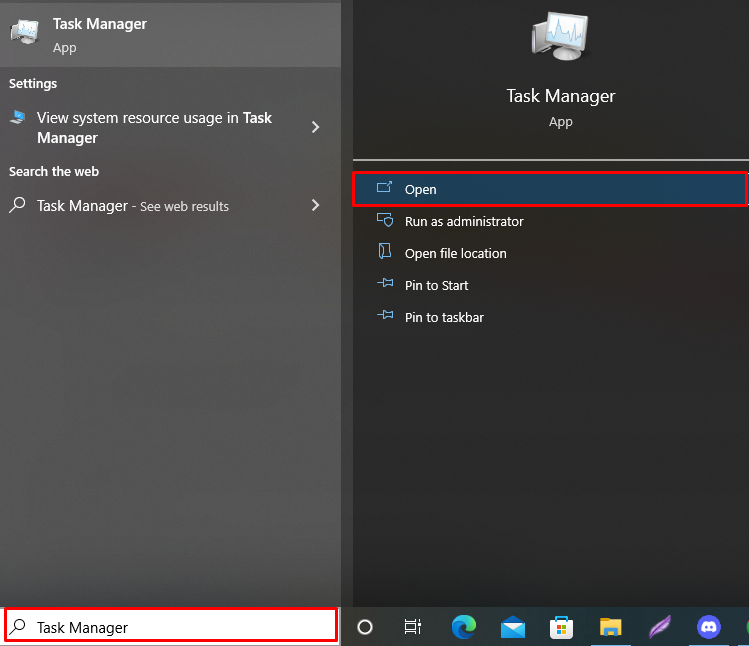
Schritt 2: Schließen Sie die Discord-Anwendung
Wechseln Sie zu „ Prozesse “ und klicken Sie mit der rechten Maustaste auf „ Zwietracht ” Anwendung aus der Liste der Apps. Klicken Sie dann auf „ Task beenden ” Option zum Schließen von Discord:
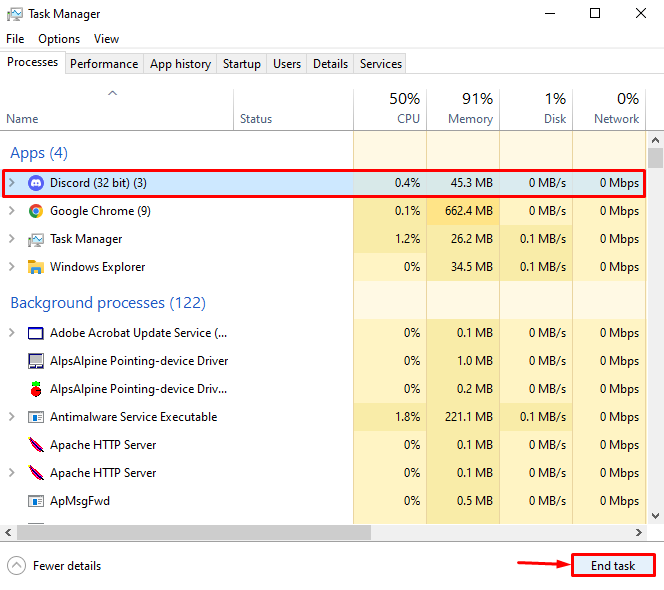
Schritt 3: Starten Sie Discord neu
Zuletzt starten Sie Discord neu, um zu überprüfen, ob die Methode funktioniert hat oder nicht:
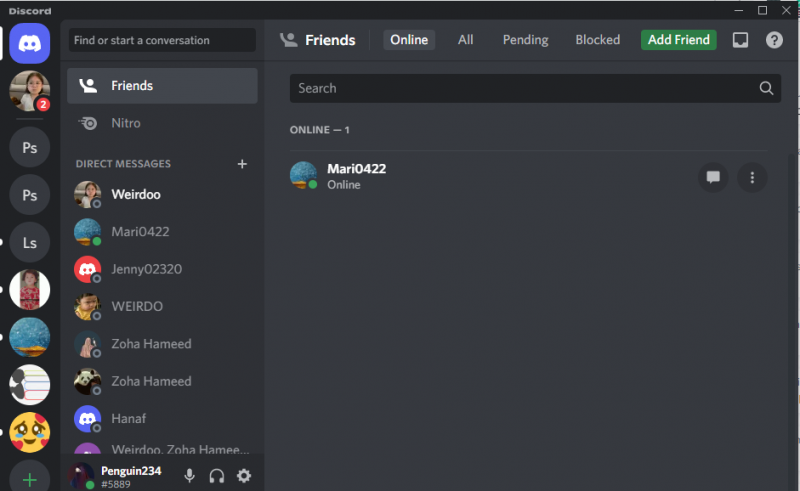
Lösung 3: Starten Sie Discord als Administrator
Die nächste Lösung besteht darin, Discord als Administrator zu starten, um die Ressourcen zuzuweisen, die möglicherweise für eine ordnungsgemäße Funktion erforderlich sind. Wählen Sie dazu beim Öffnen der Discord-App das „ Als Administrator ausführen ' Möglichkeit:
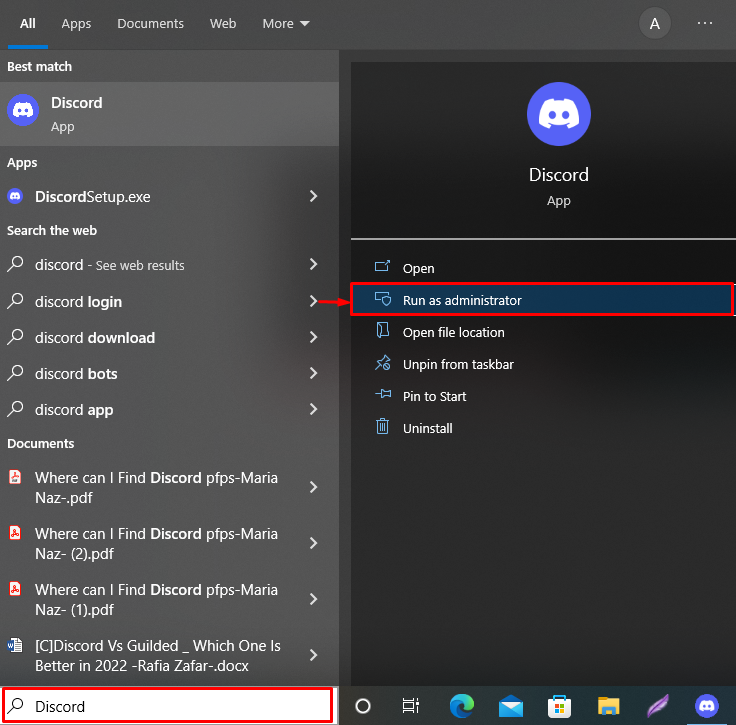
Lösung 4: Deaktivieren Sie die Quality of Service-Einstellungen für hohe Paketpriorität
Quality of Service (QoS) wird verwendet, um mit Netzwerkroutern zu kommunizieren. Die Aktivierung kann jedoch zu RTC-Verbindungsproblemen führen, da QoS dazu führen kann, dass Ihr Router nicht ordnungsgemäß funktioniert, was zu RTC-Verbindungsfehlern führt.
Befolgen Sie zum Deaktivieren der QoS-Einstellungen die nachstehende Anleitung.
Schritt 1: Öffnen Sie Discord
Suchen nach ' Zwietracht ' in dem ' Anlaufen ”-Menü zum Starten der Discord-App:
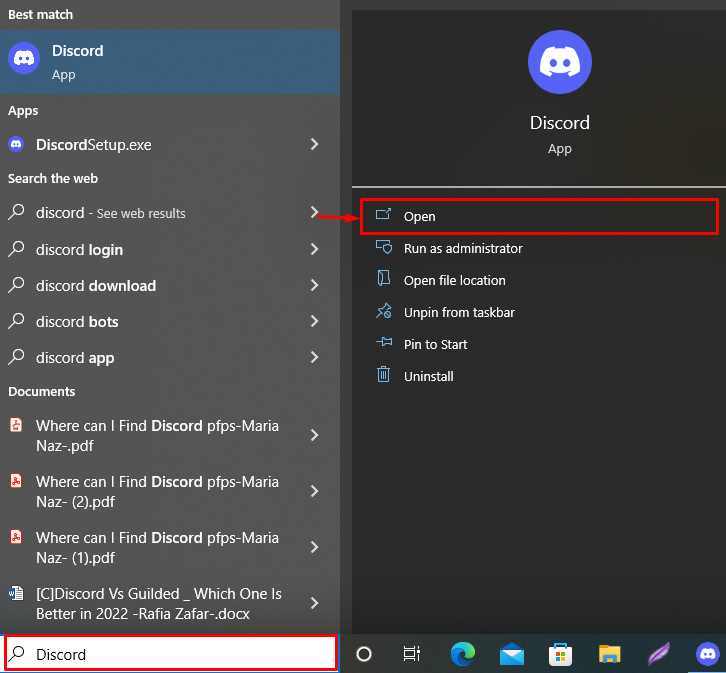
Schritt 2: Navigieren Sie zu Benutzereinstellungen
Gehen Sie zu den Benutzereinstellungen, indem Sie auf „ Gang ' Symbol:
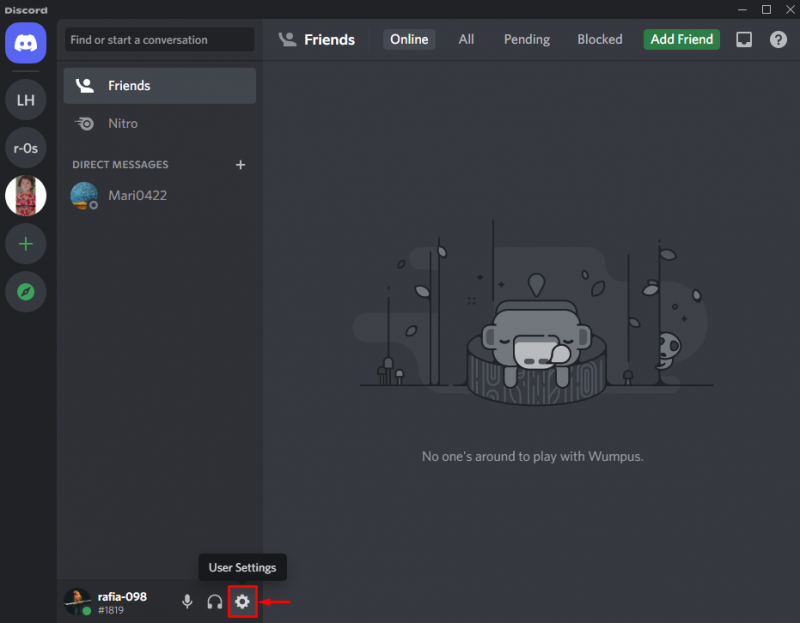
Schritt 3: Deaktivieren Sie die Quality of Service-Einstellungen für hohe Paketpriorität
Öffnen Sie das „ Sprache & Video “ Einstellungen, und scrollen Sie dann nach unten zu „ Qualität der Dienstleistungen „Einstellungsmenü“ und deaktivieren Sie das unten hervorgehobene „ Aktivieren Sie Quality of Service Hohe Paketpriorität ' Umschalten:
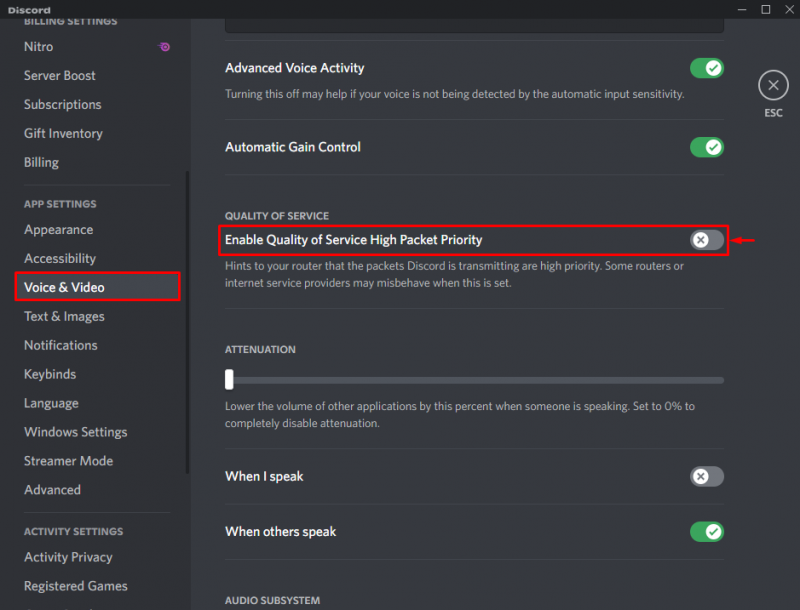
Wir haben verschiedene mögliche Lösungen zur Behebung von RTC-Verbindungsfehlern auf Discord angeboten.
Fazit
Der RTC-Verbindungsfehler kann auftreten, wenn die Netzwerktreiber des Systems nicht ordnungsgemäß funktionieren, die von Discord benötigten Ressourcen nicht verfügbar sind oder QoS in Discord aktiviert ist. Um das genannte Problem zu beheben, aktualisieren Sie die Netzwerktreiber Ihres Systems, starten Sie Discord als Administrator neu oder deaktivieren Sie die QoS Einstellungen aus dem Audio & Video-Menü. In diesem Handbuch wurde die Methode zum Beheben des RTC-Verbindungs-Discord-Fehlers demonstriert.