Manchmal funktioniert die DTS Custom- oder DTS Audio Processing-App möglicherweise nicht wie erwartet. Sie werden feststellen, dass alle Optionen ausgegraut sind und die Meldung „Bitte schließen Sie einen Kopfhörer an, um die DTS-Audiosteuerung zu verwenden“ angezeigt wird, obwohl Sie einen Kopfhörer an Ihren Computer angeschlossen haben.
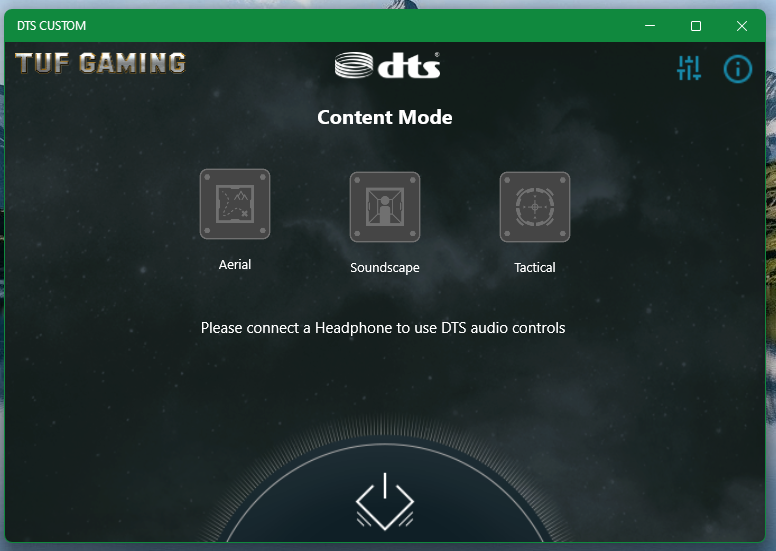
In diesem Artikel zeigen wir Ihnen, wie Sie die DTS Custom- oder DTS Audio Processing-App auf Windows 10/11-Betriebssystemen reparieren, damit Sie damit wieder ein fantastisches Audioerlebnis genießen können.
Inhaltsthema:
- Öffnen der Realtek Audio Console unter Windows 10/11
- Methode 1: Stellen Sie sicher, dass die Soundeffekt-Einstellung nicht deaktiviert ist
- Methode 2: Einstellen des Stereomodus in der Lautsprecherkonfiguration
- Methode 3: Trennen der vorderen und hinteren/hinteren Audiostreams
- Methode 4: Trennen aller Audioeingangsbuchsen
- Methode 5: Deaktivieren der Frontplatten-Buchsenerkennung
- Überprüfen, ob DTS Custom oder DTS Audio Processing unter Windows 10/11 funktioniert
- Abschluss
Öffnen der Realtek Audio Console unter Windows 10/11
Um die DTS Custom- oder DTS Audio Processing-App auf Ihrem Computer zu reparieren, müssen Sie die Realtek Audio Console-App öffnen.
Sie können die Realtek Audio Console-App über das Startmenü von Windows 10/11 öffnen. Suchen Sie einfach im „Startmenü“ nach dem Begriff „app:realtek“. [1] und klicken Sie auf das Symbol der Realtek Audio Console-App [2] wie im folgenden Screenshot markiert:
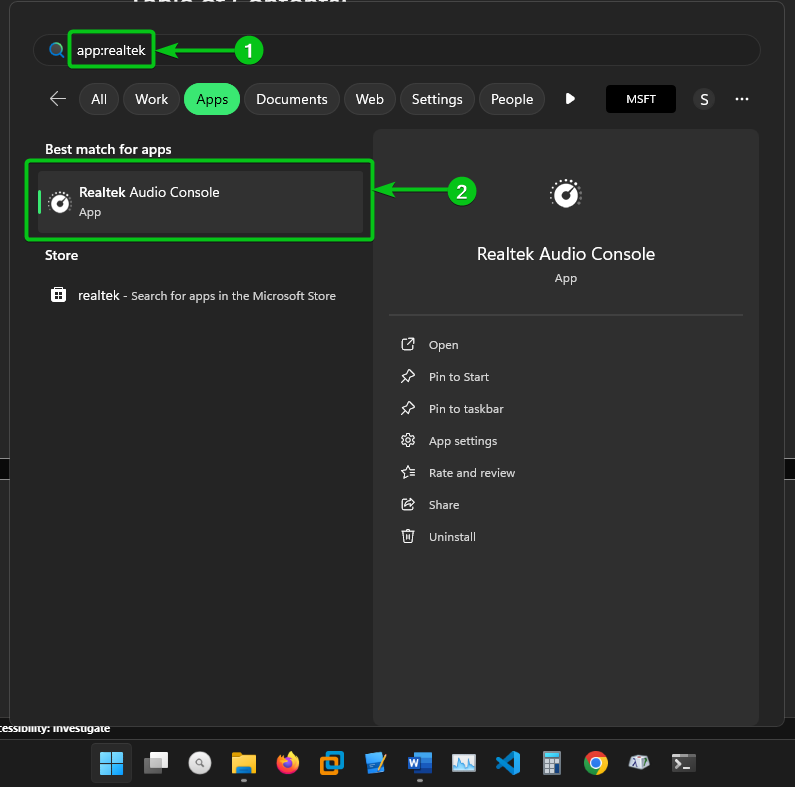
Die Realtek Audio Console-App sollte geöffnet sein.
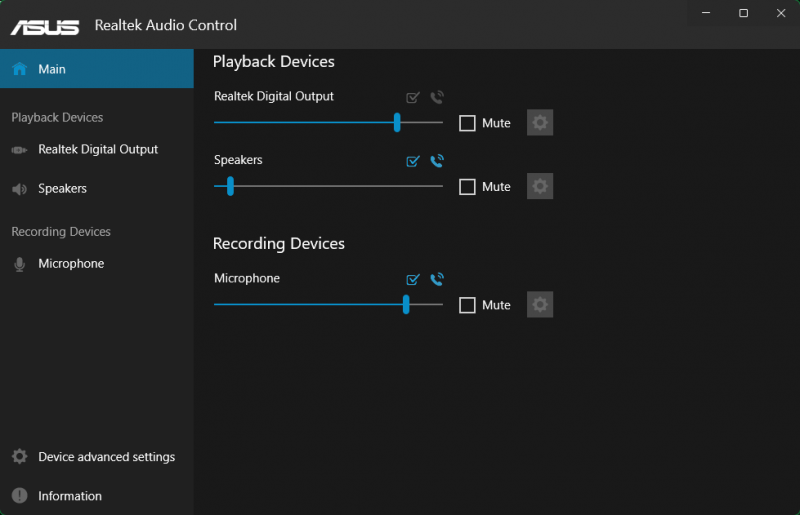
Methode 1: Stellen Sie sicher, dass die Soundeffekt-Einstellung nicht deaktiviert ist
Als Erstes sollten Sie in der Realtek Audio Console-App prüfen, ob die Tonverarbeitung deaktiviert ist. Wenn diese Option deaktiviert ist, funktionieren DTS Custom oder DTS Audio Processing nicht.
Um sicherzustellen, dass die Tonverarbeitung aktiviert ist, deaktivieren Sie die Option „Alle Soundeffekte deaktivieren“ im Abschnitt „Lautsprecher“ der Realtek Audio Console-App, wie im folgenden Screenshot markiert.
Dann, Überprüfen Sie, ob DTS Custom oder DTS Audio Processing funktioniert . Wenn nicht, versuchen Sie es mit der nächsten Methode.
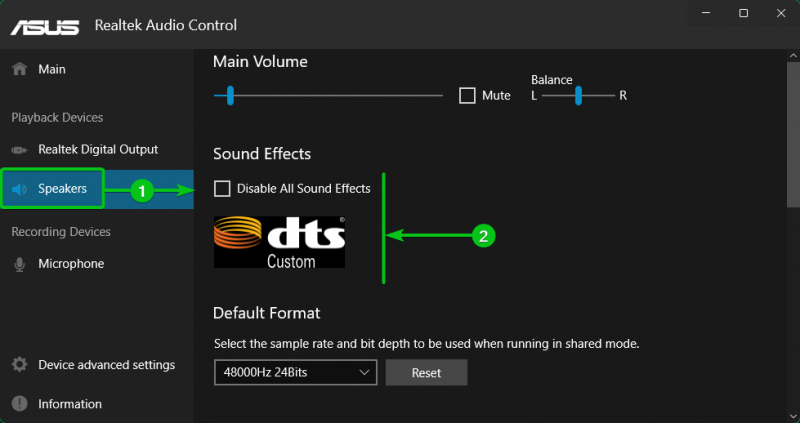
Methode 2: Einstellen des Stereomodus in der Lautsprecherkonfiguration
DTS Custom oder die DTS Audio Processing-App funktionieren möglicherweise nicht, wenn Ihre Lautsprecherkonfiguration auf etwas anderes als Stereo eingestellt ist. Sie können die Lautsprecherkonfiguration im Abschnitt „Lautsprecher“ auf „Stereo“ einstellen Realtek Audio Console-App Und Überprüfen Sie, ob DTS Custom oder DTS Audio Processing funktioniert .
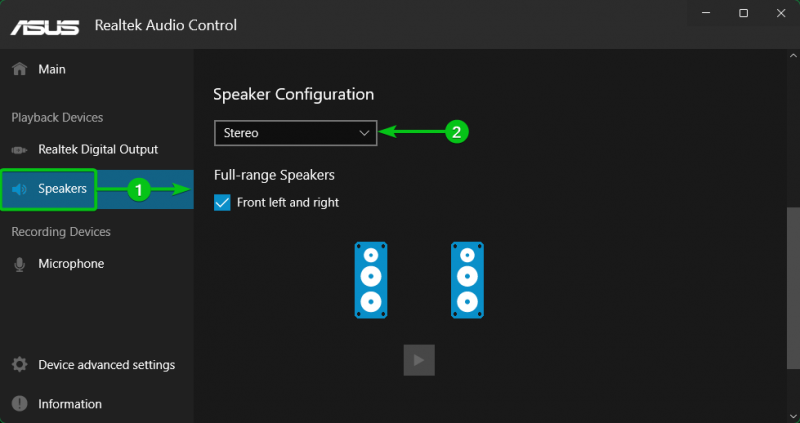
Methode 3: Trennen der vorderen und hinteren/hinteren Audiostreams
Manchmal funktionieren DTS Custom oder DTS Audio Processing möglicherweise nur, wenn Ihr Kopfhörer an die vordere oder hintere Kopfhörerbuchse Ihres Computers angeschlossen ist.
Navigieren Sie in diesem Fall zu den „Erweiterten Geräteeinstellungen“. Realtek Audio Console-App [1] und wählen Sie im Abschnitt „Wiedergabegerät“ die Option „Vordere und hintere Ausgabegeräte gleichzeitig zwei unterschiedliche Audiostreams wiedergeben lassen“. [2] wie im folgenden Screenshot markiert:
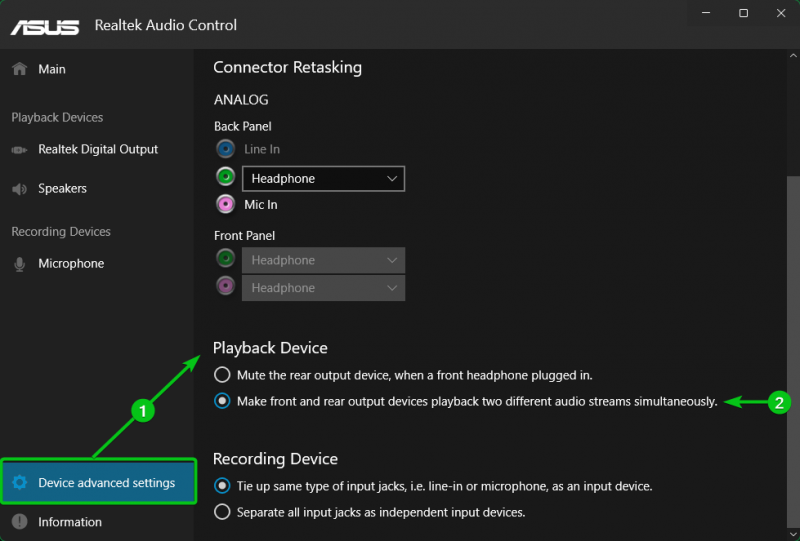
Jetzt, DTS Custom oder DTS Audio Processing sollten funktionieren unabhängig davon, ob Ihr Kopfhörer an der vorderen oder hinteren Kopfhörerbuchse angeschlossen ist.
Methode 4: Trennen aller Audioeingangsbuchsen
Manchmal möchten Sie möglicherweise mehrere Kopfhörer und/oder Lautsprecher an Ihren Computer anschließen. Damit DTS Custom oder DTS Audio Processing auf allen an Ihren Computer angeschlossenen Kopfhörern/Lautsprechern funktioniert, müssen Sie alle Audioeingangsbuchsen trennen und die Audioverarbeitung für alle diese Kopfhörer/Lautsprecher aktivieren.
Navigieren Sie in diesem Fall zu den „Erweiterten Geräteeinstellungen“. Realtek Audio Console-App [1] und wählen Sie „Alle Eingangsbuchsen als unabhängige Eingabegeräte vom Aufnahmegerät trennen“. [2] wie im folgenden Screenshot markiert:
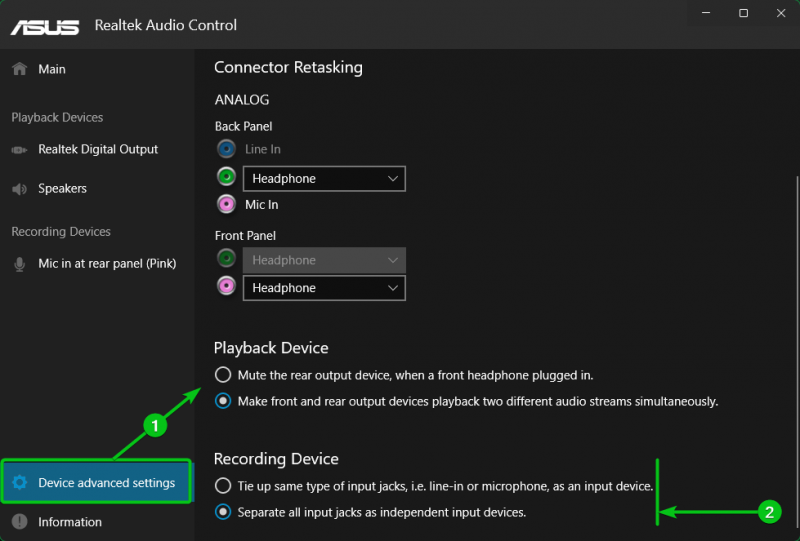
Anschließend können Sie die Geräte, die an die vorderen/hinteren Audioanschlüsse (als Kopfhörer/Mikrofon/Line-In) Ihres Computers angeschlossen sind, manuell über die Dropdown-Menüs im Abschnitt „Erweiterte Geräteeinstellungen > Anschlussneuzuordnung“ konfigurieren Realtek Audio Console-App wie im folgenden Screenshot markiert:
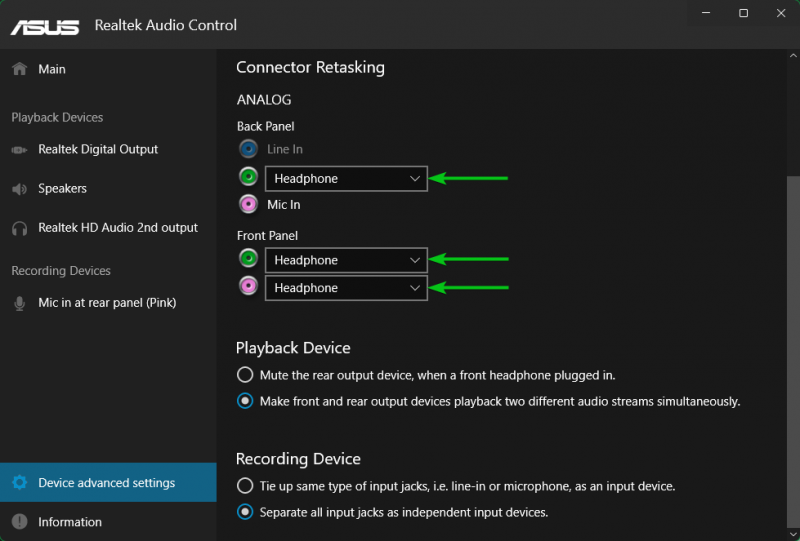
Sie können die „Soundeffekte“ für alle angeschlossenen Kopfhörer/Lautsprecher Ihres Computers aktivieren. Bei Kopfhörern/Lautsprechern, bei denen Soundeffekte aktiviert sind, ist auch DTS Custom oder DTS Audio Processing aktiviert.
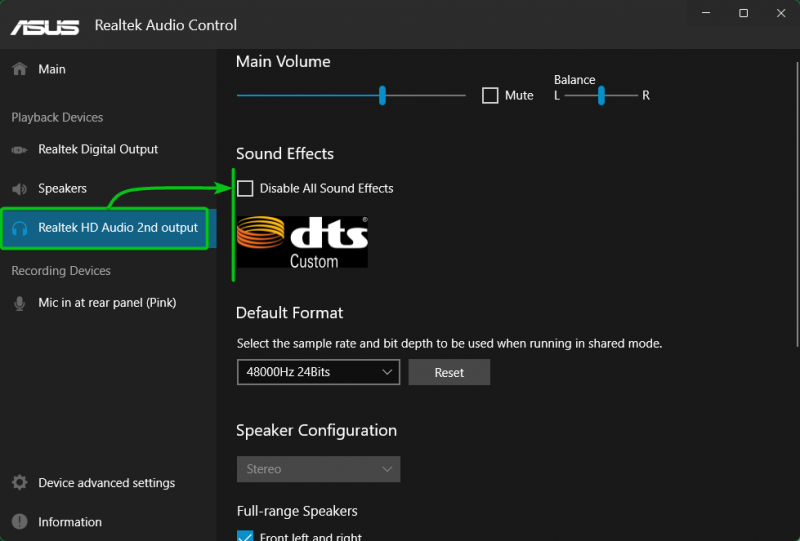
Methode 5: Deaktivieren der Frontplatten-Buchsenerkennung
Wenn Sie alle anderen Methoden ausprobiert haben und DTS Custom oder DTS Audio Processing immer noch nicht funktioniert, können Sie versuchen, die Erkennung der Frontplattenbuchse im Abschnitt „Erweiterte Geräteeinstellungen“ des zu deaktivieren Realtek Audio Console-App Und Überprüfen Sie, ob DTS Custom oder DTS Audio Processing funktioniert .
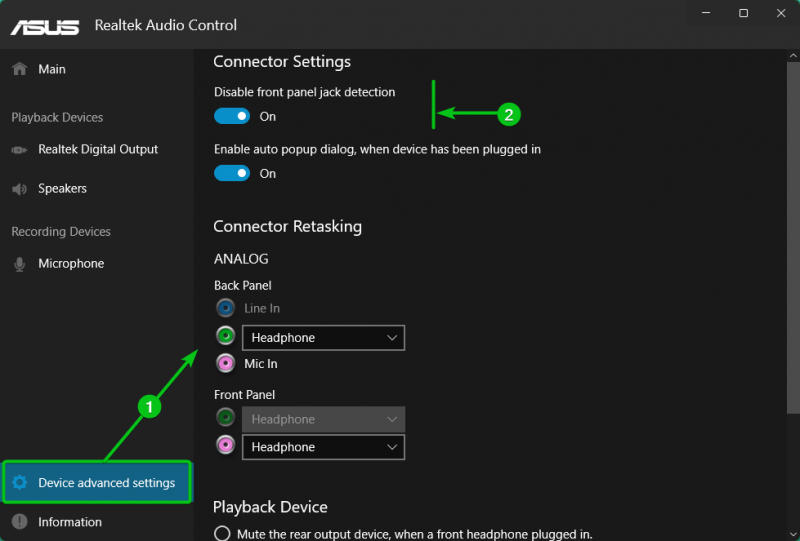
Überprüfen, ob DTS Custom oder DTS Audio Processing unter Windows 10/11 funktioniert
Um zu überprüfen, ob DTS Custom oder DTS Audio Processing funktioniert, suchen Sie im „Start“-Menü nach dem Begriff „app:DTS“. [1] und klicken Sie auf das Symbol der DTS Custom- oder DTS Audio Processing-App [2] um es zu öffnen.
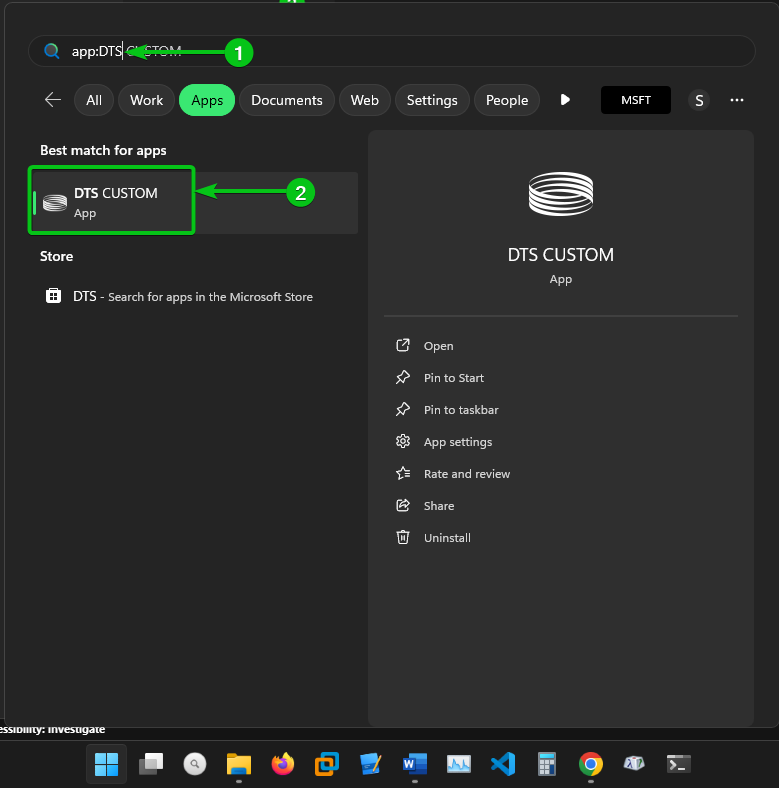
Wenn DTS Custom oder DTS Audio Processing funktioniert, sollten Sie es für Ihre Audiogeräte konfigurieren können. Die Optionen werden nicht wie zuvor ausgegraut.
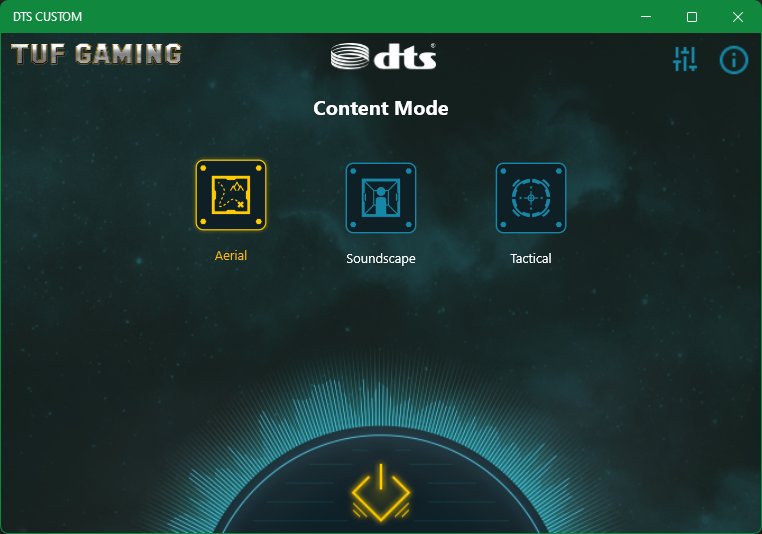
Abschluss
DTS Custom oder DTS Audio Processing ist eine Funktion von ASUS-Motherboards, die Ihnen ein erstaunliches und klares Audioerlebnis ermöglicht. In diesem Artikel haben wir Ihnen gezeigt, wie Sie Probleme mit DTS Custom oder DTS Audio Processing für Ihre Kopfhörer/Lautsprecher mithilfe der Realtek Audio Console-App auf Windows 10/11-Betriebssystemen beheben können.