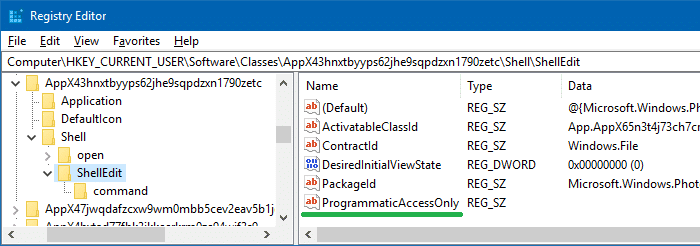Paint 3D ist ein 3D-Modellerstellungstool, das in Windows 10 als Teil von Creators Update enthalten ist. Für Bilddateien der Eintrag Mit Paint 3D bearbeiten wird im Kontextmenü angezeigt. Ebenso fügt die Foto-App das hinzu Mit Fotos bearbeiten Eintrag in das Kontextmenü und wird nur angezeigt, wenn die Foto-App als Standard festgelegt ist. Wenn Sie diese Optionen nicht verwenden möchten und das Kontextmenü mit der rechten Maustaste deaktivieren möchten, können Sie sie wie folgt entfernen Mit Paint 3D bearbeiten und Mit Fotos bearbeiten aus dem Kontextmenü.
Entfernen Sie Bearbeiten mit Paint 3D aus dem Kontextmenü
- Starten Sie den Registrierungseditor
regedit.exe - Gehen Sie nacheinander zu den folgenden Zweigen. Klicken Sie mit der rechten Maustaste auf einen Zweig / Schlüssel und wählen Sie Löschen. Wiederholen Sie dies für alle unten aufgeführten Tasten.
Wenn Sie diese Schlüssel zu einem späteren Zeitpunkt wiederherstellen möchten, müssen Sie jeden Zweig vor dem Löschen in eine REG-Datei exportieren .HKEY_CLASSES_ROOT SystemFileAssociations .3mf Shell 3D Bearbeiten von HKEY_CLASSES_ROOT SystemFileAssociations .bmp Shell 3D Bearbeiten von HKEY_CLASSES_ROOT SystemFileAssociations .fbx Shell 3D Bearbeiten von HKEY_CLASSES Shell 3D Bearbeiten von HKEY_CLASSES_ROOT SystemFileAssociations .jpe Shell 3D Bearbeiten von HKEY_CLASSES_ROOT SystemFileAssociations .jpeg Shell 3D Bearbeiten von HKEY_CLASSES_ROOT SystemFileAssociations .jpg Shell 3D Bearbeiten von HKEY_CL SystemFileAssociations .tif Shell 3D-Bearbeitung HKEY_CLASSES_ROOT SystemFileAssociations .tiff Shell 3D-Bearbeitung
Das ist es. Das Mit Paint 3D bearbeiten Option ist jetzt weg.
Deinstallieren Sie Paint 3D
Um Paint 3D zu deinstallieren, klicken Sie mit der rechten Maustaste auf das Symbol Paint 3D in der Liste Alle Apps starten und klicken Sie auf Deinstallieren .
Führen Sie alternativ diesen PowerShell-Befehl aus, um Paint 3D für Ihr Benutzerkonto zu deinstallieren:
get-appxpackage Microsoft.MSPaint | Remove-AppxPackage
Entfernen Sie Bearbeiten mit Fotos aus dem Kontextmenü
Mit Fotos bearbeiten Die Kontextmenüoption wird nur angezeigt, wenn die Foto-App der Standard-Viewer ist. Stellen Sie also ein anderes Programm wie den Klassiker ein Windows Photo Viewer Der Standard-Viewer entfernt den Eintrag 'Mit Fotos bearbeiten' aus dem Kontextmenü. Sehen Sie, wie es geht Stellen Sie den fehlenden Windows Photo Viewer in Windows 10 wieder her und setzen Sie es als Standard.
Wenn Sie andererseits die Fotos-App als Standardbildbetrachter beibehalten und dennoch 'Mit Fotos bearbeiten' aus dem Kontextmenü entfernen möchten, verwenden Sie diese Registrierungsbearbeitung:
- Wechseln Sie im Registrierungseditorfenster zu folgendem Schlüssel:
HKEY_CURRENT_USER Software Classes AppX43hnxtbyyps62jhe9sqpdzxn1790zetc Shell ShellEdit
- Erstellen Sie im rechten Bereich einen String-Wert (REG_SZ) mit dem Namen
ProgrammaticAccessOnly
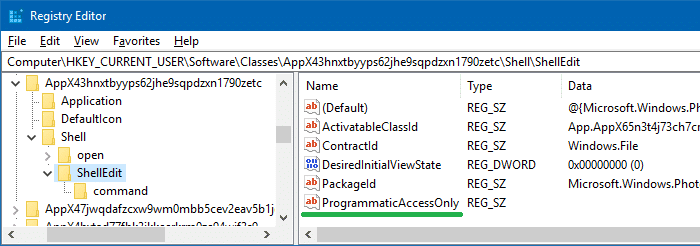
(Wir haben zuvor den Registrierungswert ProgrammaticAccessOnly zum Entfernen verwendet 'PowerShell-Fenster hier öffnen' Kontextmenüeintrag in Windows 10.) - Beenden Sie den Registrierungseditor.
Mit Fotos bearbeiten Eintrag ist jetzt weg.
 Zusätzlicher Tipp: Anstatt den Eintrag zu entfernen, können Sie Bearbeiten mit Fotos als anzeigen verlängert Verb, dh Sie müssen die Umschalttaste drücken, wenn Sie mit der rechten Maustaste auf eine Bilddatei klicken, um den Kontextmenüeintrag anzuzeigen. Benennen Sie dazu den Registrierungswert um
Zusätzlicher Tipp: Anstatt den Eintrag zu entfernen, können Sie Bearbeiten mit Fotos als anzeigen verlängert Verb, dh Sie müssen die Umschalttaste drücken, wenn Sie mit der rechten Maustaste auf eine Bilddatei klicken, um den Kontextmenüeintrag anzuzeigen. Benennen Sie dazu den Registrierungswert um ProgrammaticAccessOnly zu Verlängert
Entfernen Sie 'Mit Paint 3D bearbeiten' und 'Mit Fotos bearbeiten' mithilfe der REG-Datei
Laden Sie den Download herunter, um die oben genannten Schritte mithilfe von REG-Dateien zu automatisieren w10_edit_with_3d_photos.zip , entpacken Sie die beiliegende REG-Datei und führen Sie sie aus. Wenn Sie die Einträge wieder hinzufügen möchten, führen Sie die Datei undo.reg aus.
Eine kleine Anfrage: Wenn Ihnen dieser Beitrag gefallen hat, teilen Sie ihn bitte mit.
Ein 'winziger' Anteil von Ihnen würde ernsthaft zum Wachstum dieses Blogs beitragen. Einige großartige Vorschläge:- Pin es!
- Teile es mit deinem Lieblingsblog + Facebook, Reddit
- Tweete es!