In diesem Artikel werden die Lösungen für fehlende Registrierungseinträge für Windows-Sockets erörtert.
Wie behebt man den Fehler „Registrierungseinträge für Windows-Sockets, die für die Netzwerkverbindung erforderlich sind, fehlen“?
Um den erwähnten Fehler mit fehlenden Windows-Socket-Registrierungseinträgen zu beheben, versuchen Sie die folgenden Korrekturen:
- Setzen Sie die Winsock-Komponente zurück.
- Führen Sie die Netzwerkproblembehandlung aus.
- Proxy deaktivieren.
- Netzwerkadaptertreiber neu installieren.
- Deinstallieren Sie Antivirus von Drittanbietern.
- Ändern Sie die DNS-Serveradresse.
Methode 1: Setzen Sie die Winsock-Komponenten zurück
Winsock ist das Kommunikationsmedium zwischen Computernetzwerksoftware und Netzwerkdiensten. Winsock kann Probleme verursachen, wenn es beschädigt ist. Daher kann das Zurücksetzen der Komponenten von Winsock die meisten Probleme mit der Windows-Socket-Registrierung beheben.
Setzen Sie die Winsock-Komponenten zurück, indem Sie die unten stehende Schritt-für-Schritt-Anleitung befolgen.
Schritt 1: Führen Sie die Eingabeaufforderung als Administrator aus
Starten Sie zuerst das „ Startmenü “ und öffnen “ CMD ” im Admin-Modus daraus:
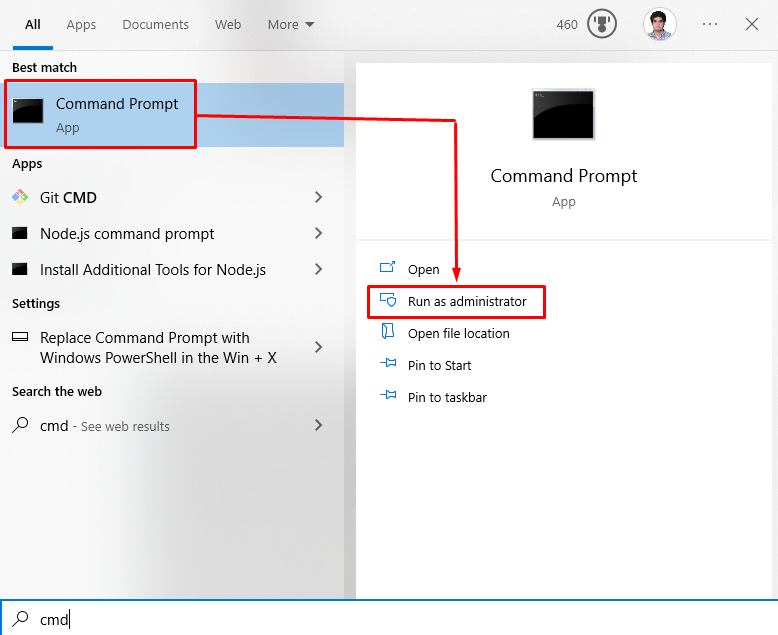
Schritt 2: Winsock und IP-Adresse zurücksetzen
Geben Sie die unten angegebenen Befehle ein, um Winsock und die IP-Adresse des Geräts zurückzusetzen:
> netsh winsock zurückgesetzt
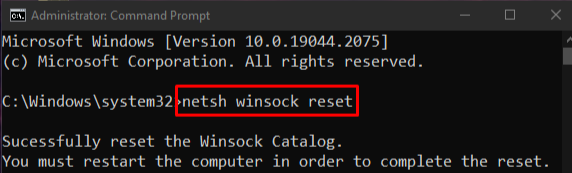
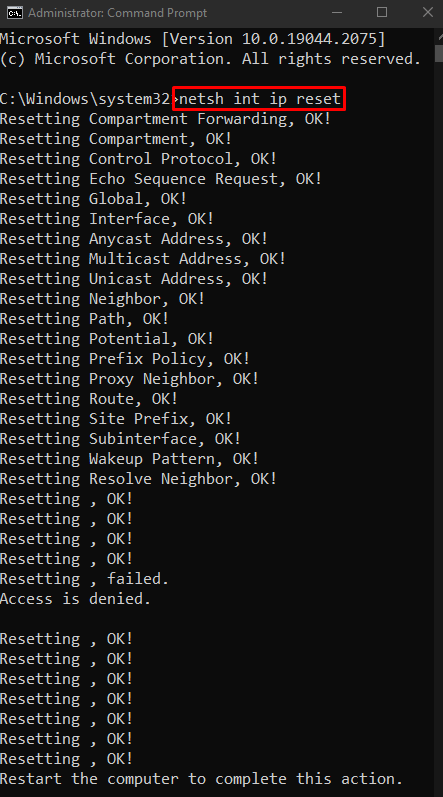
Fordern Sie dann eine neue IP-Adresse an:
> ipconfig / freigeben 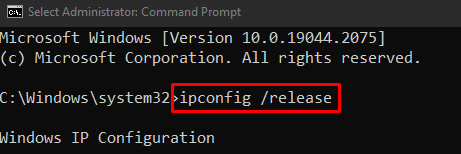
Als nächstes erneuern Sie die IP-Adresse, indem Sie den genannten Befehl ausführen:
> ipconfig / erneuern 
Leeren Sie zuletzt alle Einträge aus dem DNS-Cache:
> ipconfig / Spüldns 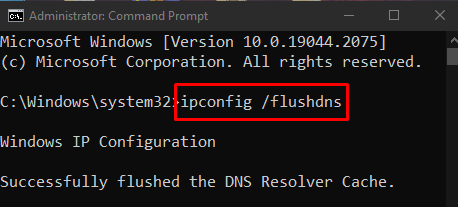
Methode 2: Führen Sie die Netzwerkproblembehandlung aus
Die Problembehandlung ist eine grundlegende Notwendigkeit, die in Windows integriert ist. Wir können grundlegende Probleme lösen, indem wir diese Fehlerbehebungen verwenden. Führen Sie die Netzwerk-Fehlerbehebung aus, indem Sie die nachstehenden Anweisungen befolgen.
Schritt 1: Gehen Sie zu den Fehlerbehebungseinstellungen
Offen ' Einstellungen beheben ” über das Startmenü:
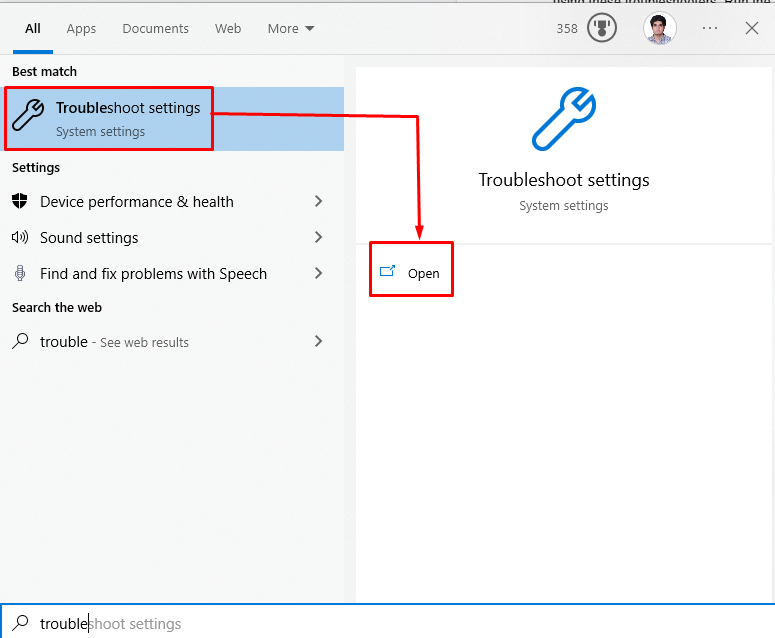
Schritt 2: Weitere Fehlerbehebungen anzeigen
Klicke auf ' Zusätzliche Fehlerbehebungen “, um eine Liste der Fehlerbehebungen anzuzeigen:
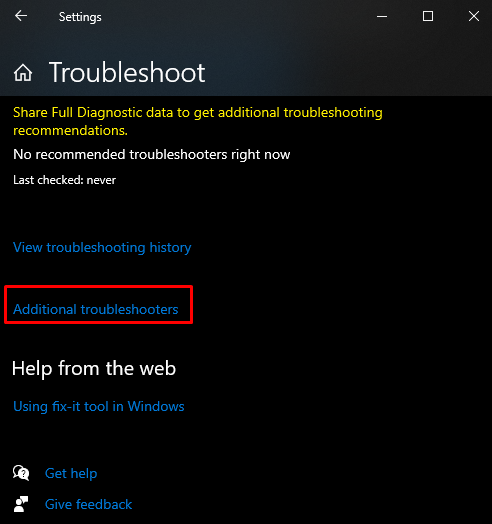
Schritt 3: Führen Sie die Problembehandlung aus
Unter dem ' Steh auf und laufe ” Abschnitt, klicken Sie auf “ Internetverbindungen “ und drücken Sie nun die „ Führen Sie die Problembehandlung aus ' Taste:
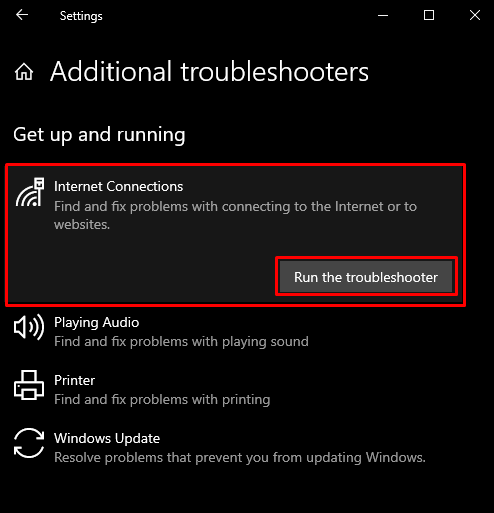
Methode 3: Proxy deaktivieren
Möglicherweise stört der Proxy einen wichtigen Dienst und verursacht, dass die für die Netzwerkverbindung erforderlichen Windows-Socket-Registrierungseinträge einen fehlenden Fehler aufweisen.
Schritt 1: Starten Sie das Fenster „Interneteigenschaften“.
Öffnen Sie das Feld „Ausführen“, indem Sie auf die Schaltfläche „ Windows+R ” Schaltflächen, geben Sie “ inetcpl.cpl “ und drücke „ Eingeben “:
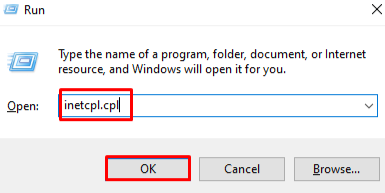
Schritt 2: Gehen Sie zum Abschnitt „Verbindungen“.
Wechseln Sie zu „ Verbindungen ” Abschnitt, indem Sie darauf klicken: 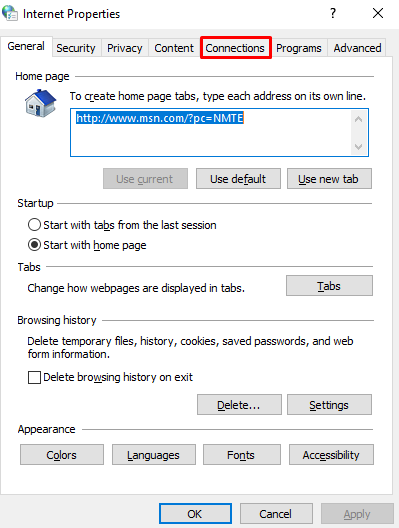
Schritt 3: Wählen Sie LAN-Einstellungen
Klicken Sie im folgenden Fenster auf die hervorgehobene Option:
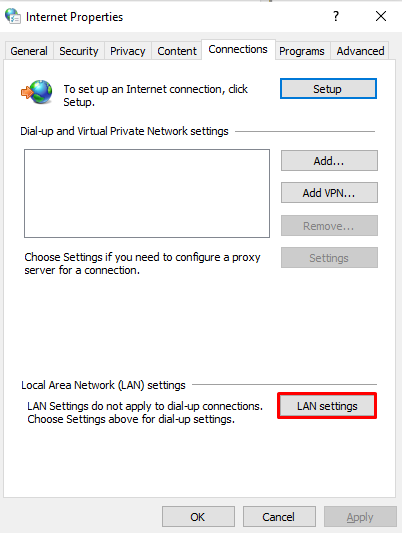
Schritt 4: Deaktivieren Sie den Proxy-Server
Deaktivieren Sie im folgenden Fenster das angegebene Kontrollkästchen:
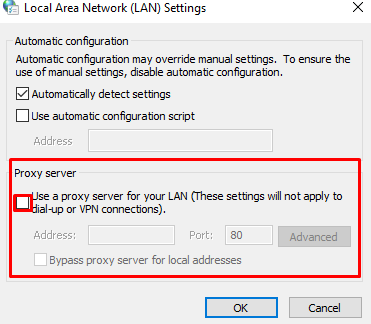
Methode 4: Netzwerkadaptertreiber neu installieren
Möglicherweise haben Sie fehlerhafte oder beschädigte Treiber. Versuchen Sie, sie mithilfe des Geräte-Managers zu deinstallieren und neu zu installieren, indem Sie die detaillierte Schritt-für-Schritt-Anleitung unten befolgen.
Schritt 1: Öffnen Sie den Geräte-Manager
Offen ' Gerätemanager “ aus dem Startmenü:
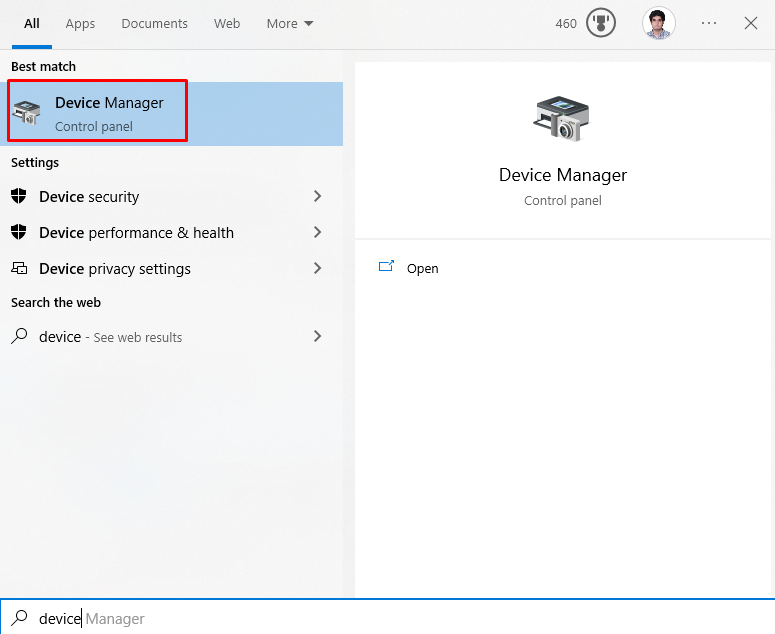
Schritt 2: Erweitern Sie Netzwerkadapter
Klicke auf ' Netzwerkadapter “, um alle Netzwerkgeräte anzuzeigen:

Schritt 3: Deinstallieren Sie den Netzwerkadapter
Klicken Sie mit der rechten Maustaste auf den Netzwerkadapter und klicken Sie auf „ Gerät deinstallieren ' Möglichkeit:
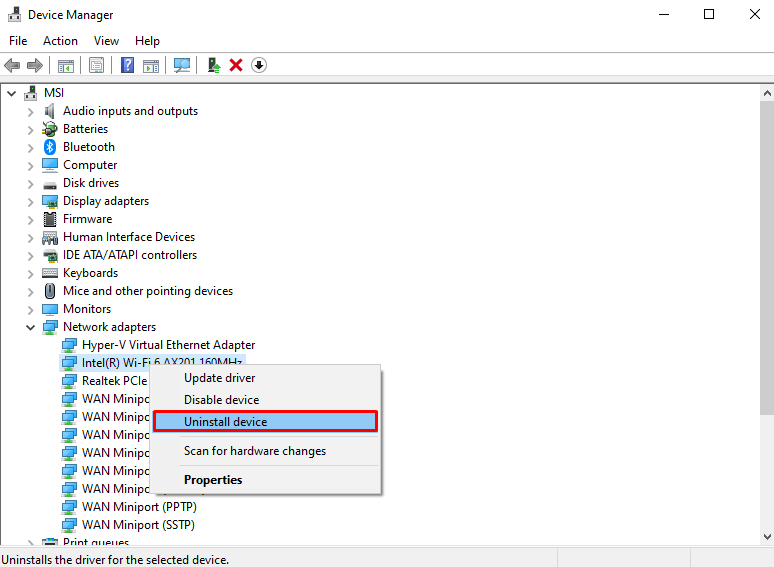
Schritt 4: Suchen Sie nach Hardwareänderungen
Klicken Sie nach der Deinstallation mit der rechten Maustaste auf Netzwerkadapter und wählen Sie „ Scannen nach Hardwareänderungen ”-Option aus der Liste, um sie neu zu installieren:
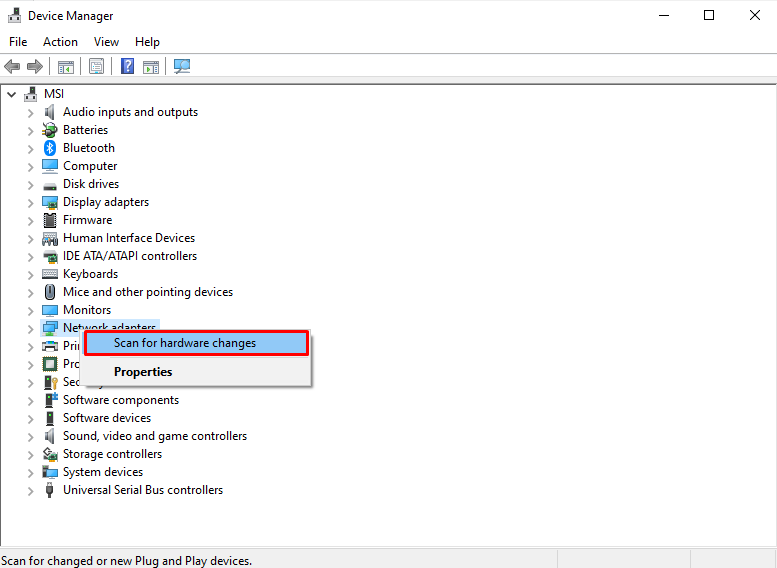
Methode 5: Deinstallieren Sie Antivirus von Drittanbietern
Möglicherweise blockiert ein Antivirenprogramm eines Drittanbieters die Funktionalität und Arbeitsweise des Windows Store. Deaktivieren Sie daher das Antivirenprogramm oder entfernen Sie es einfach aus dem System, indem Sie die folgenden Schritte ausführen.
Schritt 1: „Apps & Features“ öffnen
Offen ' Apps & Funktionen ” durch Verwendung des Startmenüs:

Schritt 2: Deinstallieren Sie Antivirus von Drittanbietern
Suchen Sie das Antivirenprogramm eines Drittanbieters, das Sie verwenden, und drücken Sie die „ Deinstallieren “-Schaltfläche, die nach dem Klicken auf die Software, die Sie deinstallieren möchten, angezeigt wird:
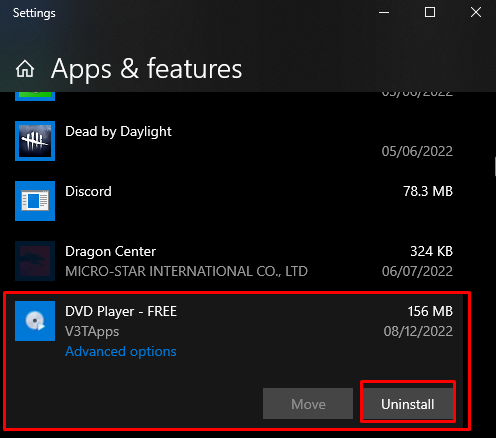
Methode 6: Ändern Sie die DNS-Serveradresse
Laufen ' Eingabeaufforderung ” als Administrator wie oben beschrieben und geben Sie den folgenden Befehl zum Ändern der DNS-Serveradresse ein:
> Netsh-Schnittstelle IP Satz DNS 'Ethernet' statisch 8.8.8.8 
Starten Sie danach Windows neu und die besprochenen fehlenden Socket-Einträge werden wahrscheinlich behoben.
Abschluss
Zur Behebung des „ Registrierungseinträge für Windows-Sockets, die für die Netzwerkkonnektivität erforderlich sind, fehlen Versuchen Sie „Winsock-Komponente zurückzusetzen“, „Netzwerkproblembehandlung auszuführen“, „Proxy zu deaktivieren“, „Netzwerkadaptertreiber neu zu installieren“, „Antivirus von Drittanbietern zu deinstallieren“ oder „DNS-Serveradresse zu ändern“. Dieser Artikel enthält Korrekturen für den fehlenden Windows-Socket-Registrierungsfehler.