Dieser Artikel zielt darauf ab, den unter Windows nicht erkannten Blue Yeti-Fehler über eine praktische Anleitung zu beheben.
Wie behebt man das Problem „Blue Yeti wird unter Windows nicht erkannt“?
Der angegebene Fehler kann durch mehrere Methoden behoben werden, die im Folgenden aufgeführt sind:
- Blue Yeti-Treiber neu installieren
- Führen Sie die Audio-Problembehandlung aus
- Starten Sie den Windows-Audiodienst neu
- Legen Sie den blauen Yeti als Standard fest
Beginnen wir damit, jede der Methoden einzeln zu untersuchen.
Lösung 1: Audiotreiber neu installieren
Der erste Ansatz, um den angegebenen Fehler zu beheben, besteht darin, den Audiotreiber neu zu installieren. Öffnen Sie deshalb zunächst „ Gerätemanager “ über das Startmenü:
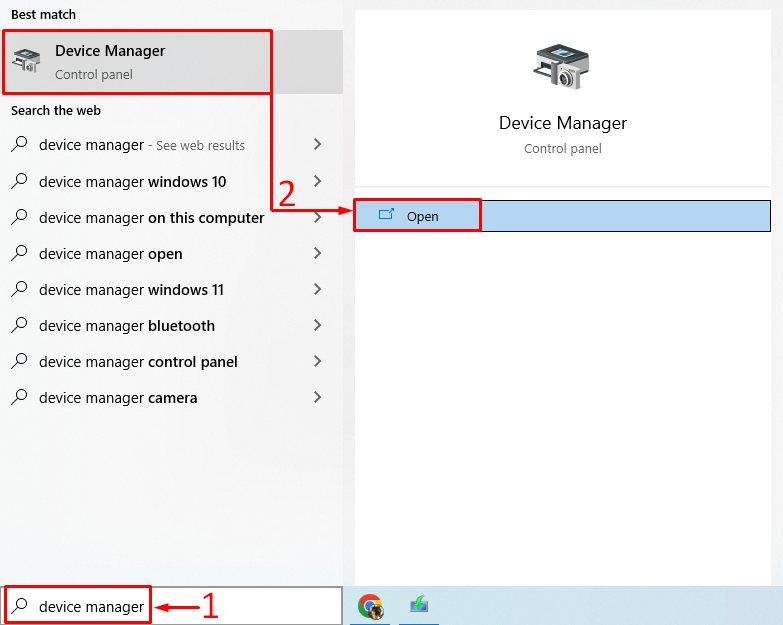
Erweitere ' Audioeingänge und -ausgänge ' aufführen. Doppelklicken Sie auf den Audiotreiber, um „ Eigenschaften “. Navigieren Sie zu „ Treiber “ Registerkarte und klicken Sie auf „ Treiber aktualisieren “:
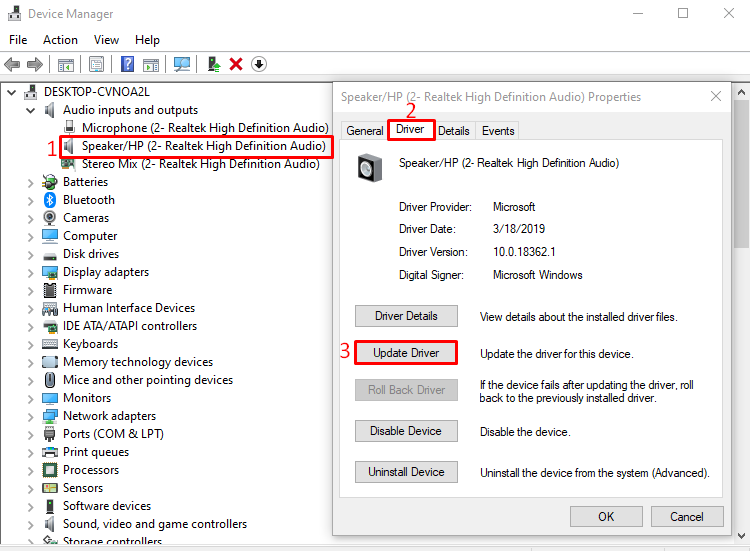
Wähle aus ' Automatische Suche nach aktualisierter Treibersoftware ' Möglichkeit:
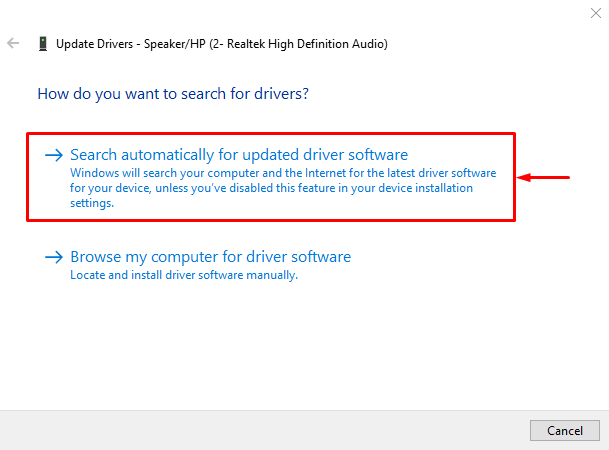
Wie Sie sehen können, hat der Geräte-Manager begonnen, nach Updates für Audiotreiber zu suchen:
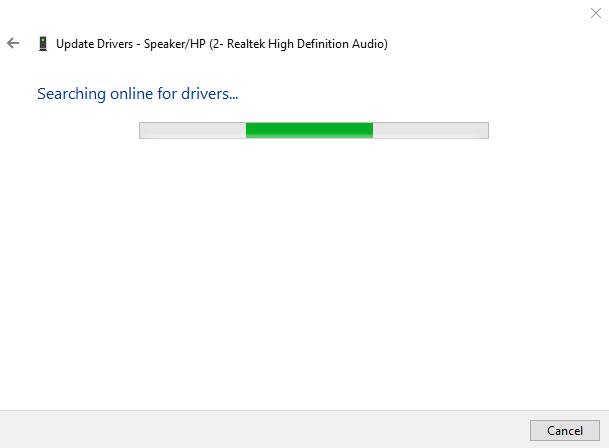
Wenn die Audiotreiber-Updates verfügbar sind, wird der Treiber aktualisiert.
Lösung 2: Führen Sie die Audio-Fehlerbehebung aus
Führen Sie die Audio-Fehlerbehebung aus, um den angegebenen Fehler zu beheben. Starten Sie deshalb zunächst „ Einstellungen beheben “ über das Windows-Startmenü:
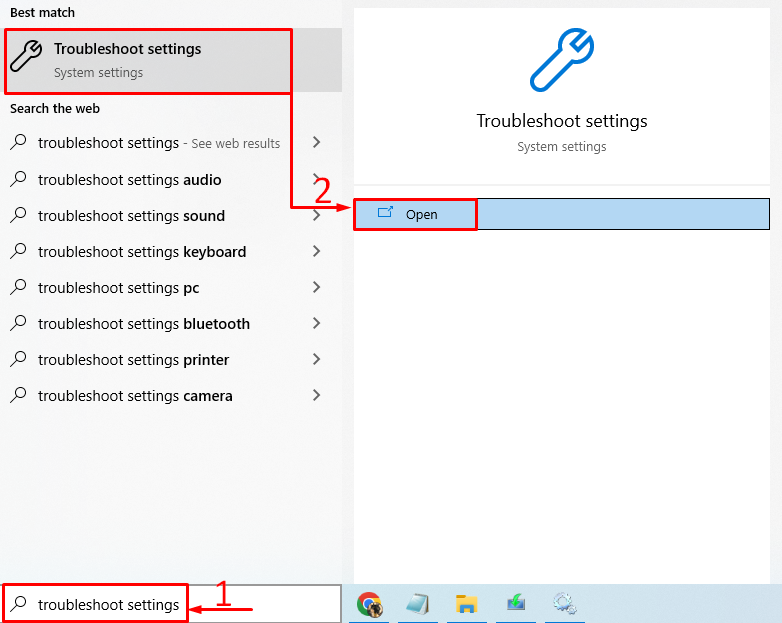
Lokalisieren ' Audio abspielen “ und klicken Sie auf „ Führen Sie die Problembehandlung aus “:
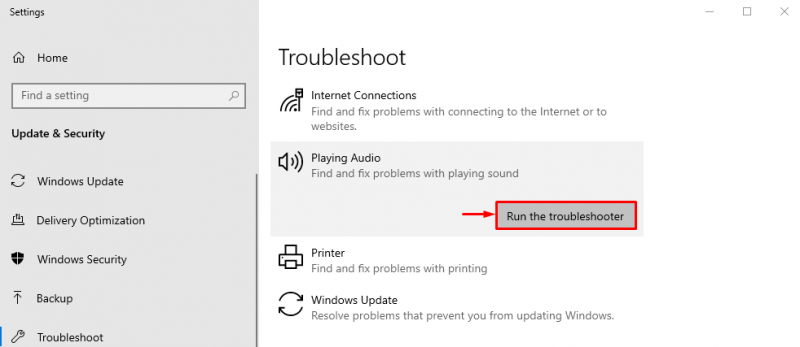
Dadurch werden die Fehler behoben, die dazu führen, dass der blaue Yeti verschwindet.
Wie Sie sehen können, hat die Fehlerbehebung begonnen, nach den Fehlern zu suchen:
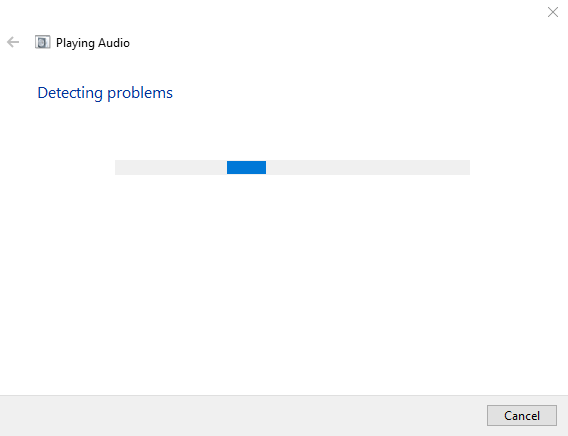
Der Fehler wird behoben, sobald er erkannt wird. Starten Sie nach Abschluss der Fehlerbehebung Windows neu und prüfen Sie, ob der blaue Yeti erkannt wird oder nicht.
Lösung 3: Starten Sie den Windows-Audiodienst neu
Möglicherweise steckt der Windows-Audiodienst fest oder funktioniert nicht mehr. Ein Neustart des Windows-Audiodienstes behebt das Problem. Öffnen Sie deshalb zunächst das „ Dienstleistungen ”-Einstellung aus dem Windows-Startmenü:
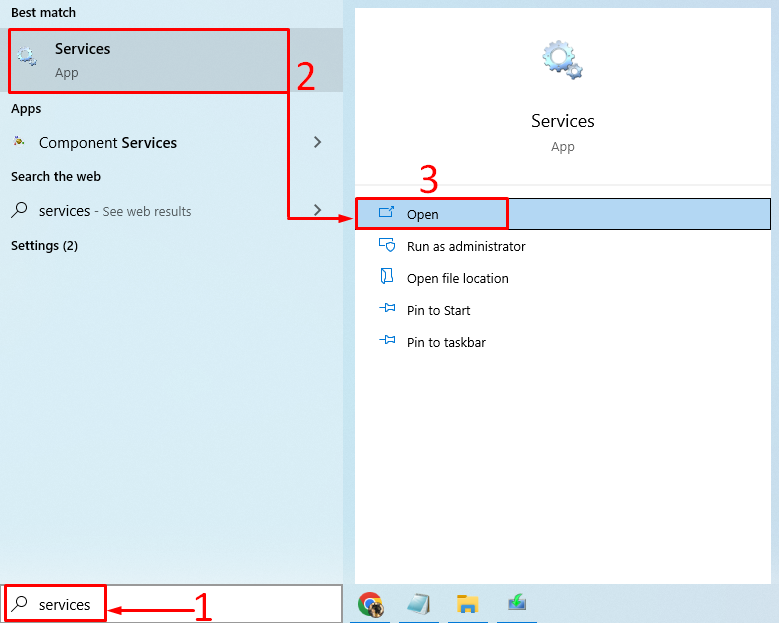
Suche nach ' Windows-Audio ' Service. Rechtsklick auf „ Windows-Audio ' und wähle ' Neu starten “:
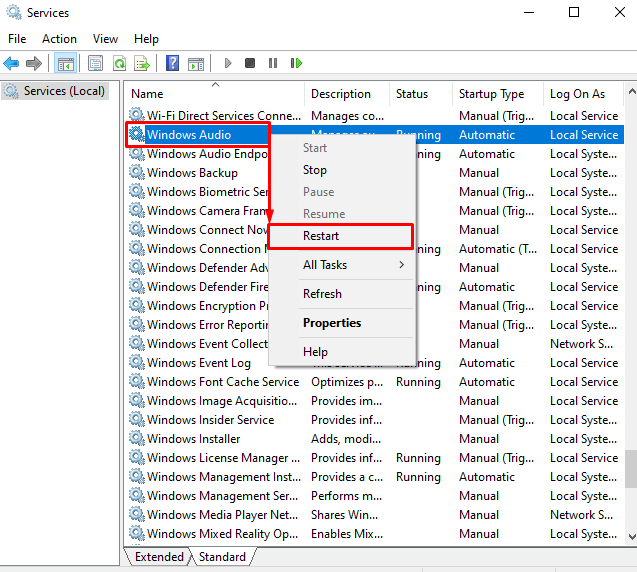
Dadurch wird neu gestartet “ Windows-Audio“ . Überprüfen Sie nach dem Neustart dieses Dienstes, ob das Problem mit dem nicht erkannten blauen Yeti behoben wurde oder nicht.
Lösung 4: Legen Sie Blue Yeti als Standard fest
Wenn Sie das blaue Yeti-Mikrofon als Standardmikrofon festlegen, wird der angegebene Fehler behoben. Starten Sie dazu „ Systemtöne ändern “ aus dem Startmenü:
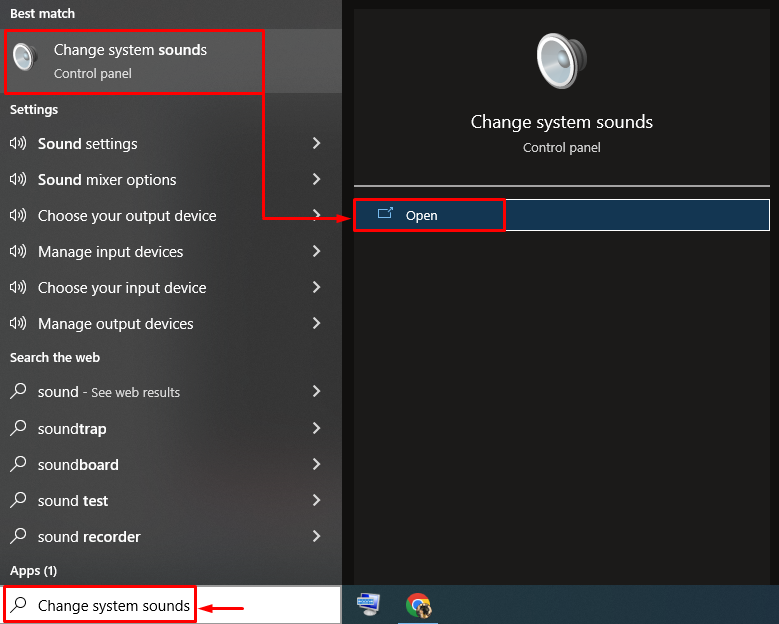
Wechseln Sie zu „ Aufzeichnung ” Registerkarte. Wählen Sie das blaue Yeti-Mikrofon und drücken Sie die „ Standard festlegen ' Taste:
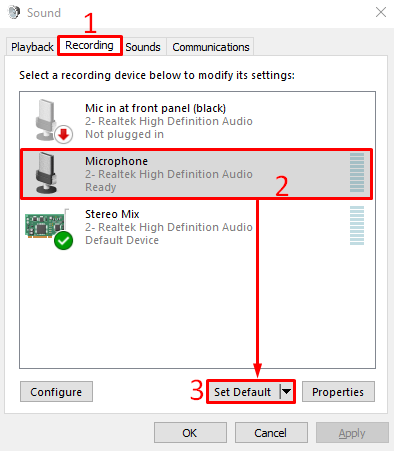
Dadurch wird der blaue Yeti als Standardmikrofon festgelegt.
Wie Sie im folgenden Snippet sehen können, ist das blaue Yeti-Mikrofon als Standard festgelegt. Klicken Sie nun auf „ OK ”-Taste, um die Einstellung abzuschließen:
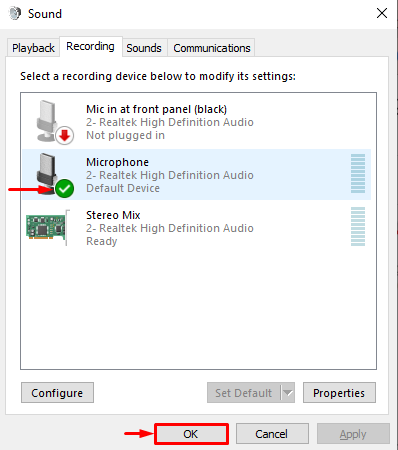
Überprüfen Sie nun, ob das Problem mit dem nicht erkannten blauen Yeti behoben wurde oder nicht.
Fazit
Das ' Blue Yeti wird unter Windows nicht erkannt ” Fehler kann mit mehreren Fixes behoben werden. Zu diesen Methoden gehören die Neuinstallation von Blue Yeti-Treibern, das Ausführen einer Audio-Fehlerbehebung, das Neustarten des Windows-Audiodienstes oder das Festlegen von Blue Yeti als Standardmikrofon. Dieser Blog hat verschiedene Möglichkeiten zur Lösung des Problems „ Blue Yeti wird unter Windows nicht erkannt ' Error.