Insbesondere prüft die IF-Anweisung eine bestimmte Bedingung und gibt den Wert TRUE zurück. Wenn es falsch ist, wird der zweite Wert in der Anweisung zurückgegeben. Dies impliziert, dass die IF-Anweisung dazu beiträgt, logische Ergebnisse bereitzustellen, d. h. Ergebnisse mit WAHR- oder FALSCH-Antworten.
In diesem Tutorial werden die Syntax, Verwendung und Beispiele der IF-Anweisung in Power BI erläutert, sodass Sie diese Funktion in Ihren Datenprojekten effektiv nutzen können.
Syntax der IF-Anweisung
Die Syntax der IF-Anweisung in Power BI lautet wie folgt:
IF(
Im Folgenden sind die Parameter aufgeführt:
-
: Der Ausdruck oder die Bedingung, die Sie auswerten oder testen möchten. Dies kann eine Spalte, ein Maß oder ein beliebiger gültiger DAX-Ausdruck sein, der einen booleschen Wert (True oder False) zurückgibt. -
: Der Wert, der zurückgegeben werden soll, wenn der logische Test „True“ ergibt. -
: Der Wert, der zurückgegeben werden soll, wenn der logische Test „False“ ergibt.
Die IF-Anweisung funktioniert durch die Auswertung der
Verwenden der IF-Anweisung in berechneten Spalten
Berechnete Spalten in Power BI ermöglichen es uns, neue Spalten basierend auf vorhandenen Daten zu erstellen. Die IF-Anweisung wird häufig in berechneten Spalten verwendet, um bedingte Logik einzuführen.
Angenommen, wir haben eine Finanzen Tabelle mit einer Spalte namens „Bruttoumsatz“ und wir möchten eine neue Spalte mit dem Namen „Umsatzstatus“ erstellen, die jede Zeile als „Hoch“ kategorisiert, wenn der Umsatz über 10.000 $ liegt, und als „Niedrig“, wenn der Umsatz 10.000 $ oder weniger beträgt.
Schritt 1: Klicken Sie im Reiter „Modellierung“ auf „Neue Spalte“.
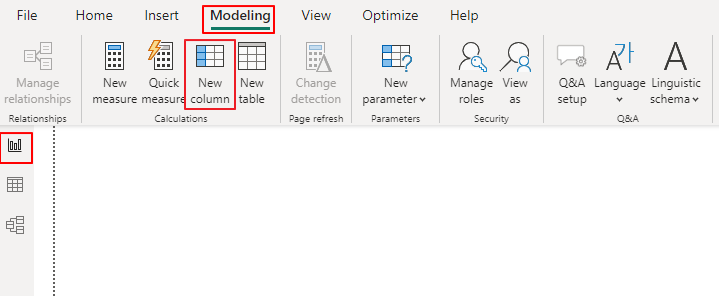
Schritt 2: Geben Sie die folgende DAX-Formel ein:
Umsatzstatus = IF(Finanzen[Bruttoumsatz] > 10000 , 'Hoch' , 'Niedrig' )Schritt 3: Drücken Sie die Eingabetaste, um die berechnete Spalte zu erstellen.
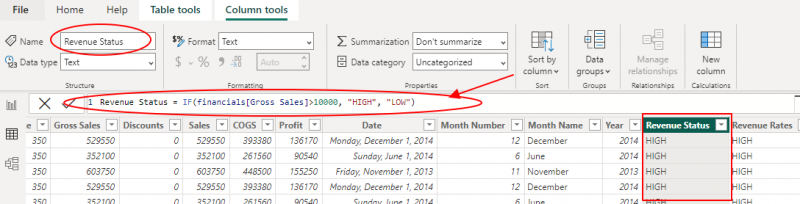
In der Spalte „Umsatzstatus“ wird nun „Hoch“ oder „Niedrig“ angezeigt, basierend auf der in der IF-Anweisung angegebenen Bedingung.
Verwendung der IF-Anweisung in Maßnahmen
Maßnahmen in Power BI werden verwendet, um Daten basierend auf dem Kontext des Berichts dynamisch zu aggregieren. Sie können die IF-Anweisung auch innerhalb von Kennzahlen anwenden, um bedingte Aggregationen durchzuführen.
Stellen Sie sich ein Szenario vor, in dem wir den „Discounted Revenue“ basierend auf den folgenden Bedingungen berechnen möchten:
- Wenn der Bruttoumsatz mehr als 1.000.000 US-Dollar beträgt, gewähren Sie einen Rabatt von 10 %.
- Wenn der Bruttoumsatz zwischen 200.000 und 500.000 US-Dollar (einschließlich) liegt, gewähren Sie einen Rabatt von 5 %.
- Wenn der Bruttoumsatz unter 200.000 US-Dollar liegt, gewähren Sie keinen Rabatt.
Um dies umzusetzen, klicken Sie zunächst auf der Registerkarte „Modellierung“ auf „Neue Kennzahl“ und geben Sie die folgende DAX-Formel ein:
Ermäßigter Umsatz =WENN(
Finanzwerte[Bruttoumsatz] > 500000 , Finanzen[Bruttoumsatz] * 0,9 ,
WENN(
Finanzen[Bruttoumsatz] >= 200 && Finanzen[Bruttoumsatz] <= 500 , Finanzen[Bruttoumsatz] * 0,95 ,
Finanzwerte[Bruttoumsatz]
)
)
Drücken Sie abschließend die Eingabetaste, um die Kennzahl zu erstellen. Die Kennzahl „Discounted Revenue“ berechnet nun den diskontierten Umsatz basierend auf den Bedingungen, die in der verschachtelten IF-Anweisung angegeben sind.
4. Umgang mit mehreren Bedingungen mit verschachtelten IF-Anweisungen
Manchmal kann es vorkommen, dass Sie mit mehreren Bedingungen umgehen müssen. In solchen Fällen können Sie IF-Anweisungen verschachteln, um das gewünschte Ergebnis zu erzielen. Sehen wir uns ein Beispiel an:
Angenommen, wir haben eine „Produkt“-Tabelle mit einer Spalte namens „Kategorie“ und möchten eine neue Spalte namens „Kategoriegruppe“ erstellen, die ähnliche Kategorien gruppiert.
Um in diesem Szenario verschachtelte IF-Anweisungen zu verwenden, klicken Sie auf der Registerkarte „Modellierung“ auf „Neue Spalte“ und geben Sie die folgende DAX-Formel ein:
Kategorie Gruppe = IF(tablebame [Kategorie] = 'Elektronik' , 'Technik' , IF( [Kategorie] = 'Kleidung' || [Kategorie] = 'Schuhe' , 'Mode' , 'Andere' ) )Drücken Sie abschließend die Eingabetaste, um die berechnete Spalte zu erstellen. Damit wird in der Spalte „Kategoriegruppe“ „Tech“ für „Elektronik“, „Mode“ für „Bekleidung“ und „Schuhe“ und „Sonstige“ für alle anderen Kategorien angezeigt.
5. Verwendung der IF-Anweisung in benutzerdefinierten Visuals
Interessanterweise können Sie mit Power BI auch benutzerdefinierte Visuals mithilfe von DAX-Ausdrücken erstellen, und die IF-Anweisung kann bei der Anpassung dieser Visuals hilfreich sein. Während die Implementierung benutzerdefinierter Visuals den Rahmen dieses Tutorials sprengt, gehen wir kurz darauf ein, wie die IF-Anweisung zur Steuerung des visuellen Erscheinungsbilds und Verhaltens verwendet werden kann.
Stellen Sie sich ein benutzerdefiniertes Visual zur Darstellung von Verkaufsdaten vor, bei dem wir die Farbe der Balken in einem Balkendiagramm basierend auf der Verkaufsleistung ändern möchten. Wir können die Farbe basierend auf den folgenden Bedingungen definieren:
- Wenn der Umsatz mehr als 10.000 US-Dollar beträgt, färben Sie den Balken grün.
- Wenn der Umsatz zwischen 5.000 und 10.000 US-Dollar liegt, färben Sie den Balken gelb.
- Wenn der Umsatz unter 5.000 $ liegt, färben Sie den Balken rot.
In der benutzerdefinierten visuellen Definition können wir die IF-Anweisung nutzen, um die passende Farbe für jeden Balken basierend auf dem Verkaufswert zu bestimmen.
Abschluss
Die IF-Anweisung ist eine grundlegende Funktion in Power BI und ermöglicht es Benutzern, bedingte Logik in berechneten Spalten, Kennzahlen und benutzerdefinierten Visualisierungen auszuführen. Wenn Sie die Syntax und Verwendung der IF-Anweisung verstehen, können Sie Ihre Datenanalysefunktionen verbessern und aufschlussreichere Berichte und Visualisierungen erstellen. Dieses Tutorial soll als solide Grundlage für die effektive Implementierung der IF-Anweisung in Ihren Power BI-Projekten dienen.