In diesem Tutorial werde ich Windows Share erkunden und erfahren, wie man es mithilfe von in ein Linux-Dateisystem einbindet mount.cifs Dienstprogramm.
Was ist CIFS?
CIFS, auch bekannt als Common Internet File System, ist ein Dialekt des SMB-Protokolls, das von Microsoft entwickelt wurde, um über dieselbe Netzwerkverbindung auf Dateien oder Ordner von Benutzern zuzugreifen. Allerdings haben die neuesten SMB-Protokolle dieses weit verbreitete Netzwerk-Dateifreigabeprotokoll zum Mounten von Windows Share unter Linux ersetzt. Es gibt ein spezielles Dienstprogramm namens mount.cifs die zum Mounten von Windows Share unter Linux verwendet wird. Im nächsten Abschnitt werde ich den Prozess der Installation unter Linux besprechen.
So installieren Sie CIFS-Utils unter Linux
So mounten Sie Windows Share unter Linux mount.cifs Es wird ein Dienstprogramm benötigt, das Teil des ist CIFS-Utils Paket.
Um cifs-utils zu installieren Ubuntu , Debian, und darauf basierende Distributionen verwenden den Standardpaketmanager.
Sudo geeignet Installieren cifs-utils
Benutzen Sie die dnf Paketmanager, auf dem cifs-utils installiert werden soll CentOS Und Fedora Verteilungen,
Sudo dnf Installieren cifs-utils
Für roter Hut (RHEL) Und Basierend auf Red Hat Distributionen verwenden die lecker Paket-Manager.
Sudo Lecker installieren cifs-utilsNotiz: Für die in diesem Handbuch implementierten Anweisungen verwende ich Ubuntu 22.04 . Der Vorgang ist ähnlich und kann problemlos auf jeder Linux-Distribution durchgeführt werden.
So mounten Sie Windows Share unter Linux
Wir benötigen einen Mount-Punkt, ein Verzeichnis, das irgendwo auf dem Linux-System erstellt wird, um die Windows-Freigabe bereitzustellen.
Ich erstelle eine /media/WinShare Verzeichnis im Root-Verzeichnis verwenden mkdir Befehl mit Sudo-Berechtigungen.
Sudo mkdir / Medien / WinShareWir folgen der unten angegebenen Syntax des Mount-Befehls, um die Windows-Freigabe unter Linux bereitzustellen.
Sudo montieren -T cifs // [ IP ADRESSE ] / [ TEILUNGSNAME ] / [ MONTIEREN ] -Ö Nutzername = [ NUTZERNAME ]In der obigen Syntax:
[IP ADRESSE] : Dies ist die IP-Adresse des Remote-Computers, in diesem Fall Windows; Um auf die IP-Adresse zuzugreifen, öffnen Sie die Eingabeaufforderung und führen Sie das aus ipconfig Befehl. Notieren Sie sich die IPV 4-Adresse.
[TEILENNAME]: Es handelt sich um den Windows-Freigabenamen oder den Ordnernamen, der für das Netzwerk freigegeben ist.
[MONTIEREN]: Dabei handelt es sich um das Mount-Point-Verzeichnis, das auf dem Client-Rechner (Linux) eingerichtet ist.
-Ö: Dies ist ein Flag, das zur Definition verwendet wird cifs-utils Optionen, um mehr über die Ausführung der cifs-Utils-Optionen zu erfahren Mann mount.cifs Befehl. In der folgenden Tabelle sind einige Optionen aufgeführt, die Benutzer häufig verwenden.
| Nutzername | Zur Bereitstellung des Benutzernamens des Remote-Computers |
| Passwort | Passwort explizit angeben [Nicht empfohlen] |
| Referenzen | So legen Sie die Datei mit den Anmeldeinformationen fest [Empfohlen] |
| in Richtung | Um die Protokollversion explizit auf 1.0, 2.0 oder 3.0 festzulegen |
Jetzt habe ich eine Windows-Freigabe mit dem Namen erstellt Mein Ordner , um es unter Linux zu mounten /media/WinShare Als Einhängepunkt verwende ich den folgenden Befehl.
Sudo montieren -T cifs // 192.168.18.14 / Mein Ordner / Medien / WinShare -Ö Nutzername = Stadt 
Nach der Ausführung des Befehls werden Sie aufgefordert, das Passwort des Remote-Computers einzugeben. Bei erfolgreicher Bereitstellung der Windows-Freigabe erhalten Sie keine Warnung. Um die erfolgreiche Bereitstellung zu überprüfen, verwenden Sie die df -h Befehl; Dies wird im Wesentlichen verwendet, um Speicherplatz im Dateisystem zu erhalten.
df -H 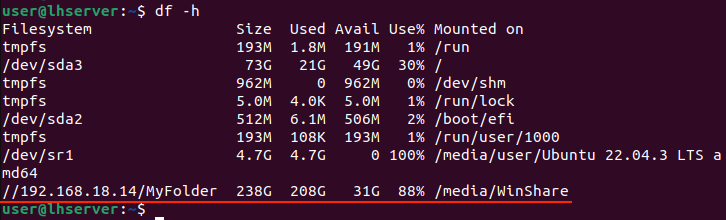
In vielen Fällen kann es erforderlich sein, die Benutzerdomäne anzugeben. Finden Sie die Systemdomäne des Windows-Systems mithilfe von wmic (Befehlszeile der Windows-Verwaltungsinstrumentation) im Eingabeaufforderung .
wmic computersystem get domain 
Nachdem Sie die Domäne kennen, die ist ARBEITSGRUPPE In meinem Fall fügen Sie es einfach mit der Domain-Option in den obigen Befehl ein.
Sudo montieren -T cifs // 192.168.18.14 / Mein Ordner / Medien / WinShare / -Ö Nutzername =Stadt, Domain =ARBEITSGRUPPE 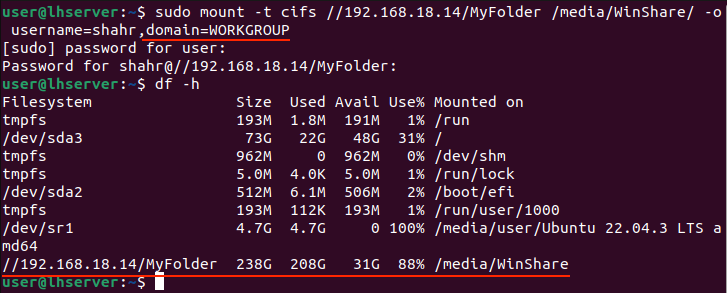
Dies ist jedoch keine sichere Möglichkeit, den freigegebenen Ordner bereitzustellen. Um die Sicherheit zu erhöhen, verfügt das Dienstprogramm mount.cifs über eine Option namens Referenzen .
Der Referenzen Mit dieser Option können Sie einen Pfad für eine Nur-Text-Datei festlegen, die die Anmeldeinformationen des Remote-Computers enthält, anstatt den Benutzernamen oder das Kennwort explizit anzugeben. Erstellen wir eine Textdatei, die die Anmeldeinformationen des Computers enthält, auf den zugegriffen werden soll. in diesem Fall handelt es sich um die Windows-Maschine.
Sudo Nano ~ / .credentials-cifsGeben Sie die folgenden Informationen in die Datei ein.
Nutzername = [ NUTZERNAME ]Passwort = [ PASSWORT ]
Domain = [ DOMAIN ]
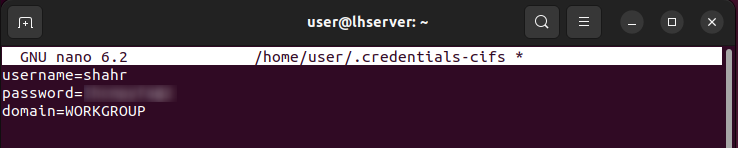
Nachdem Sie diese Informationen zur Datei hinzugefügt haben, speichern Sie die Datei, indem Sie auf drücken Strg+x und dann Und .
Um die Option „Windows-Freigabe mit Anmeldeinformationen“ bereitzustellen, verwenden Sie den folgenden Befehl.
Sudo montieren -T cifs // 192.168.18.14 / Mein Ordner / Medien / WinShare / -Ö Referenzen =~ / .credentials-cifs 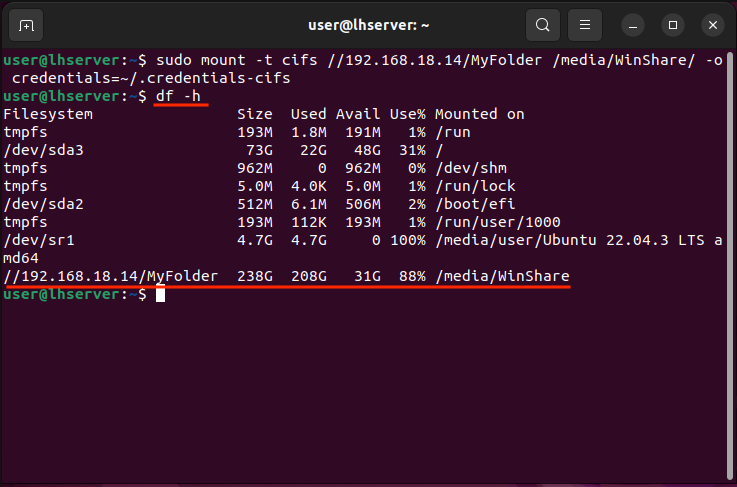
Notiz: Ich würde empfehlen, den absoluten Pfad zur Anmeldeinformationsdatei anzugeben, anstatt ~/ zu verwenden.
So machen Sie den Windows Share Mount dauerhaft
Bevor Sie mit dem folgenden Abschnitt beginnen, beachten Sie die wichtigsten Punkte.
- Wenn der permanente Mount nicht ordnungsgemäß eingerichtet ist, startet Linux nicht. Stellen Sie vor dem Neustart sicher, dass alles korrekt ist. Ich werde vorschlagen, die zu verwenden mount -a Befehl zum Überprüfen auf Fehler.
- Die IP des Remote-Computers muss statisch sein, andernfalls schlägt die Bereitstellung fehl und möglicherweise auch der Systemstart.
Um die Bereitstellung der Windows-Freigabe dauerhaft zu machen, müssen wir die fstab-Datei (Dateisystemtabelle) ändern. Die fstab-Datei verwaltet das Dateisystem und ermöglicht Ihnen auch das manuelle Mounten des externen Dateisystems.
Öffnen wir die fstab-Datei im Verzeichnis /usw Verzeichnis mit der Nano Editor.
Sudo Nano / usw / fstabUm Windows Share unter Linux dauerhaft zu machen, befolgen Sie die unten angegebene Syntax.
// [ IP ADRESSE ] / [ TEILUNGSNAME ] / [ MONTIEREN ] cifs Referenzen = [ Anmeldedaten-Dateipfad ] [ ENTSORGEN ] [ PASSIEREN ]Notiz: Verwenden Tab anstelle von Leerzeichen, um die Felder in der fstab-Datei zu trennen.
Ersetzen wir das [IP ADRESSE] , [TEILENNAME] , [MONTIEREN], Und [ANMELDUNGSDATEN-DATEI-PFAD] mit aktuellen Informationen. Der [ENTSORGEN] und das [PASSIEREN] Optionen werden zum Aktivieren verwendet Sicherung des gemounteten Dateisystems und fsck Überprüfen Sie jeweils beim Booten. Satz 0 Und 0 für beide Optionen, um sie deaktiviert zu lassen.
// 192.168.18.14 / Mein Ordner / Medien / WinShare cifs Referenzen = / heim / Benutzer / .credentials-cifs 0 0 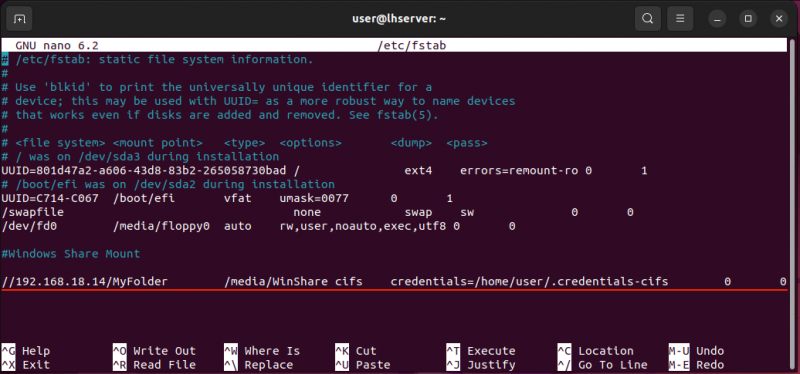
Notiz: Geben Sie den absoluten Pfad der Anmeldeinformationsdatei an.
Speichern Sie nach dem Ändern der fstab-Datei den Editor und beenden Sie ihn mit Strg+x und dann Und .
Im nächsten Schritt erfolgt das Mounten der Windows-Freigabe mittels montieren Befehl.
Sudo montieren / Medien / WinShareWenn keine Fehler vorliegen, ist der Mount erfolgreich und bleibt auch beim Booten dauerhaft bestehen.
So heben Sie die Bereitstellung der Windows-Freigabe auf
Um die Bereitstellung der Windows-Freigabe aufzuheben, verwenden Sie die umount Befehl mit dem Einhängepunkt.
Sudo umount / [ MONTIEREN ]In unserem Beispiel ist das [MONTIEREN] Ist /media/WinShare Verzeichnis.
Sudo umount / Medien / WinShare 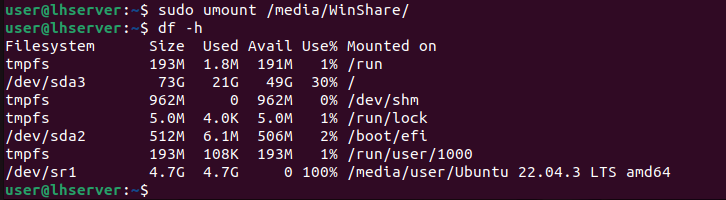
Wenn der obige Befehl die Bereitstellung der Windows-Freigabe nicht aufheben kann, versuchen Sie es Gewalt Demontage mit der -F Flagge.
Sudo umount -F / Medien / WinShareOder nutzen Sie die -l Flagge, die löst sich das Dateisystem, wenn der obige Befehl ebenfalls fehlschlägt.
Sudo umount -l / Medien / WinShareUm mehr über diese Optionen zu erfahren, führen Sie das aus Mann montieren Befehl.
So erstellen Sie eine Windows-Freigabe
Windows Share ist ein Verzeichnis, das für die Freigabe in einem lokalen Netzwerk festgelegt ist. Bevor Windows Share unter Linux aufgerufen werden kann, muss es unter Windows eingerichtet werden.
Stellen Sie zunächst sicher, dass Windows für die CIFS-Kommunikation aktiviert ist. Öffnen Sie dazu die Schalten Sie die Windows-Funktion ein und aus unter Windows. Finden Unterstützung für SMB 1.0/CIFS-Dateifreigabe in der Liste und überprüfen Sie es.
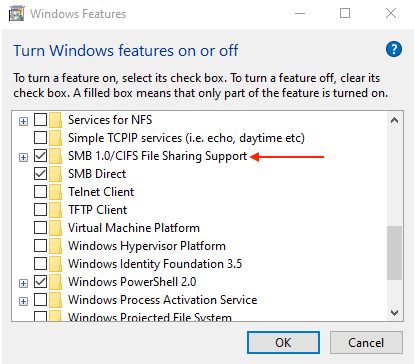
Nach einigen Augenblicken werden Sie aufgefordert, das System neu zu starten.
Um die Netzwerkerkennung unter Windows zu aktivieren, navigieren Sie zu Erweiterte Freigabeeinstellungen ; Sobald Sie dort sind, sollten Sie die Option für finden Netzwerkerkennung und stellen Sie sicher, dass diese Option aktiviert ist, indem Sie Folgendes auswählen Aktivieren Sie die Netzwerkerkennung Möglichkeit.
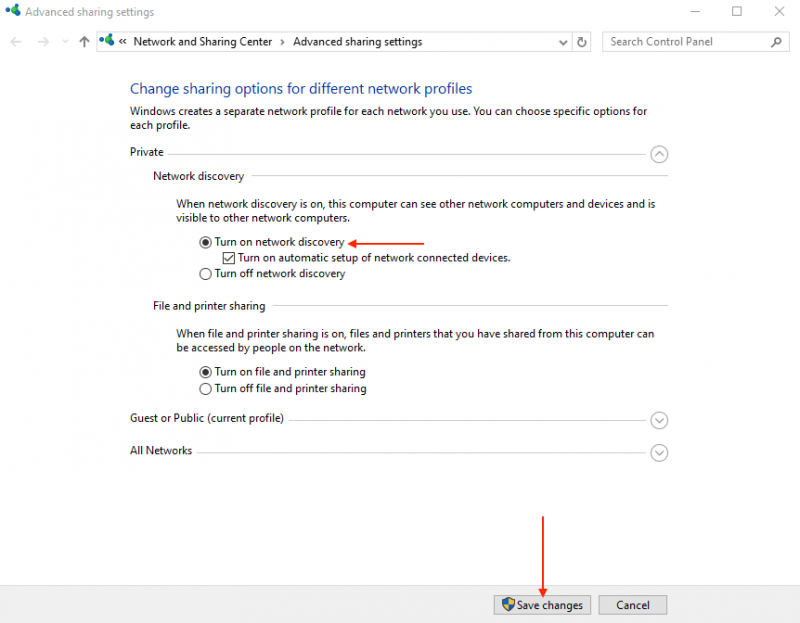
Als nächstes müssen wir einen Windows-Freigabeordner erstellen, der unter Linux mit gemountet wird mount.cifs Dienstprogramm.
Erstellen Sie an einer beliebigen Stelle in Windows einen Ordner, klicken Sie mit der rechten Maustaste darauf und klicken Sie dann im Kontextmenü auf Eigenschaften . Navigieren Sie zu Teilen Tab im geöffneten Fenster und klicken Sie auf Aktie Klicken Sie auf die Schaltfläche, um mit den Einstellungen für die Ordnerfreigabe fortzufahren.
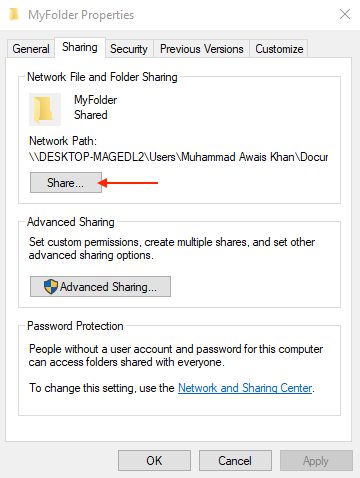
Klicken Sie nun auf das Dropdown-Symbol und wählen Sie aus Alle aus der Liste und klicken Sie dann auf Hinzufügen Taste.
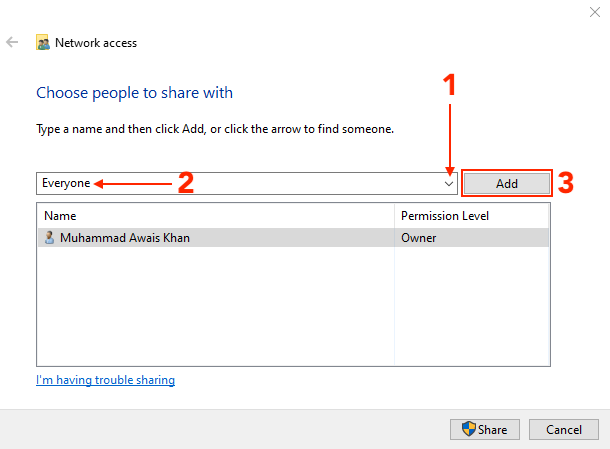
Wähle aus Berechtigungsstufe, stellen Sie es ein Lesen Schreiben in diesen Ordner und klicken Sie dann auf Aktie .
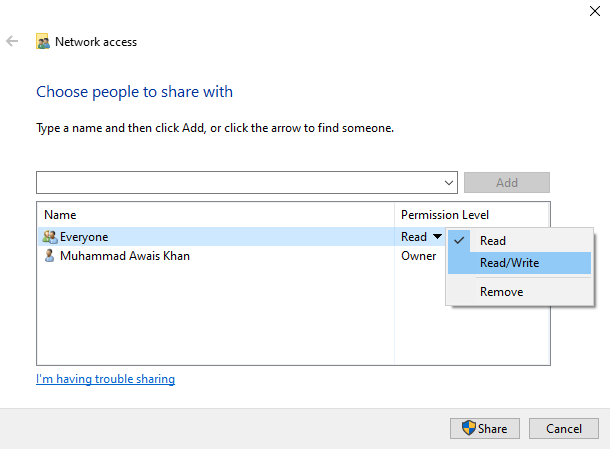
Jetzt kann die Windows-Freigabe freigegeben werden.
Abschluss
Wenn Sie kürzlich auf Linux umgestiegen sind, müssen Sie unbedingt auf Daten auf Ihrem Windows-System zugreifen. Jede Art von Daten kann unter Linux von Windows aus mit der Windows-Share-Option geteilt werden. Für den Zugriff auf Windows Share unter Linux sind die IP-Adresse und das Kennwort des Windows-Computers erforderlich.
Das Mounten der Windows-Freigabe unter Linux mit dem Dienstprogramm mount.cifs erfordert zwei Schritte. Legen Sie zunächst den Mount-Punkt unter Linux fest und verwenden Sie dann den montieren Befehl mit dem -t cifs Option zum Mounten der Windows-Freigabe unter Linux.