Zsh ist eine weit verbreitete Befehlszeilen-Shell, die leistungsstarke Funktionen und umfangreiche Anpassungsoptionen bietet; Allerdings können beim Ausführen der Befehle auf dem Terminal einige Fehler auftreten. Der zsh-Befehl nicht gefunden wget Der Fehler ist einer der Fehler, die normalerweise bei Mac-Benutzern auftreten. Dieser Fehler tritt auf, wenn Zsh kann das nicht finden wget Befehl in seinem Satz verfügbarer Befehle.
In diesem Artikel werden wir die Korrekturen zur Behebung dieser Art von Fehlern auf dem Mac-Terminal untersuchen.
So beheben Sie das Problem – zsh: Befehl nicht gefunden: wget-Fehler
Der zsh: Befehl nicht gefunden: wget Fehler ist eine Meldung, die angezeigt wird, wenn Sie versuchen, das auszuführen wget Befehl in der Zsh Shell, stoße aber auf ein Problem. Es deutet darauf hin, dass Zsh das nicht finden kann wget Befehl zu den erkannten Befehlen, was zur Fehlermeldung führt. Die Hauptursache für das Auftreten dieses Fehlers ist seitdem wget Das Dienstprogramm ist möglicherweise nicht auf Ihrem System installiert Zsh vom Erkennen des Befehls.
Um das zu beheben zsh: Befehl nicht gefunden: wget Wenn im Mac-Terminal ein Fehler auftritt, können Sie die folgenden Schritte ausführen:
Schritt 1: Überprüfen Sie die wget-Installation auf Zsh
Stellen Sie zunächst sicher wget ordnungsgemäß auf Ihrem Mac installiert ist. Dies kann durch Ausführen von erfolgen wget Version wie unten gezeigt:
wget --Ausführung

Die Ausgabe legt das nahe wget nicht auf Ihrem System installiert ist, und Sie können mit Schritt 2 fortfahren, um die Installation durchzuführen.
Schritt 2: Installieren Sie wget auf Zsh
Installieren wget An Zsh verwenden Homebrew , führen Sie den folgenden Befehl aus:
brauen Installieren wget
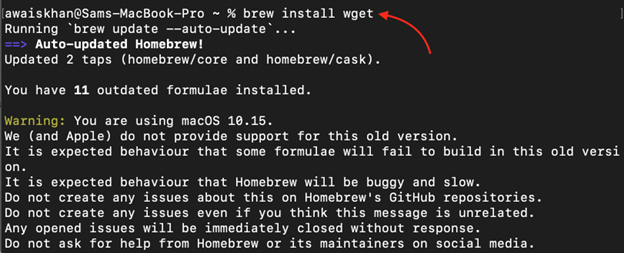
Dieser Befehl wird installiert wget auf Ihrem System, erlauben Zsh das zu erkennen wget Befehl.
Notiz: Um die Installationsanleitung von Homebrew auf dem Mac zu erhalten, besuchen Sie Hier .
Schritt 3: Testen Sie die Installation
Testen Sie abschließend, ob die wget Der Befehl wird von Zsh erkannt, indem der folgende Befehl ausgeführt wird:
wget --Ausführung
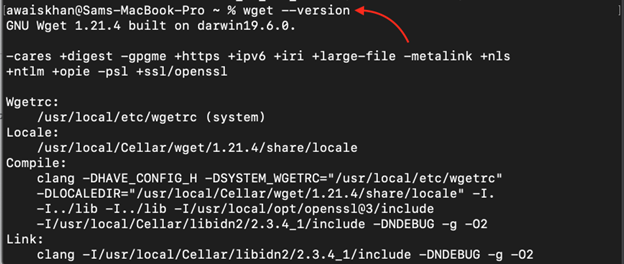
Optionale Schritte
Manchmal kann es vorkommen, dass das Problem nach der Installation des Wget weiterhin besteht. Um dieses Problem zu beheben, müssen Sie einige der folgenden zusätzlichen Schritte ausführen:
Schritt 4: Fügen Sie die Pfadvariable hinzu
Die Pfadvariable informiert Zsh wo man das findet wget ausführbare Datei. Um den richtigen Pfad für die hinzuzufügen wget Ziel, öffnen Sie die .zshrc Datei und hängen Sie die folgende Zeile an, um den Pfad für die anzugeben wget Standort:
Export WEG = ' $PATH :/usr/local/bin/wget'
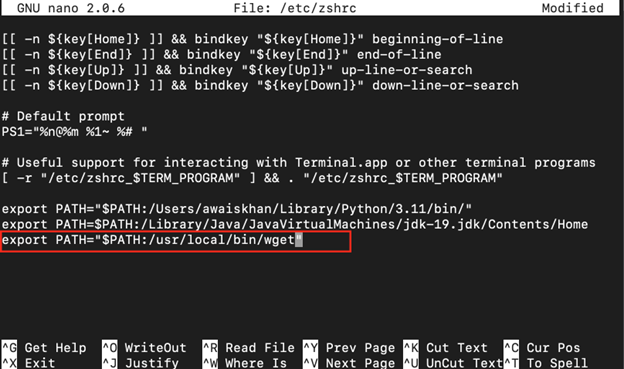
Notiz: Sie können das wget-Pfadverzeichnis auf Zsh mit dem folgenden Befehl finden:
welche wget

Schritt 5: Speichern Sie die Änderungen
Speichern Sie dann die Pfadvariablendatei mit STRG+X , hinzufügen UND und drücken Sie die Eingabetaste. Laden Sie dann die Datei neu, um die Änderungen zu übernehmen.
Quelle / usw / schrumpfen

Sobald Sie die oben genannten Schritte ausgeführt haben, können Sie das testen wget Befehl in Ihrem Zsh-Terminal:
wget --Ausführung
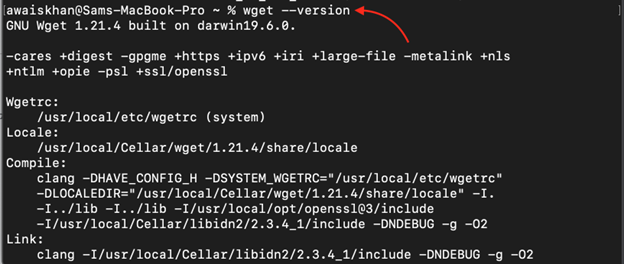
Abschluss
Begegnung mit dem zsh: Befehl nicht gefunden wget Fehler kann frustrierend sein, wenn Sie versuchen, es zu verwenden wget in deinem Zsh Terminal. Indem Sie die in diesem Artikel beschriebenen Schritte befolgen, einschließlich der Überprüfung der Installation von wget , installieren wget An Zsh Verwenden von Homebrew und Hinzufügen der richtigen Pfadvariablen für wget , Speichern der Änderungen und Überprüfen des Befehls können Sie diesen Fehler beheben und eine reibungslose Verwendung von gewährleisten wget In Zsh .