In diesem Blog werden verschiedene Methoden zur Behebung des Problems der hohen CPU-Auslastung des Suchindexers betrachtet.
Microsoft Windows Search Indexer Hohe CPU-Auslastung Windows 10
Hier haben wir verschiedene Lösungen bereitgestellt, um das Problem mit der hohen CPU-Auslastung des Suchindexers zu beheben:
- Suchdienst neu starten
- Fehlerbehebung bei der Suche und Indizierung
- Reduzieren Sie die Menge der indizierten Daten
- Erstellen Sie den Index neu
- Führen Sie die Systemdateiprüfung aus
Lösung 1: Starten Sie den Windows-Suchdienst neu
Das Neustarten einiger Apps oder Aufgaben reduziert manchmal die Belastung der CPU-Auslastung, denn wenn eine Aufgabe oder App sehr lange ausgeführt wird, kann sie eine andere Aufgabe öffnen, die die CPU-Auslastung erhöhen kann.
Um den Windows-Suchdienst neu zu starten, sehen Sie sich die angebotenen Anweisungen an.
Schritt 1: Dienste starten
Suchen und öffnen Sie zuerst „ Dienstleistungen “ mit Hilfe des Windows-Startmenüs:
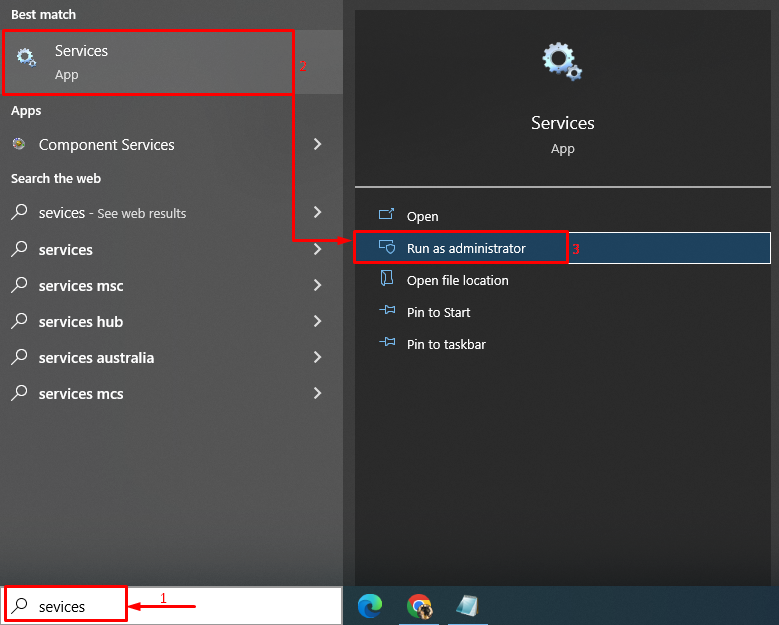
Schritt 2: Starten Sie den Suchdienst neu
- Suche nach ' Windows-Suche ' Bedienung.
- Klicken Sie mit der rechten Maustaste darauf und wählen Sie dann „ Neustart “:
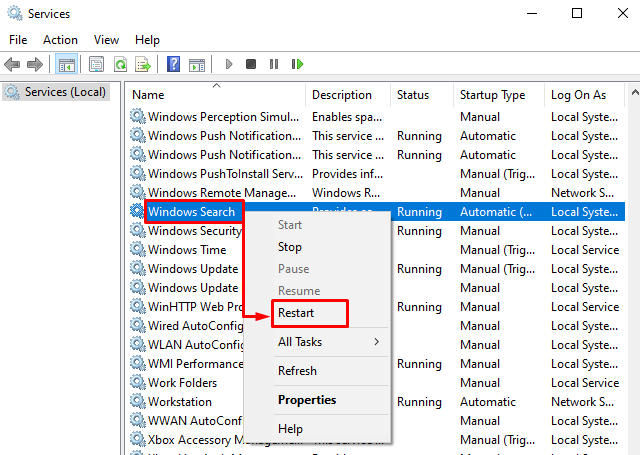
Lösung 2: Fehlerbehebung bei Suche und Indizierung
Wenn Sie in einer App oder Aufgabe in Windows auf ein Problem stoßen, beheben Sie einfach diese App oder Aufgabe, um alle damit verbundenen Probleme zu beseitigen.
Schritt 1: Starten Sie die Fehlerbehebungseinstellungen
Typ ' Einstellungen beheben “ in der Suchleiste und klicken Sie auf „ Offen “, um es zu starten:
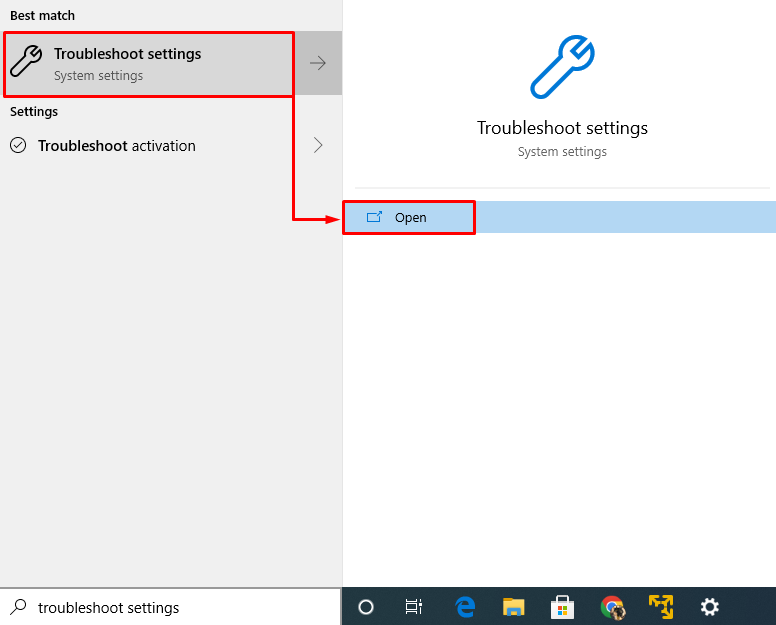
Schritt 2: Führen Sie die Fehlerbehebung aus
Im ' Fehlerbehebung ” Fenster, suchen Sie nach “ Suche & Indizierung ' und dann ' Führen Sie die Problembehandlung aus “, um die hohe CPU-Auslastung durch den Windows-Suchindexer zu beheben:
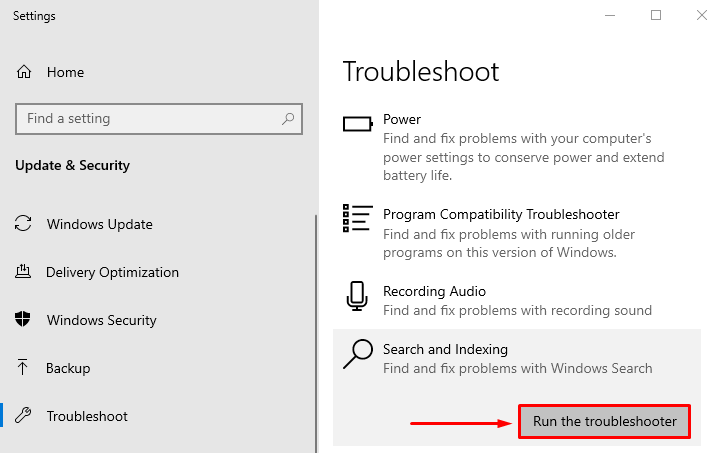
Dadurch werden die Fehler im Windows-Suchindex behoben.
Lösung 3: Reduzieren Sie die Menge der indizierten Daten
Das Reduzieren der Menge der indizierten Daten kann die CPU-Auslastung erheblich verringern. Folgen Sie dazu dem angegebenen Verfahren.
Schritt 1: Starten Sie die Indizierungsoptionen
Start ' Indizierungsoptionen ” durch Verwendung des Startmenüs:
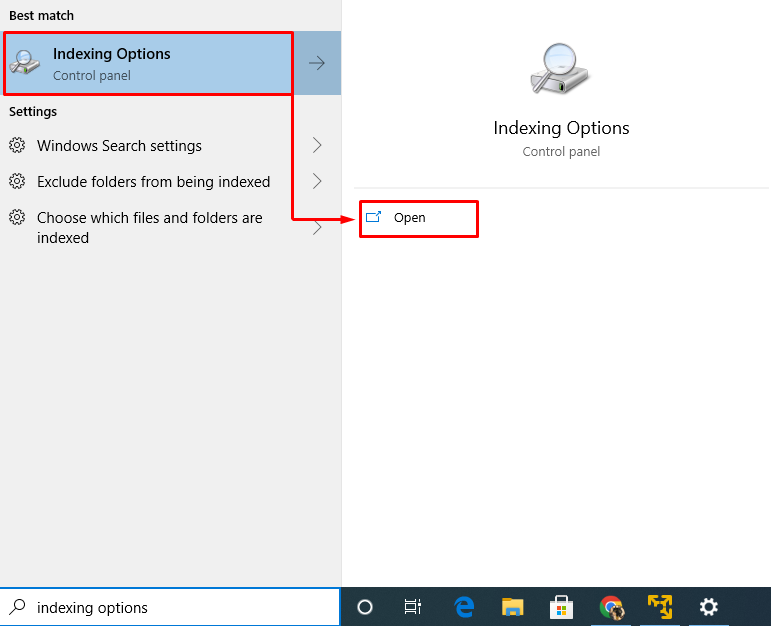
Schritt 2: Öffnen Sie indizierte Speicherorte
Klicken Sie im geöffneten Fenster auf „ Ändern ' Knopf:
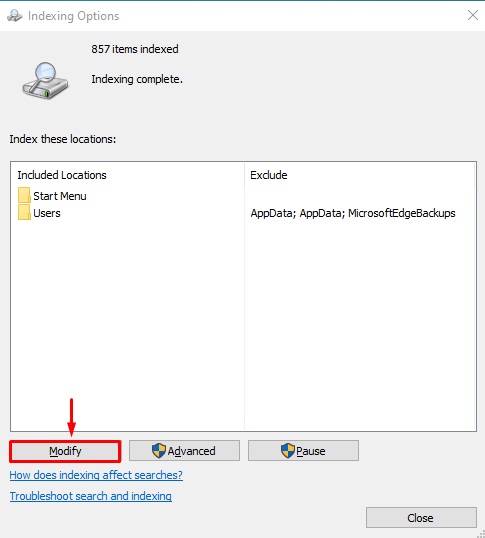
Schritt 3: Deaktivieren Sie alle indizierten Speicherorte
Erweitere das ' C ” Laufwerk und deaktivieren Sie alle Kontrollkästchen, um die indizierten Speicherorte zu entfernen, da dies die Menge der indizierten Daten reduziert. Jetzt drücken Sie „ OK ” um Änderungen zu speichern:
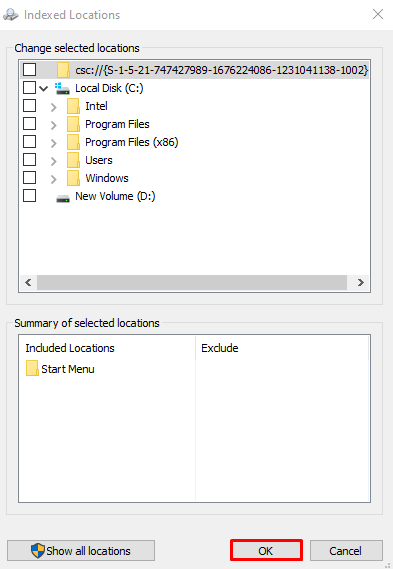
Lösung 4: Erstellen Sie den Index neu
Eine weitere mögliche Lösung, um die hohe CPU-Auslastung durch den Windows-Suchindexer zu beheben, besteht darin, den Index neu zu erstellen.
Schritt 1: Aktivieren Sie die Indizierung für Laufwerk C
Im ' Indizierte Standorte ” Fenster markieren Sie das “ C Kontrollkästchen „Fahren“ und klicken Sie auf „ OK ” um Änderungen zu speichern:
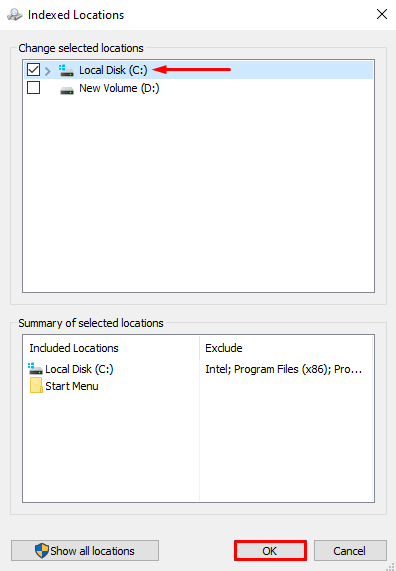
Schritt 2: Starten Sie erweiterte Optionen
Klicken Sie in diesem Fenster auf „ Fortschrittlich “, um die erweiterten Optionen anzuzeigen:
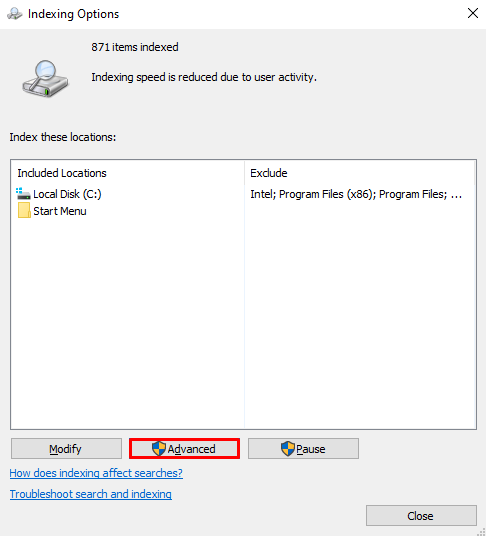
Schritt 3: Erstellen Sie den Index neu
Im ' Erweiterte Optionen ” Fenster klicken Sie auf “ Neu aufbauen ' und drücke ' OK “:
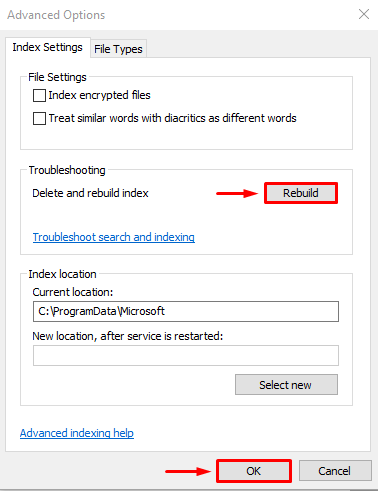
Klicken Sie erneut auf „ OK ”-Taste zur Bestätigung:
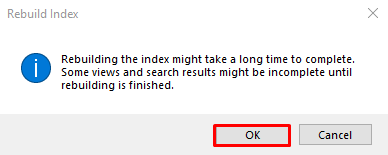
Der Indizierungsprozess ist abgeschlossen. Klicke auf ' Nahe ” um Änderungen zu speichern:
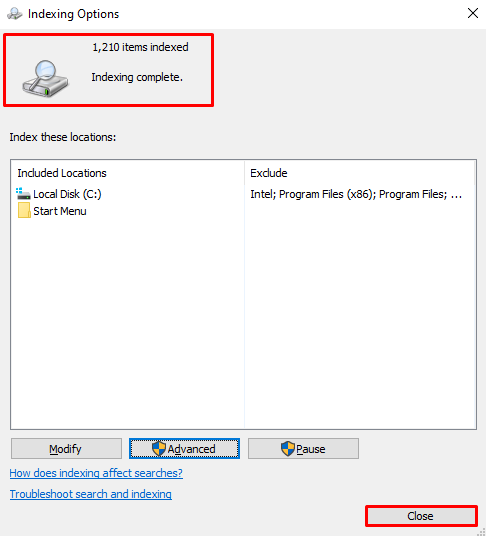
Lösung 5: Führen Sie die Systemdateiprüfung aus
Die letzte Methode zur Lösung dieses Problems besteht darin, eine „ Systemdatei-Überprüfung „scannen. Dieser Scan wird durchgeführt, um fehlende und beschädigte Dateien im System zu reparieren.
Schritt 1: Starten Sie CMD
Geben Sie zuerst „ cmd “ im Startmenü und führen Sie es dann als Administrator aus, um CMD Administratorrechte zu geben:
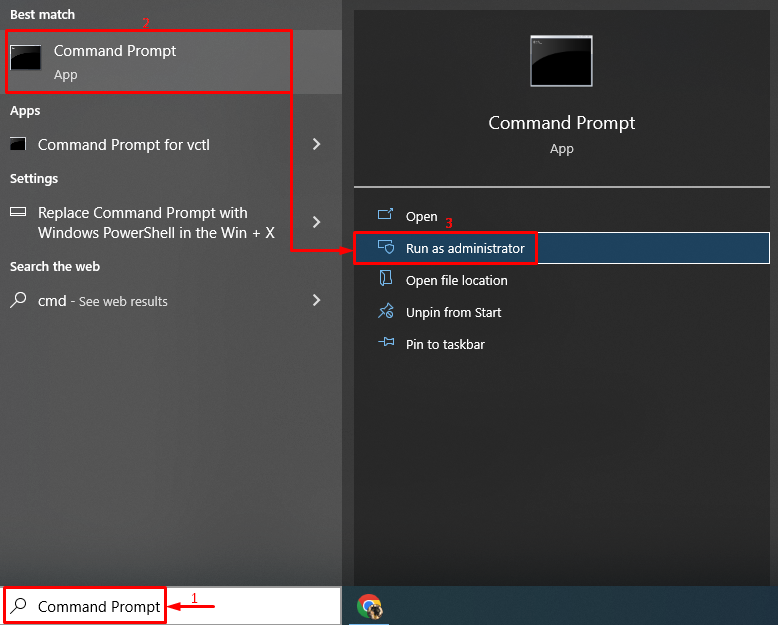
Schritt 2: Führen Sie den Scan aus
Führen Sie nun den folgenden Code in der CMD-Konsole aus, um die „ Systemdatei-Überprüfung ” scannen:
> sfc / Scanne jetztHier der Zusatz „ sfc ” Der Befehl sucht nach beschädigten/fehlenden Systemdateien und repariert sie:
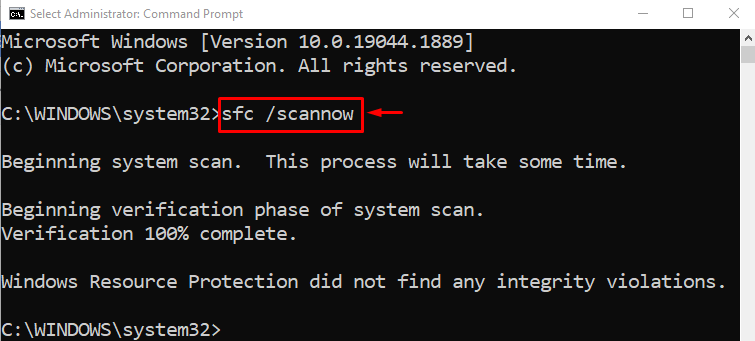
Nach Abschluss des Scans wird ein Bericht über die gefundenen und behobenen Fehler erstellt. Jetzt, ' Neustart ” das System und überprüfen Sie, ob es die CPU-Auslastung des Windows Search Indexer gesenkt hat.
Fazit
„ Microsoft Windows Search Indexer hohe CPU-Auslastung “ kann mit verschiedenen Methoden behoben werden, darunter Neustart des Windows-Suchdienstes, Fehlerbehebung bei der Suche und Indizierung, Reduzierung der Menge der indizierten Daten, Neuerstellung des Indexes oder Ausführung eines Systemdatei-Überprüfungsscans. Dieser Blog stellte verschiedene Methoden bereit, um das Problem der hohen CPU-Auslastung des Windows-Suchindexers zu beheben.