Ein Streudiagramm in Power BI ist ein Diagramm, das die Datenpunkte entlang einer horizontalen (x) und vertikalen (y) Achse anzeigt, um die Beziehung zwischen zwei numerischen Werten darzustellen. Daher verfügen Streudiagramme immer über zwei Werteachsen, um einen Satz numerischer Daten entlang einer horizontalen Achse und einen anderen Satz numerischer Werte entlang einer vertikalen Achse anzuzeigen.
Immer wenn sich die Daten der beiden Achsen schneiden, erstellt Power BI einen Datenpunkt und zeigt ihn an. Diese Datenpunkte können eine gleichmäßige oder ungleichmäßige Verteilung über den horizontalen Zugriff darstellen. Darüber hinaus haben Sie die Möglichkeit, die Anzahl der Datenpunkte in Ihrem Bericht auf bis zu 10.000 festzulegen. Durch die Analyse dieser Punkte können Sie die Beziehungen in Ihrem Bericht oder Ihren Daten ermitteln.
In diesem Artikel werden die Arten von Streudiagrammen sowie die Erstellung von Streudiagrammen für Ihre Analysen und Präsentationen erläutert.
Art der Streudiagramme
Insbesondere gibt es Streudiagramme in drei Hauptkategorien. Sie können in Form von Streudiagrammen, Blasendiagrammen und Punktdiagrammen vorliegen. Der Unterschied zwischen diesen drei Formen von Datendiagrammen ist wie folgt:
Streudiagramme
Streudiagramme zeigen die einzelnen Datenpunkte als Punkte in einem zweidimensionalen Raster an. Sie werden verwendet, um die Beziehung zwischen zwei numerischen Variablen darzustellen, wobei eine Variable auf der x-Achse und eine andere auf der y-Achse liegt. Sie sind vor allem bei der Korrelationsanalyse, der Ausreißererkennung und der Clusteranalyse anwendbar.
Blasendiagramme
Blasendiagramme sind eine Erweiterung von Streudiagrammen, bei denen durch die Größe der Blasen eine zusätzliche Datendimension dargestellt wird. Zusätzlich zu den x- und y-Achsenvariablen stellt die Größe jeder Blase eine dritte numerische Variable dar. Sie können diese Arten von Streudiagrammen für Datenvergleiche mit drei Variablen, multivariate Analysen und Portfolioanalysen verwenden.
Datendiagramme
Schließlich gibt es Datendiagramme, die sich ideal zur Darstellung der Verteilung einer einzelnen numerischen Variablen entlang einer einzelnen Achse eignen. Jeder Datenpunkt wird als Punkt dargestellt und die Punkte sind vertikal gestapelt, um die Häufigkeit oder Dichte anzuzeigen. Sie sind nützlich bei der Verteilungsvisualisierung, beim Vergleich mehrerer Gruppen und bei der Darstellung, wie sich die Verteilung im Laufe der Zeit ändern kann.
So erstellen Sie die Power BI-Streudiagramme
Mit den Grundlagen rund um die Arten von Power BI-Streudiagrammen gehen wir nun die Schritt-für-Schritt-Anleitung zum Erstellen und Verwenden von Streudiagrammen durch.
Schritt 1: Öffnen Sie den Power BI Desktop und laden Sie die Daten
Öffnen Sie zunächst den Power BI Desktop auf Ihrem Computer und laden Sie die Daten, aus denen Sie ein Streudiagramm erstellen möchten. Sie können einen Bericht laden, indem Sie im Menüband „Startseite“ Ihres Power BI Desktop auf die Registerkarte „Daten abrufen“ klicken.

Schritt 2: Fügen Sie ein visuelles Streudiagramm hinzu
Gehen Sie zum Bereich „Visualisierungen“ ganz rechts auf Ihrem Power BI-Desktop und suchen Sie nach dem Symbol für das Streudiagramm-Visual. Klicken Sie dann darauf. Im Bereich „Berichte“ wird ein nicht ausgefüllter Bericht angezeigt, wie in der folgenden Abbildung dargestellt:
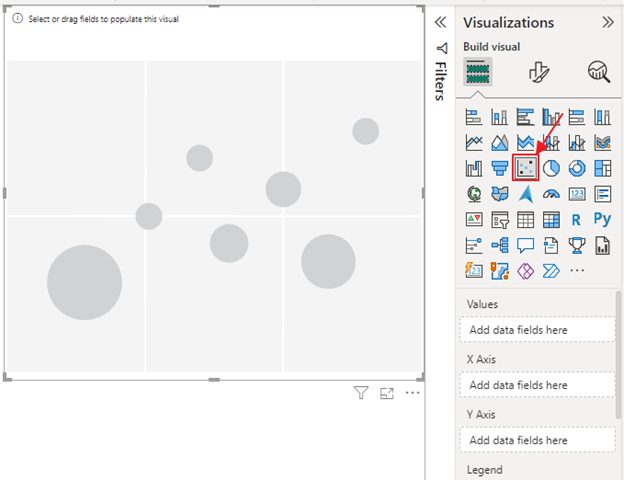
Schritt 3: Konfigurieren Sie das Streudiagramm
Sie können nun das Streudiagramm konfigurieren, indem Sie die numerischen Datensätze per Drag & Drop auf die horizontale und vertikale Achse ziehen. Mithilfe unserer Finanzdaten können wir beispielsweise ein Streudiagramm erstellen, das die „Summe der Umsätze und die Summe des Gewinns pro Monat“ anzeigt. Das bedeutet, dass wir die Komponente „Monat“ in den Abschnitt „Werte“, die „Summe der Verkäufe“ auf die „X-Achse“ und die „Summe des Gewinns“ auf die „Y-Achse“ ziehen. Es erscheint ein Streudiagramm, das diese Informationen basierend auf unseren Daten wie folgt anzeigt:
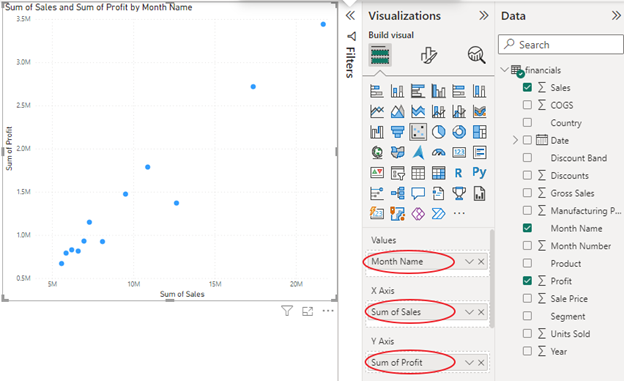
Schritt 4: Formatieren und anpassen Sie das Streudiagramm
Sie können Ihr Streudiagramm formatieren und anpassen, indem Sie eine andere Dimension per Drag & Drop in das Diagramm ziehen. Es ist auch möglich, die Blasengröße oder die Farbe Ihrer Blasen oder Punkte zu ändern. Die Bereiche „Format und Analyse“ können Ihnen auch dabei helfen, weitere Anpassungen vorzunehmen, z. B. verschiedene Arten von Linien wie Verhältnislinien, Maximum-/Minimumlinien, Median-/Durchschnittslinien und andere einzubeziehen.
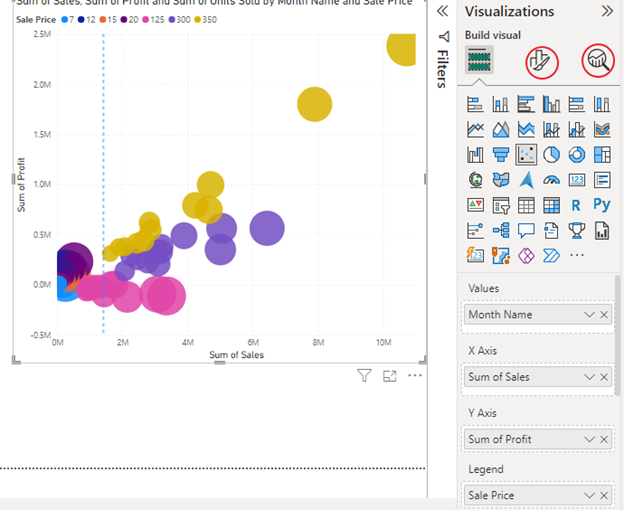
Abschluss
Die bereitgestellten Schritte helfen Ihnen beim Erstellen und Anpassen eines Power BI-Streudiagramms, um die gewünschten Datenpunkte und Dimensionen anzuzeigen. Anschließend können Sie damit das Diagramm in Power BI streuen, um die Beziehung zwischen zwei numerischen Variablen in Ihren Daten zu visualisieren.