Wenn Sie nicht wissen, wie Sie die Dateiberechtigung auf dem Raspberry Pi-System ändern können, folgen Sie der Anleitung in diesem Artikel, um Hilfe zu erhalten.
Ändern der Dateiberechtigung in Raspberry Pi
Im Raspberry Pi-System gibt es zwei Methoden, um die Dateiberechtigung zu ändern, die wie folgt sind:
Methode 1: Durch GUI-Methode
Die GUI-Methode ist die einfachste Methode, um die Dateiberechtigung zu ändern, und Sie können diese Methode ausführen, indem Sie die unten genannten Schritte ausführen:
Schritt 1: Gehen Sie zu „ Dateimanager ” auf der linken Seite des Desktop-Bildschirms:
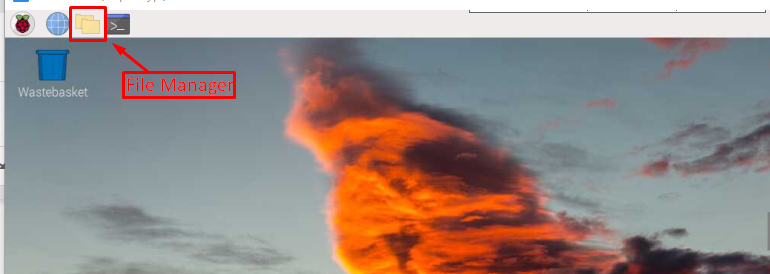
Schritt 2: Auf dem Bildschirm erscheint ein Fenster, von dem aus Sie auf alle Dateien und Ordner zugreifen können:
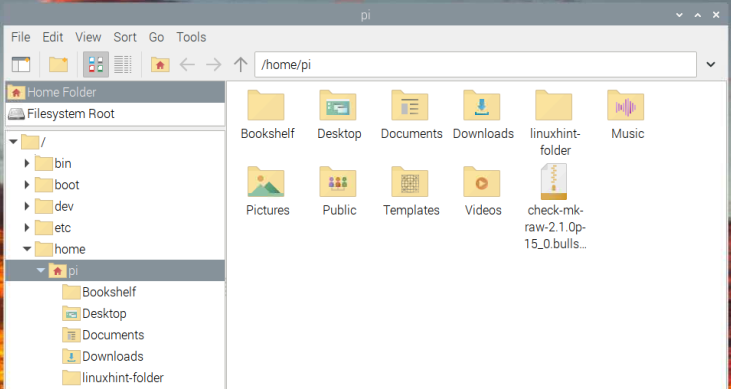
Schritt 3: Wenn Sie nun die Berechtigung einer Datei ändern möchten, müssen Sie mit der rechten Maustaste auf die Datei klicken, um das Dropdown-Menü zu öffnen. Wählen Sie dann die aus 'Eigenschaften “ Option zum Öffnen der „ Dateieigenschaften' Dialog Box:
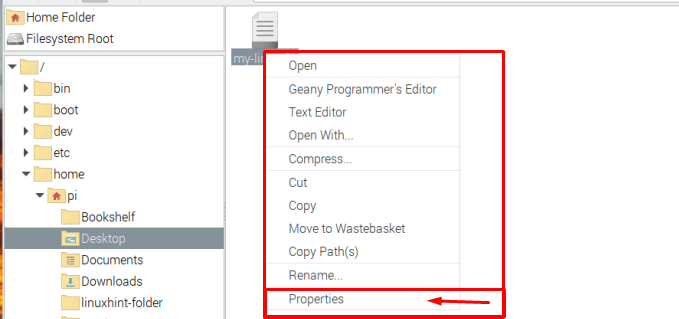
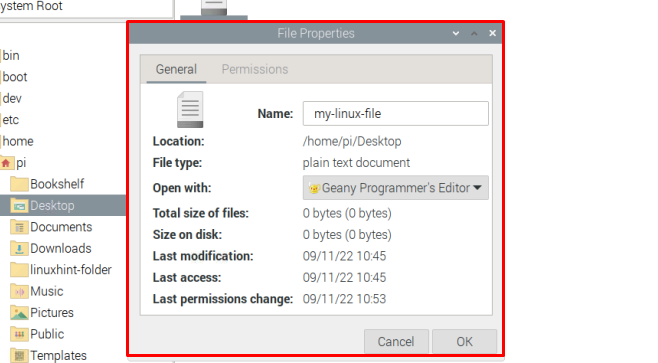
Schritt 4: Gehen Sie dort im Dialogfeld zu „Berechtigungen“ Tab.
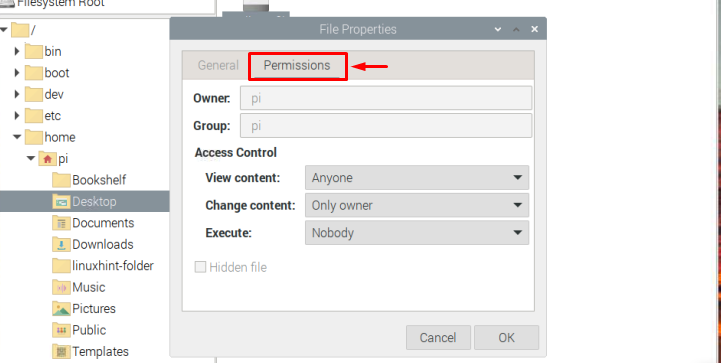
In dem Zugangskontrolle Abschnitt können Sie die Dateiberechtigung ändern, wie z. B. das Einschränken des Zugriffs zum Anzeigen des Dateiinhalts, das Ändern des Dateiinhalts und das Ausführen der Datei.
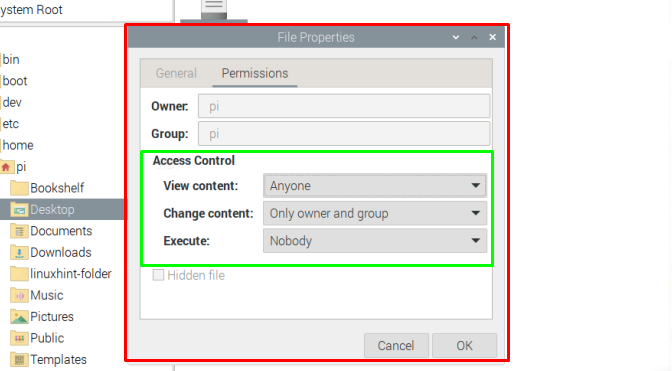
Schritt 5: Wenn Sie damit fertig sind, die Dateiberechtigung nach Ihren Wünschen zu ändern, klicken Sie einfach auf „ OK “ Taste, um die Änderungen zu speichern.
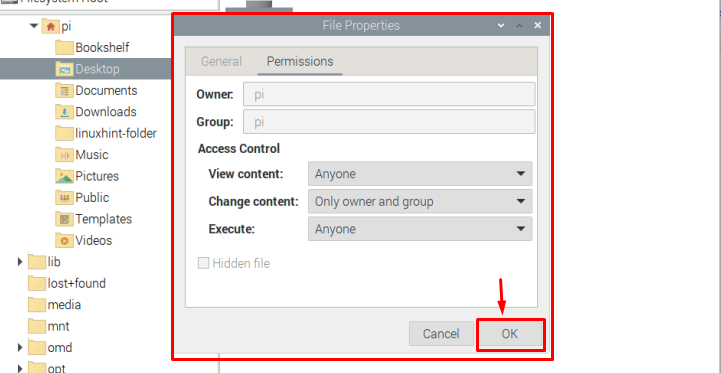
Dadurch wird die Dateiberechtigung geändert und Sie können ähnliche Schritte für jede Datei wiederholen.
Methode 02: Über das Befehlszeilenterminal
Führen Sie die folgenden Schritte aus, um die Berechtigung einer Datei über das Befehlszeilenterminal zu ändern:
Schritt 1: Wechseln Sie mit dem folgenden Befehl in Ihr Verzeichnis, in dem sich die Datei befindet:
$ CD < Verzeichnisname >In meinem Fall ändere ich die Dateiberechtigung in der Schreibtisch Verzeichnis.

Schritt 2: Verwenden Sie im Verzeichnis den folgenden Befehl, um nach Zugriffsrechten für eine bestimmte Datei zu suchen:
$ ls -l < Dateiname > 
Schritt 3 : Um die Berechtigung dieser Datei zu ändern, verwenden wir die „chmod“ Befehl. Es gibt mehrere Möglichkeiten, diesen Befehl zu verwenden:
Weg 1
Sie können die Dateiberechtigung auf Ihrem Raspberry Pi-System mit der folgenden Syntax ändern:
$ sudo chmod u+x < Dateiname >Der obige Befehl besagt, dass der Benutzer Zugriff auf erhält ausführen die Datei. Die Darstellung kann decodiert werden als:
- in => für Benutzer/Eigentümer
- g => für Gruppen an der auch der Benutzer/Eigentümer beteiligt ist
- Ö => für Andere
Die Zeichendarstellung ist unten erwähnt:
- Positiv ( + ) Zeichen => Zugriff wird gewährt.
- Negativ ( – ) Zeichen => Zugriff verweigert.
Und für Zugriffsrechte wird die Darstellung unten erwähnt:
- r => lesen Privilegien
- in => schreiben Privilegien
- x => ausführen Privilegien
Jede dieser Darstellungen kann entsprechend den Anforderungen des Benutzers verwendet werden. Nehmen wir zum Beispiel an, wir beschränken den Lesezugriff der Datei auf die Gruppe, also können wir dazu den folgenden Befehl verwenden:
$ sudo chmod GR < Datei >Notiz: Das ls-l Der Befehl wird nur zum Auflisten/Anzeigen der Berechtigungen verwendet.

Weg 2
Eine andere Art der Verwendung von chmod Befehl ist, dass der Benutzer, anstatt die Berechtigung zu ändern, alle erforderlichen Berechtigungsrechte in nur einem einzigen Befehl festlegen kann, wie unten gezeigt:
$ sudo chmod in =rwx, g =rw, Ö =rx < Dateiname >Notiz : Denken Sie daran meine-linux-datei der Name meiner Datei ist, können Benutzer sich für eine beliebige Datei ihrer Wahl entscheiden.
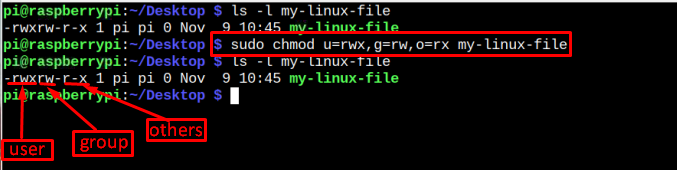
Nochmals erwähnt, die l s-l Der im obigen Bild verwendete Befehl dient nur der Auflistung der Berechtigungen. Wenn Sie das auch überprüfen möchten, können Sie dafür die unten angegebene Syntax befolgen:
$ ls -l < Datei Name > 
Weg 3
Die dritte Möglichkeit, die chmod Befehl ist die Verwendung der Oktalcode anstatt die alphabetische Darstellung zu verwenden. Die folgenden sind die Oktalcode Sie können mit dem chmod-Befehl verwenden:
- 4 => Zuordnen schreibgeschützt Privilegien.
- 5 => Zuordnen lesen und ausführen Privilegien.
- 6 => Zuordnen lesen und Schreiben Privilegien.
- 7 => Zuordnen lesen, schreiben und ausführen Privilegien.
Um die obige Darstellung zu verwenden, muss der Benutzer die unten genannte Syntax befolgen:
$ sudo chmod < Oktalcode > < Dateiname >Nur um ein Verständnis zu entwickeln, gebe ich unten ein Beispiel:
$ sudo chmod 457 meine-linux-datei 
Ich hoffe, dass alles klar ist, was das Ändern der Dateiberechtigung betrifft, also das war es für diesen Leitfaden, und lassen Sie uns abschließen.
Fazit
Um die Dateiberechtigung im Raspberry Pi-System zu ändern, gibt es zwei Methoden, eine ist GUI-basiert und der andere ist der befehlsbasiert Methode. Um die Dateiberechtigung über die GUI-Methode zu ändern, muss der Benutzer dies nur tun Rechtsklick Gehen Sie in der Datei zu „ Eigenschaften' und ändern Sie die Berechtigung nach Bedarf. Während in der Befehlsmethode die chmod Der Befehl wird auf verschiedene Weise verwendet. Es liegt an dem Benutzer, ob er Weg 1, 2 oder 3 wählt.