In diesem Artikel werden wir sechs Korrekturen für den Fehler „Windows bereit machen“ besprechen. So lass uns anfangen!
Wie behebt man den „Getting Windows Ready“-Stuck-Fehler?
Der spezifische Fehler hat mehrere Korrekturen. Wir haben einige davon demonstriert:
- Warte eine Zeit lang
- Hard-Reset von Windows
- Führen Sie die Windows-Startreparatur aus
- Führen Sie einen Scan der Systemdateiprüfung durch
- Windows zurücksetzen
- Führen Sie das CHKDSK-Dienstprogramm aus
Lassen Sie uns alle Methoden nacheinander untersuchen!
Lösung 1: Warten Sie einige Zeit
Bevor Sie fortfahren, warten Sie einige Zeit, bis die Aktualisierung abgeschlossen ist. Gelegentlich werden Updates heruntergeladen, was einige Zeit in Anspruch nehmen kann. Aber wenn ein paar Stunden vergehen und es immer noch das ‘ Windows vorbereiten ’ Nachricht, dann ist es ein ernstes Problem. Befolgen Sie in einem solchen Szenario andere Methoden, die unten erläutert werden.
Lösung 2: Power Reset Windows
Schalten Sie Ihren PC zurück, wenn „ Windows vorbereiten ’ Nachricht bleibt auf dem Bildschirm hängen. Fahren Sie dazu zunächst Ihren Computer herunter. Trennen Sie alle über USB angeschlossenen Geräte oder Peripheriegeräte. Wenn Sie sich auf einem Laptop befinden, nehmen Sie den Akku heraus. Warten Sie nun 30 Sekunden und starten Sie Ihr System neu und prüfen Sie, ob das Problem behoben ist oder nicht.
Lösung 3: Führen Sie die Windows-Starthilfe aus
Schließen Sie zuerst das bootfähige USB-Flash-Laufwerk an und starten Sie Windows 10. Wenn das „ Windows Setup “-Fenster erscheint. Wähle aus ' Nächste ' Taste:
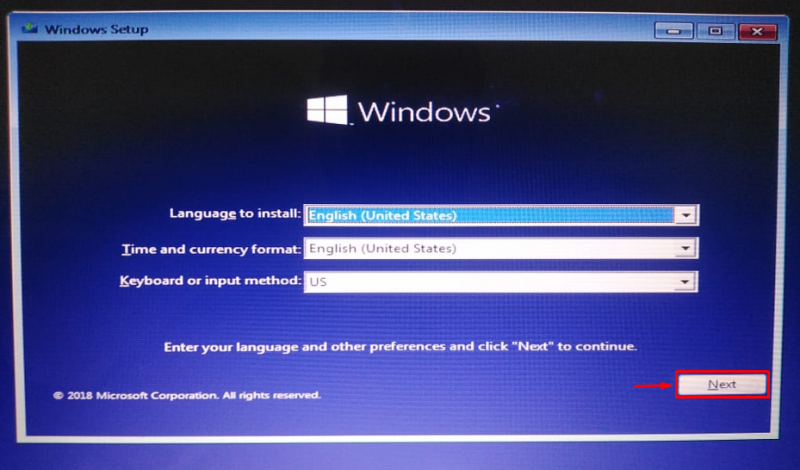
Klicken ' Deinen Computer reparieren “:
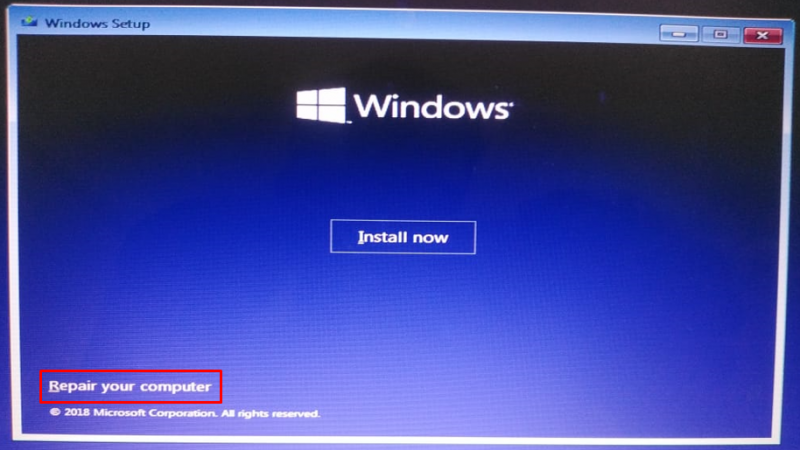
Wählen ' Erweiterte Optionen ” aus dem Fehlerbehebungsmenü:
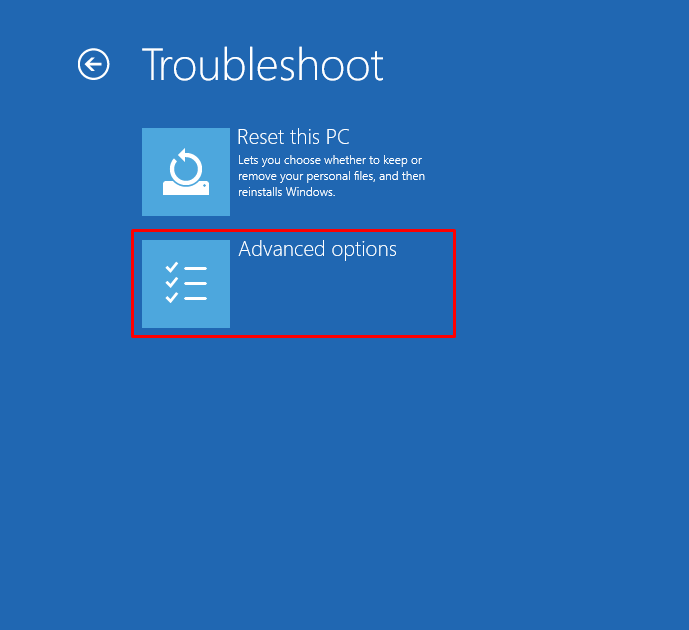
Auswählen ' Anlaufreparatur “:
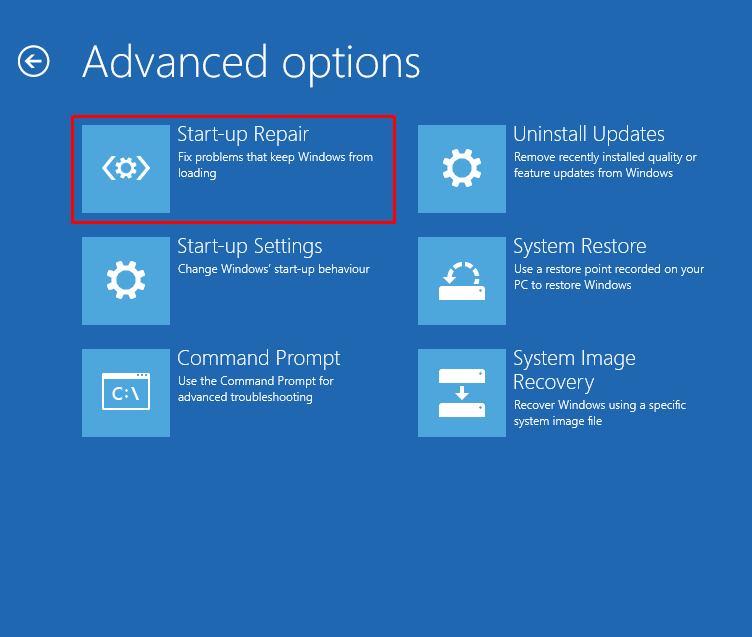
Ein Klick auf das „ Anlaufreparatur “-Option startet die Windows-Reparatur:
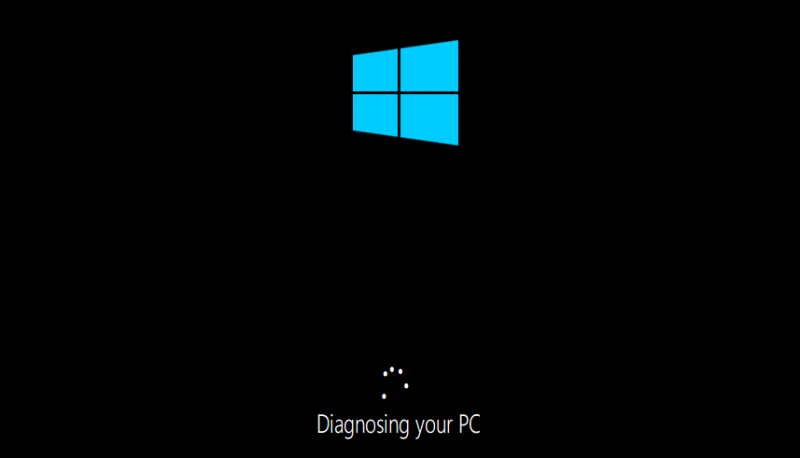
Starten Sie Windows neu, wenn die Reparatur abgeschlossen ist.
Lösung 4: Führen Sie den Systemdatei-Überprüfungsscan aus
Ein Systemdatei-Überprüfungsscan wird verwendet, um fehlende und beschädigte Systemdateien zu reparieren. Um den genannten Fehler zu beheben, führen Sie den SFC-Scan aus. Starten Sie dazu zunächst „ Eingabeaufforderung „von Windows“ Startmenü “:
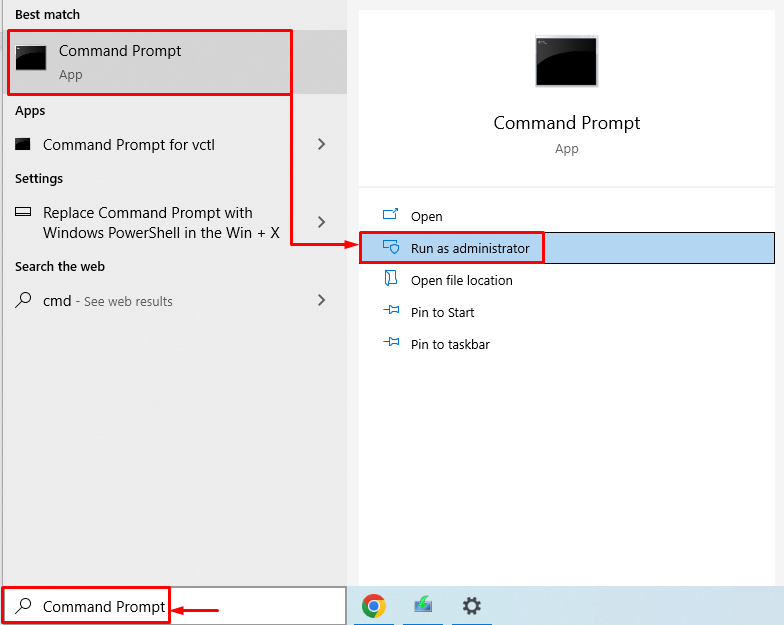
Führen Sie die Codezeile im Terminal aus, um den Scan der Systemdateiprüfung zu starten:
> sfc / Scanne jetzt 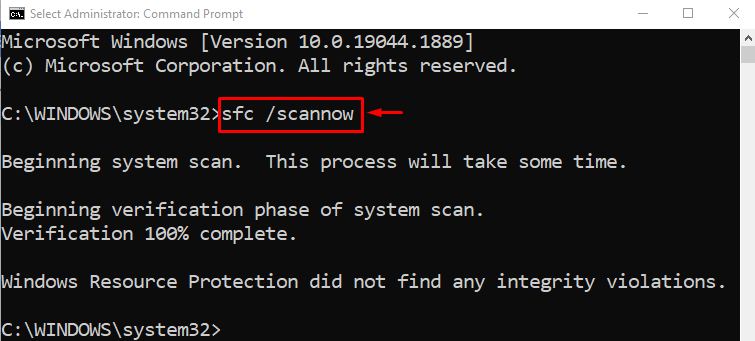
Der Scan der Systemdateiprüfung hat die fehlenden und beschädigten Systemdateien repariert.
Lösung 5: Windows zurücksetzen
Durch das Zurücksetzen von Windows werden alle Windows-Einstellungen auf die Werkseinstellungen zurückgesetzt. Das Zurücksetzen von Windows wird das Problem sicherlich lösen. Schließen Sie zum Zurücksetzen von Windows das bootfähige USB-Flash-Laufwerk an und starten Sie Windows 10. Wenn „ Windows Setup “-Fenster erscheint. Wähle aus ' Nächste ' Taste. Wählen Sie dann „ Deinen Computer reparieren ' Möglichkeit. Wählen ' Setzen Sie diesen PC zurück “ im Fehlerbehebungsfenster:
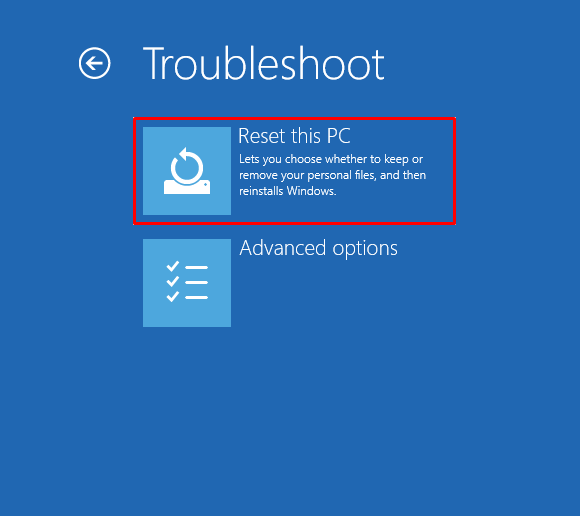
Auswählen ' Behalte meine Dateien “:
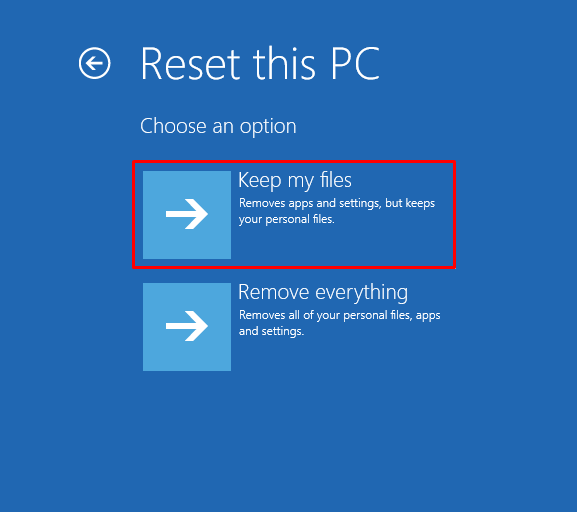
Wählen ' Lokale Neuinstallation “:
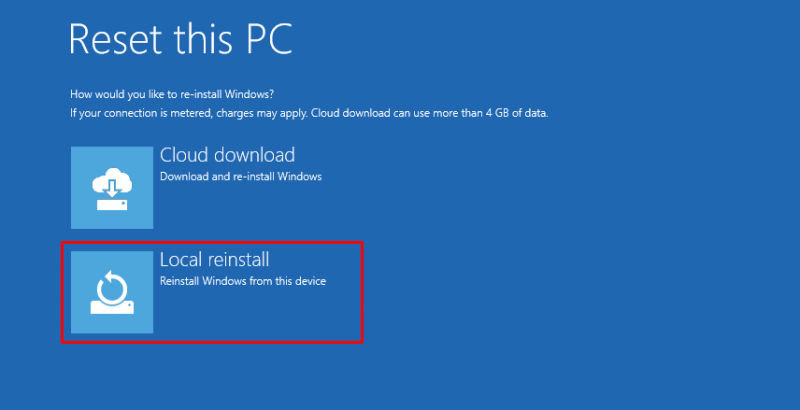
Klicken Sie abschließend auf „ zurücksetzen ”-Taste, um das Zurücksetzen von Windows zu starten:
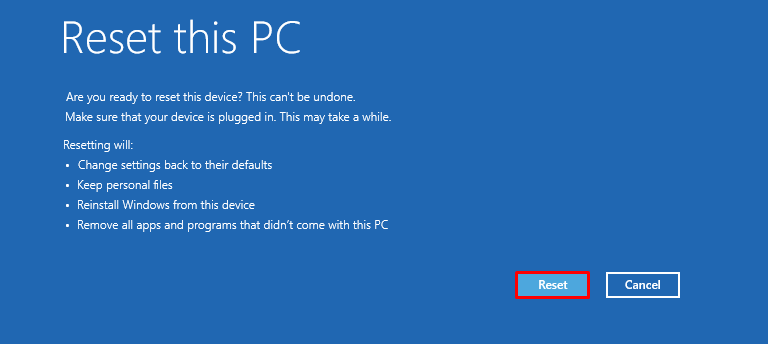
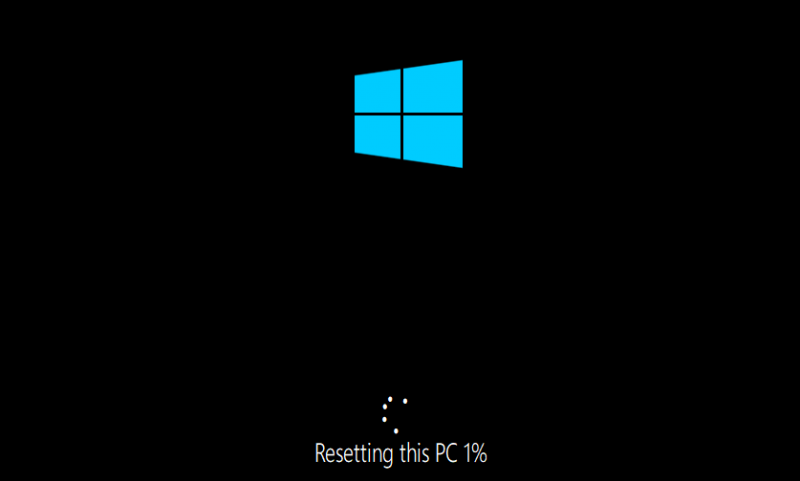
Starten Sie Windows neu, wenn das Zurücksetzen von Windows abgeschlossen ist.
Lösung 6: Führen Sie das CHKDSK-Dienstprogramm aus
Führen Sie das Dienstprogramm CHKDSK aus, um den angegebenen Fehler zu beheben. Schließen Sie zuerst das bootfähige USB-Flash-Laufwerk an. Wenn der ' Windows Setup “ Fenster erscheint, klicken Sie auf „ Nächste ' Taste. Wählen ' Eingabeaufforderung ' von dem ' Erweiterte Optionen ' Fenster.
Führen Sie den folgenden Befehl in der CMD-Konsole aus, um den Check-Disk-Prozess zu starten:
> chkdsk / r c: 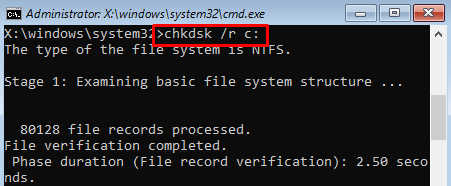

Starten Sie Windows neu und prüfen Sie, ob das Problem behoben ist oder nicht.
Fazit
Das in Windows hängengebliebene „Getting Windows ready“ kann mit verschiedenen Methoden gelöst werden. Zu diesen Methoden gehören das Hard-Reset von Windows, das Ausführen der Windows-Startreparatur, das Ausführen des Systemdatei-Überprüfungsscans, das Zurücksetzen von Windows oder das Durchführen einer Systemwiederherstellung. Dieses Schreibhandbuch hat verschiedene Methoden bereitgestellt, um das angegebene Problem zu beheben.