Dieser Artikel zielt darauf ab, den Fehler des Windows-Hostprozesses Rundll32.exe zu beheben.
Wie behebt man Fehler im Windows-Hostprozess Rundll32.Exe?
Hier haben wir verschiedene Methoden aufgelistet, mit denen Sie das genannte Problem beheben können:
- Führen Sie die Windows-Startreparatur aus
- Aktivieren Sie den Clean-Boot-Modus
- SFC-Scan ausführen
- Datenausführung deaktivieren
- Führen Sie einen vollständigen Systemscan durch
Lassen Sie uns jede der Methoden einzeln untersuchen.
Lösung 1: Führen Sie die Windows-Starthilfe aus
Die Windows-Startreparatur ist ein nützliches Dienstprogramm, das sich mit Systemfehlern befasst. Dies hilft bei der Behebung kritischer Windows-Fehler. Die Windows-Startreparatur kann helfen, den angegebenen Fehler zu beheben. Aus diesem Grund müssen wir die Windows-Startreparatur ausführen.
Schritt 1: Öffnen Sie die Einstellungen
Start ' Einstellungen “ über das Windows-Startmenü:
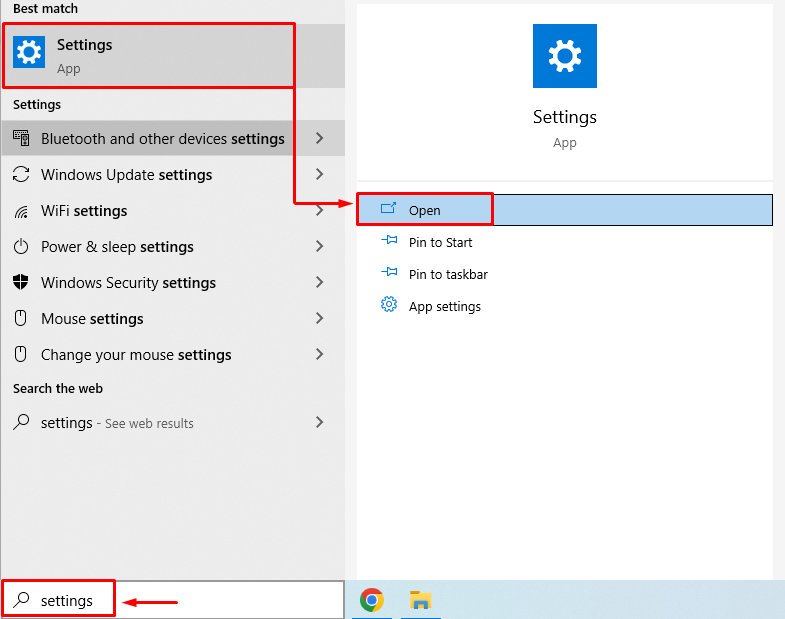
Schritt 2: Navigieren Sie zu Update & Sicherheit
Klicke auf ' Update & Sicherheit “, um es zu starten:
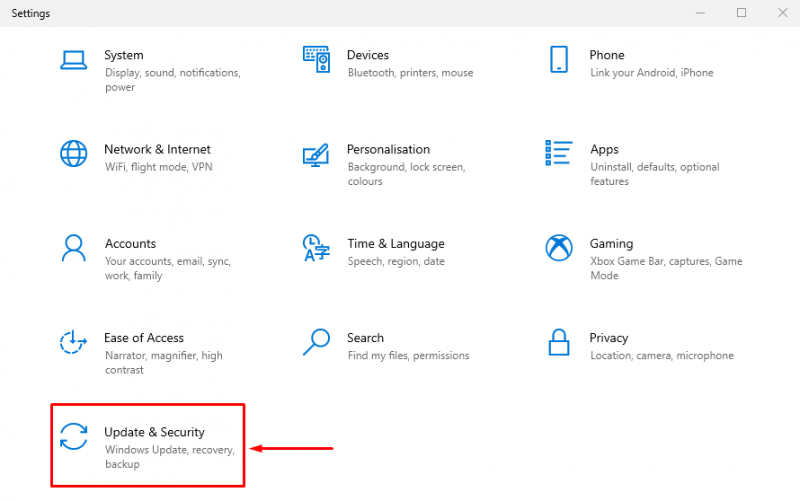
Schritt 3: Im Wiederherstellungsmodus hochfahren
Wechseln Sie zum „ Wiederherstellung “ Abschnitt und klicken Sie auf „ Jetzt neustarten ”-Taste, um Windows neu zu starten:
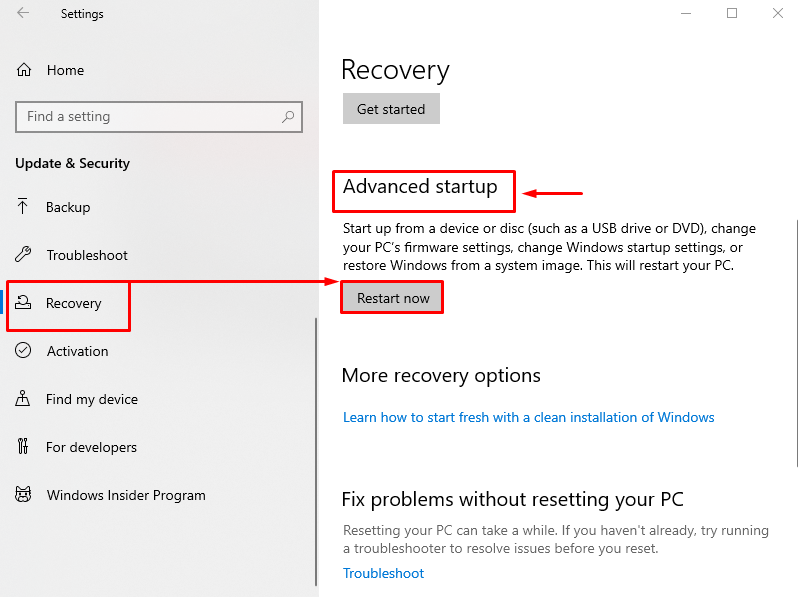
Nach dem Neustart des Systems startet Windows im Wiederherstellungsmodus.
Schritt 4: Wählen Sie Fehlerbehebung aus
Wählen ' Fehlerbehebung ” aus den gegebenen Optionen:
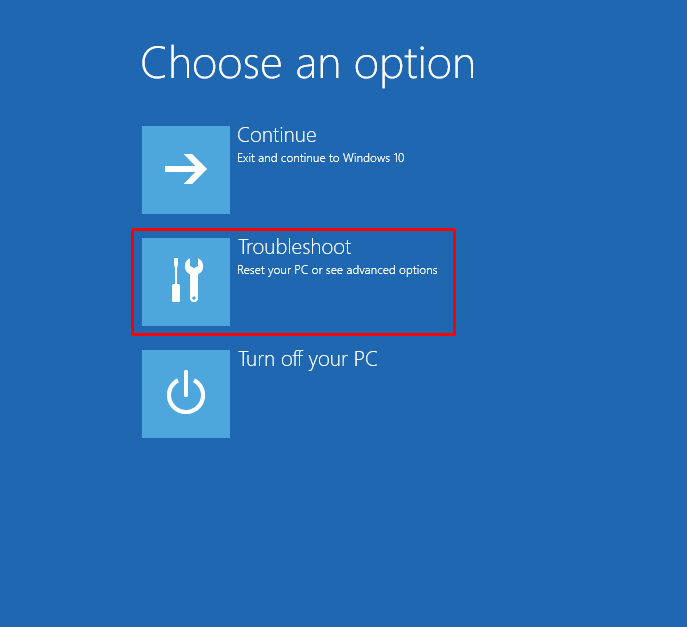
Schritt 5: Wählen Sie „Erweiterte Optionen“:
Wählen ' Erweiterte Optionen ' von dem ' Fehlerbehebung ' Fenster:
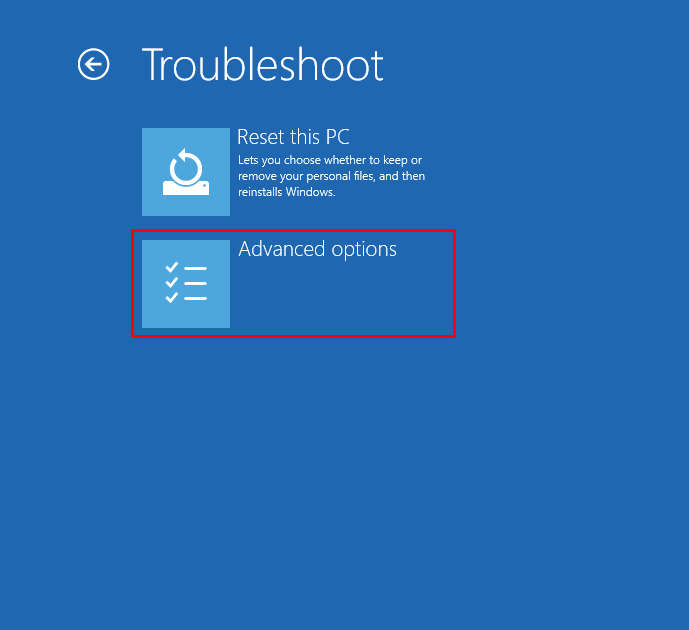
Schritt 6: Wählen Sie „Startreparatur“:
Auswählen ' Anlaufreparatur “, um Probleme zu beheben, die Windows am Laden hindern:
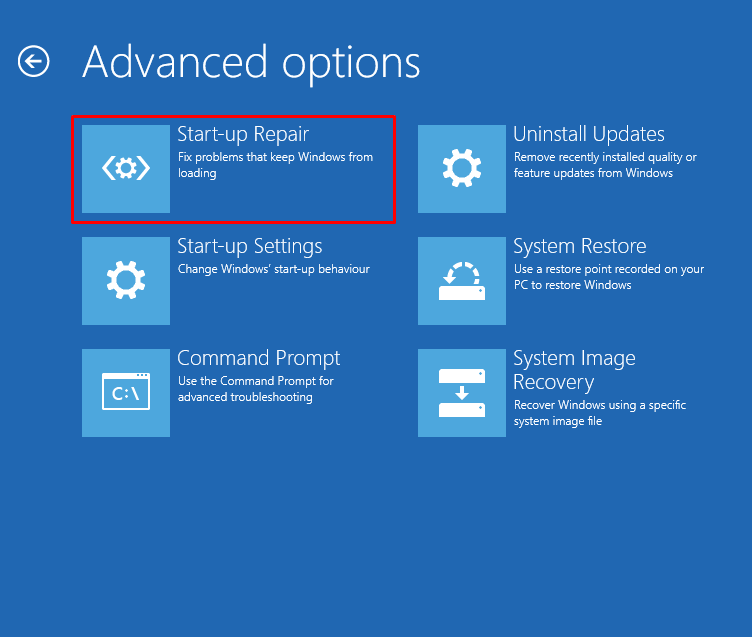
Schritt 7: Wählen Sie das Windows-Benutzerkonto aus
Wählen Sie Ihr Windows-Benutzerkonto aus, um fortzufahren:
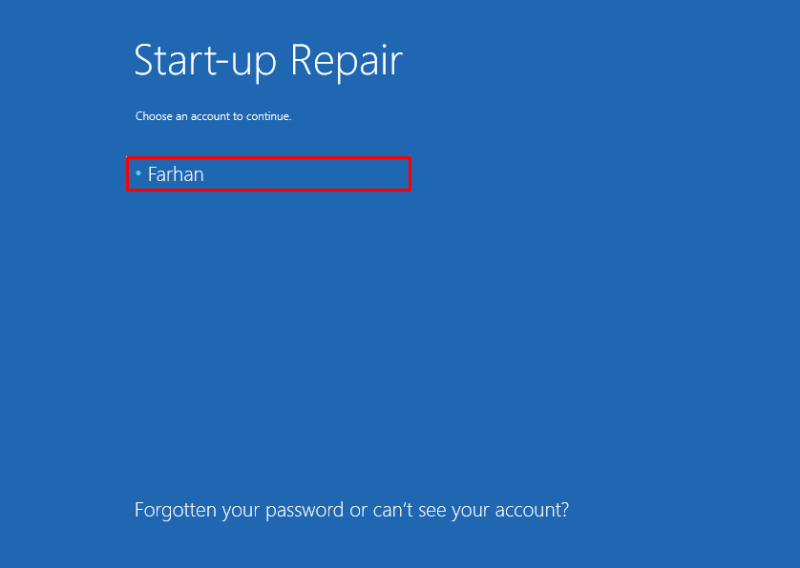
Schritt 8: Passwort eingeben
Geben Sie das Passwort des Benutzerkontos ein und klicken Sie auf „ Fortsetzen ' Taste:
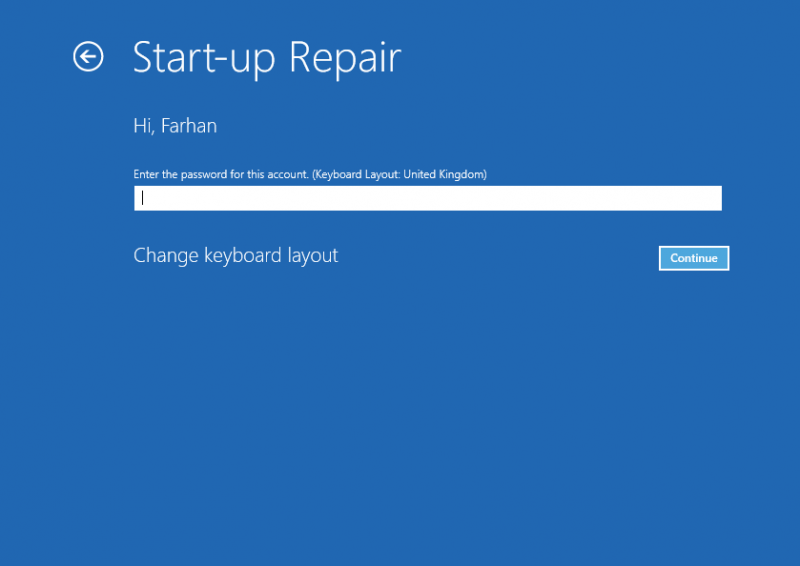
Wie Sie sehen können, hat Windows mit der Reparatur begonnen:
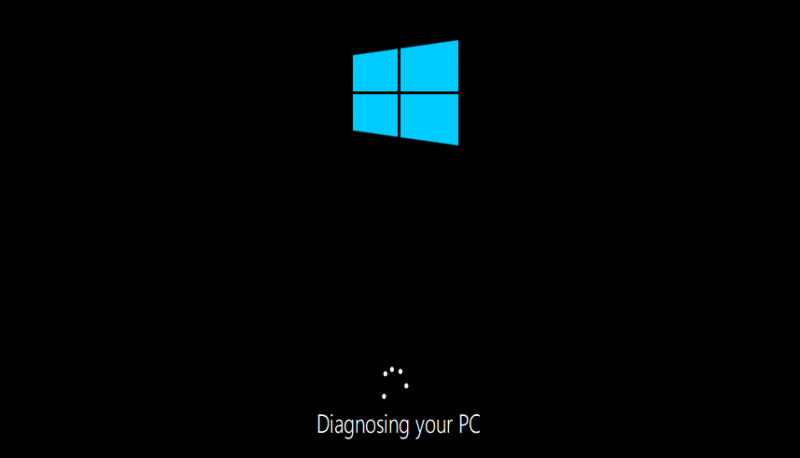
Starten Sie Windows neu, wenn die Startreparatur abgeschlossen ist.
Lösung 2: Aktivieren Sie den sauberen Startmodus
Durch Aktivieren des sauberen Startmodus kann Windows mit minimalen Diensten und Programmen gestartet werden. Ein sauberer Startmodus hilft Windows schneller und sicherer zu starten. Das Aktivieren eines sauberen Neustarts wird sicherlich dazu beitragen, das angegebene Problem zu lösen. Aus diesem Grund sind die folgenden Schritte aufgeführt:
Schritt 1: Öffnen Sie die Systemkonfiguration
Start ' Systemkonfiguration “ aus dem Startmenü:
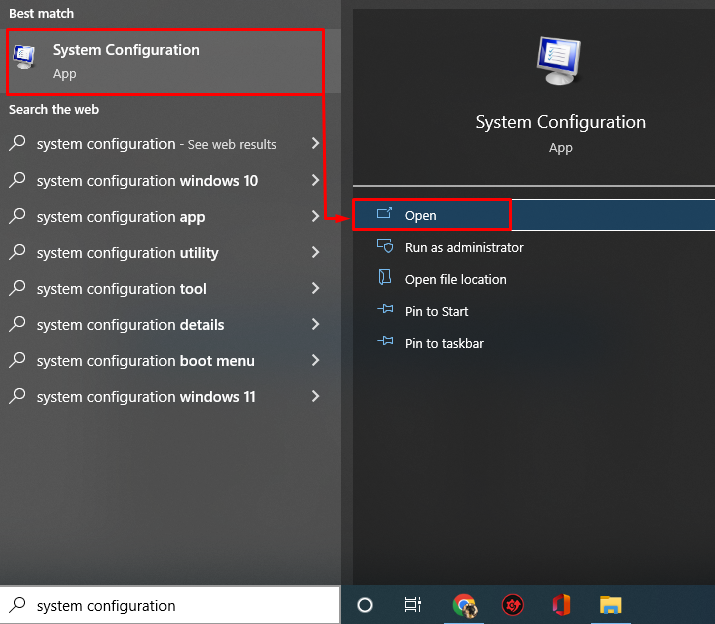
Schritt 2: Deaktivieren Sie Nicht-Microsoft-Dienste
Navigieren Sie zu „ Dienstleistungen ” Registerkarte. Kreuzen Sie das „ Verstecke alle Microsoft-Dienste ' Kasten. Klick auf das ' Alle deaktivieren ' Möglichkeit:
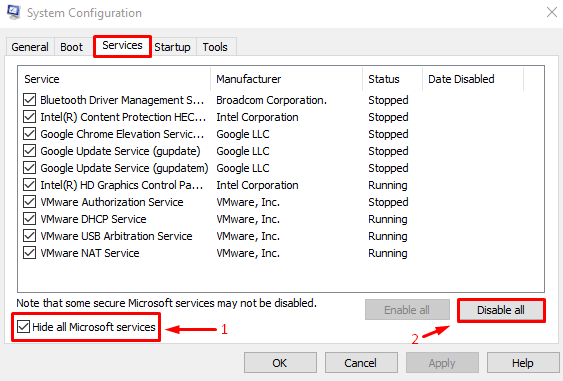
Drücken Sie abschließend auf „ OK “ drücken, um die Einstellungen zu speichern.
Lösung 3: SFC-Scan ausführen
SFC ist die Abkürzung für System File Checker Scan. Es ist ein Befehlszeilen-Dienstprogramm, das zum Patchen fehlender und beschädigter Windows-Dateien verwendet wird. Das Ausführen eines SFC-Scans hilft den Benutzern bei der Behebung des angegebenen Fehlers.
Schritt 1: Starten Sie CMD
Offen ' Eingabeaufforderung “ aus dem Windows-Startmenü:
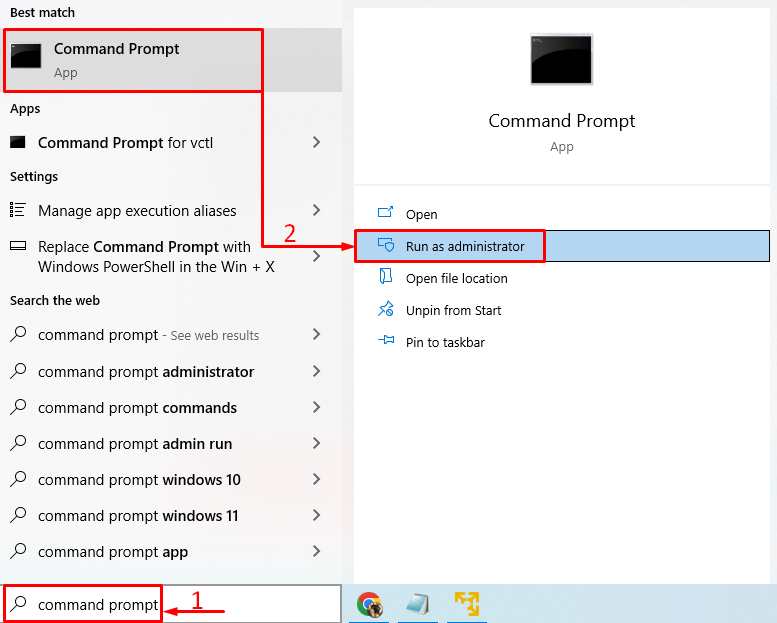
Schritt 2: SFC-Scan ausführen
Führen Sie den folgenden Befehl in der CMD-Konsole aus, um den SFC-Scan auszuführen:
> sfc / Scanne jetzt 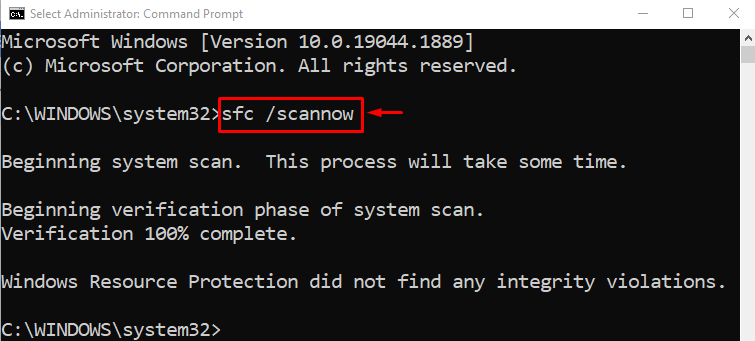
Der Scan der Systemdateiprüfung wurde erfolgreich abgeschlossen. Starten Sie den PC neu und überprüfen Sie, ob das Problem behoben ist oder nicht.
Lösung 4: Datenausführung deaktivieren
Eine Datenausführungsrichtlinie wird verwendet, um das System sicher zu halten. Es verhindert, dass das System bösartige Programme ausführt. Die Datenausführungsrichtlinie hat das Programm möglicherweise als bösartiges Programm angesehen. Infolgedessen hat es die Ausführung blockiert. Das Deaktivieren der Datenausführungsrichtlinie könnte also den angegebenen Fehler beheben.
Starten Sie dazu zunächst die CMD mit Administratorrechten und führen Sie den folgenden Code aus, um die Datenausführungsrichtlinie zu deaktivieren:
> bcdedit.exe / einstellen { aktuell } nx AlwaysOff 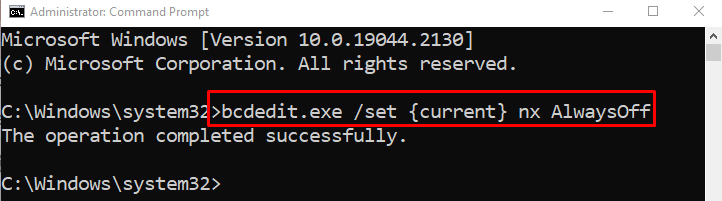
Nachdem Sie die Datenausführungsrichtlinie deaktiviert haben, starten Sie das System neu und prüfen Sie, ob das Problem behoben ist oder nicht.
Lösung 5: Vollständigen Systemscan ausführen
Das Ausführen eines vollständigen Systemscans kann den angegebenen Fehler beheben. Um einen vollständigen Systemscan durchzuführen, müssen Sie die folgenden Schritte ausführen:
Schritt 1: Starten Sie den Viren- und Bedrohungsschutz
Offen ' Viren- und Bedrohungsschutz “ über die Windows-Startleiste:
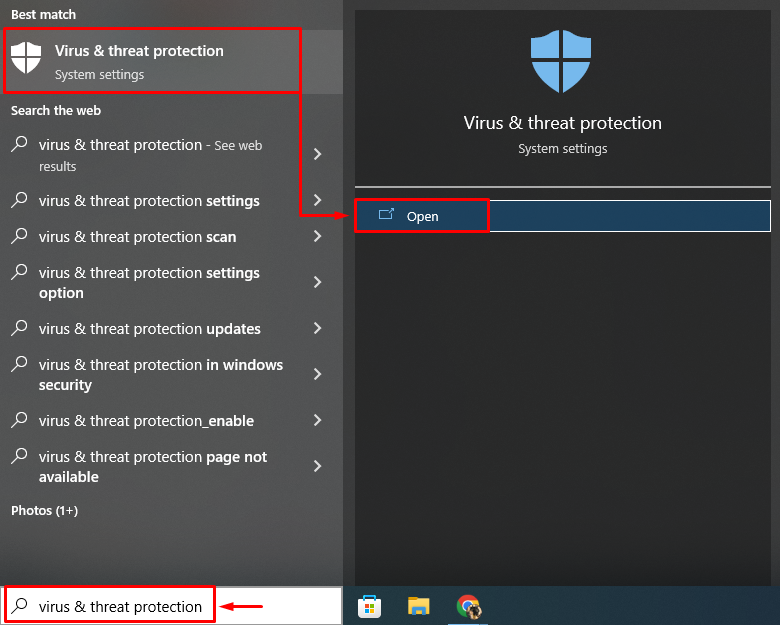
Schritt 2: Navigieren Sie zu Scanoptionen
Klicke auf ' Scan Optionen ” um die Optionen für den vollständigen Systemscan zu öffnen:
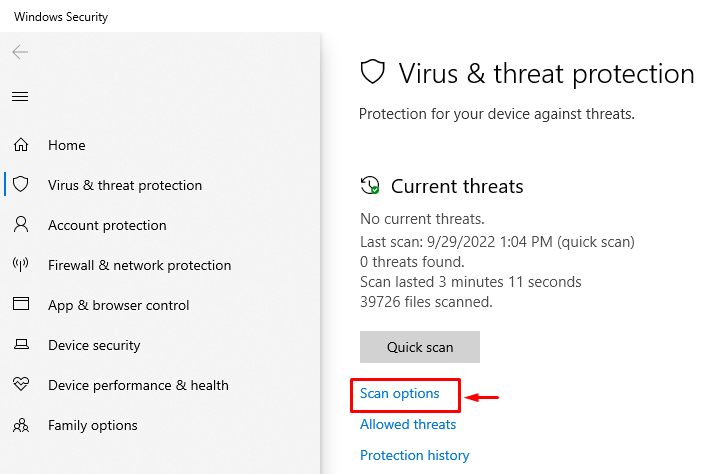
Schritt 3: Führen Sie einen vollständigen Systemscan durch
Auswählen ' Kompletter Suchlauf “ und drücken Sie die „ Scanne jetzt ' Taste:
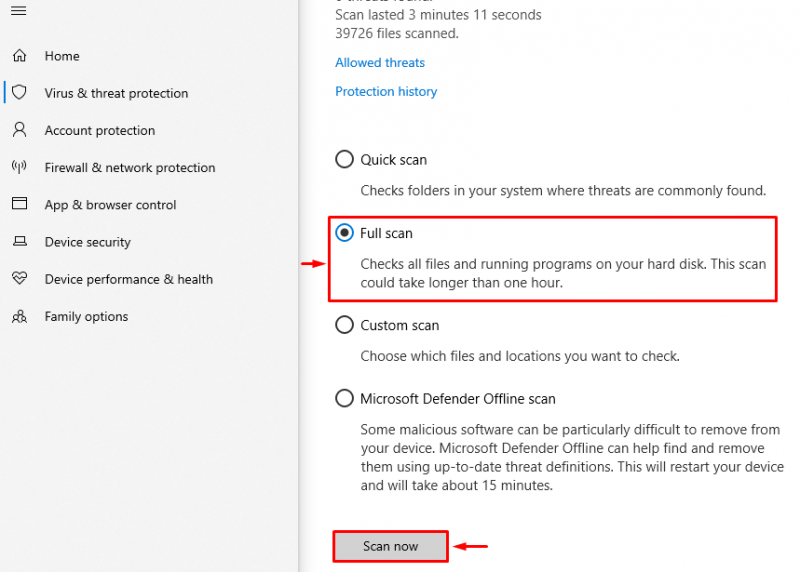
Der Scan zur Erkennung von Malware hat begonnen:
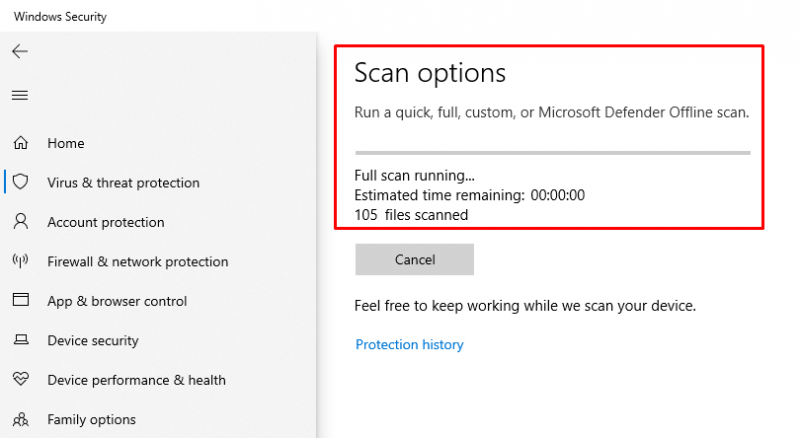
Wenn der Scan abgeschlossen ist, starten Sie Windows neu und überprüfen Sie, ob das Problem behoben ist oder nicht.
Fazit
Das ' Windows-Hostprozess rundll32.exe ” Fehler kann mit mehreren Methoden behoben werden. Zu diesen Methoden gehören das Ausführen der Windows-Startreparatur, das Aktivieren des sicheren Startmodus, das Ausführen eines SFC-Scans, das Deaktivieren der Datenausführung oder das Ausführen eines vollständigen Systemscans. Dieser Blog hat mehrere Methoden zur Lösung des angegebenen Problems demonstriert.