Das Problem der hohen CPU-Auslastung kann mit verschiedenen Methoden behoben werden. In diesem Artikel werden die fünf Korrekturen zur Behebung des Dienstes „Hohe CPU-Auslastung durch Windows-Problemberichterstattung“ erörtert. Also lasst uns anfangen.
Wie behebt man eine hohe CPU-Auslastung durch die Windows-Problemberichterstattung?
Es kann verschiedene Ursachen für den Dienst „Hohe CPU-Auslastung durch Windows-Problemberichterstattung“ geben, z. B. fehlende oder beschädigte Systemdateien, beschädigte Registrierungsschlüsseldateien oder Werfault.exe-Anwendungsfehler.
Der angegebene Fehler kann mit den unten aufgeführten Methoden behoben werden:
- Starten Sie den Windows-Fehlerberichterstattungsdienst neu
- Deaktivieren Sie den Windows-Fehlerberichterstattungsdienst
- Führen Sie das Windows-Speicherdiagnosetool aus
- SFC-Scan ausführen
- Verwenden Sie das Datenträgerbereinigungstool
Navigieren wir zu den folgenden Methoden, um eine hohe CPU-Auslastung zu beheben.
Lösung 1: Starten Sie den Windows-Fehlerberichterstattungsdienst neu
Beginnen Sie mit dem sehr einfachen, aber sehr effektiven Ansatz, dh versuchen Sie, den Windows-Fehlerberichterstattungsdienst neu zu starten, um das Problem mit der hohen CPU-Auslastung zu beheben. Ein Neustart des Dienstes kann helfen, die CPU-Auslastung zu verringern. Starten Sie dazu zunächst „ Dienstleistungen “ aus dem Windows-Startmenü:
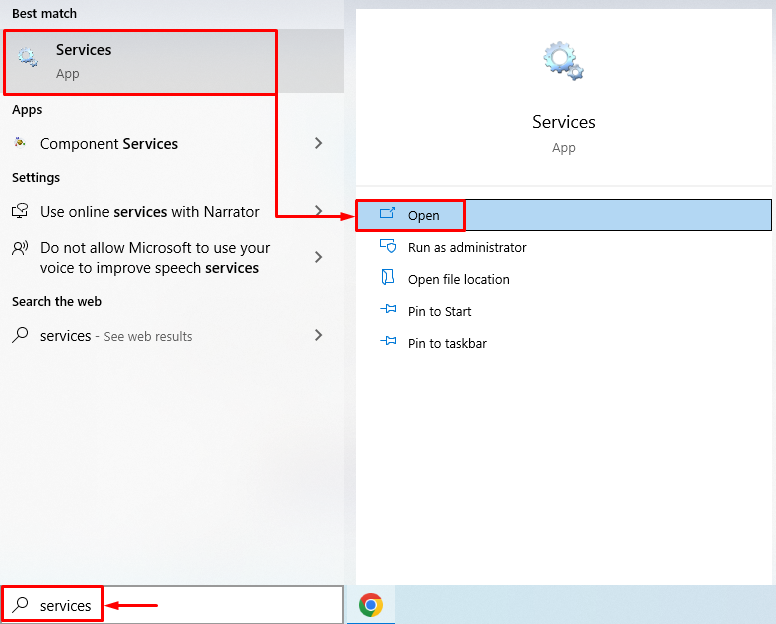
Lokalisieren ' Windows-Fehlerberichterstattungsdienst “, klicken Sie mit der rechten Maustaste darauf und wählen Sie „ Eigenschaften “. Wechseln Sie zu „ Allgemein ” Registerkarte und wählen Sie “ Automatisch ' von dem ' Starttyp ' Dropdown-Liste. Klicken Sie mit der linken Maustaste auf „ Anfang “-Taste und drücken Sie die „ OK ' Taste:
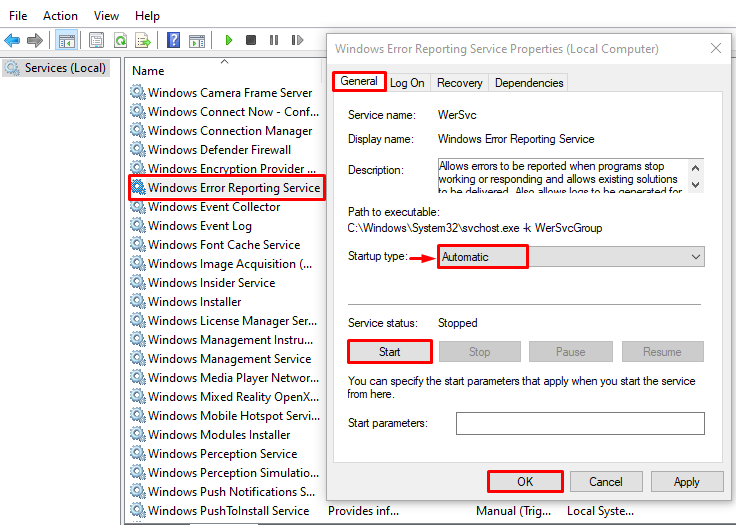
Ein Neustart des Windows-Fehlerberichterstattungsdienstes könnte das angegebene Problem beheben.
Lösung 2: Deaktivieren Sie den Windows-Fehlerberichterstattungsdienst
Wenn das Problem durch einen Neustart des „Windows-Problemberichterstattungsdiensts“ nicht behoben wurde, versuchen Sie, den Dienst zu deaktivieren. Das Deaktivieren des Dienstes löst das Problem. Öffnen Sie dazu zunächst „ Dienstleistungen “ aus dem Windows-Startmenü:
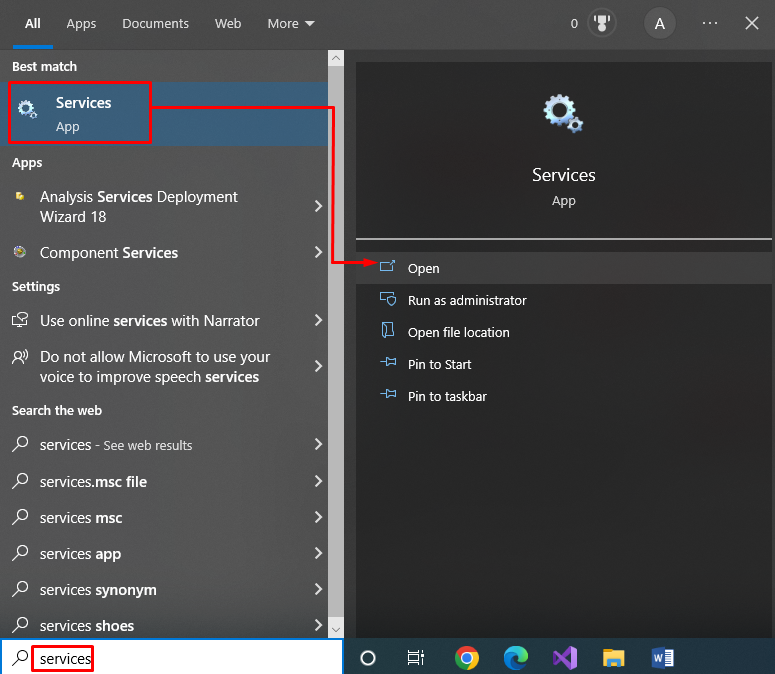
Lokalisieren ' Windows-Fehlerberichterstattungsdienst “ und doppelklicken Sie darauf, um seine „ Eigenschaften' :
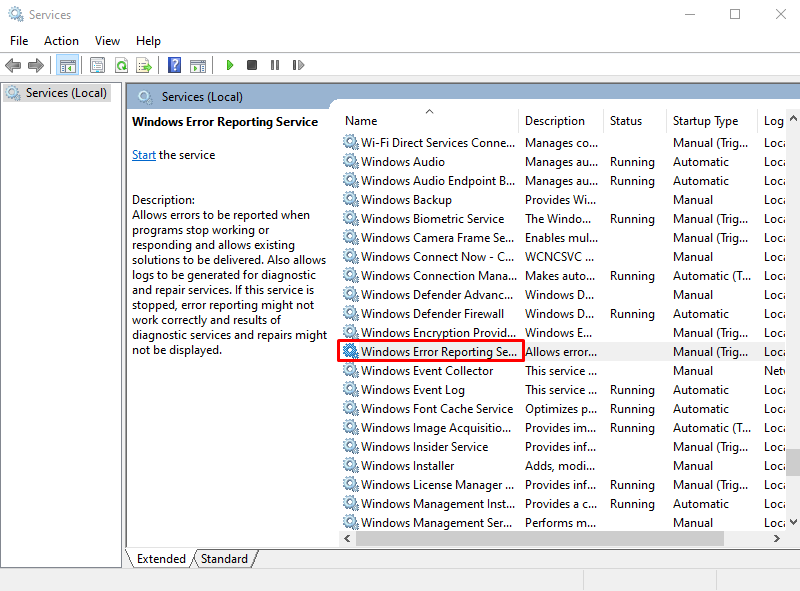
Wechseln Sie zum „ Allgemein “ Registerkarte, legen Sie die “ Starttyp ' zu ' Deaktiviert “, und drücken Sie die „ OK „Schaltfläche zum Deaktivieren“ Windows-Fehlerberichterstattungsdienst “:
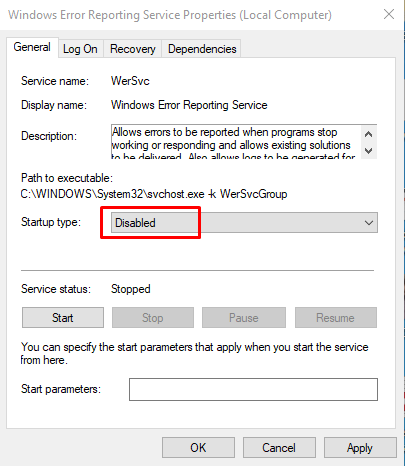
Ein Klick auf das „ OK ” Schaltfläche wird das gezielte Problem beheben.
Lösung 3: Führen Sie das Windows-Speicherdiagnosetool aus
Um den angegebenen Fehler zu beheben, verwenden wir das Windows-Speicherdiagnosetool. Es wird verwendet, um speicherbezogene Fehler zu behandeln. Starten Sie dazu zunächst „ Windows-Speicherdiagnose “ aus dem Windows-Startmenü:
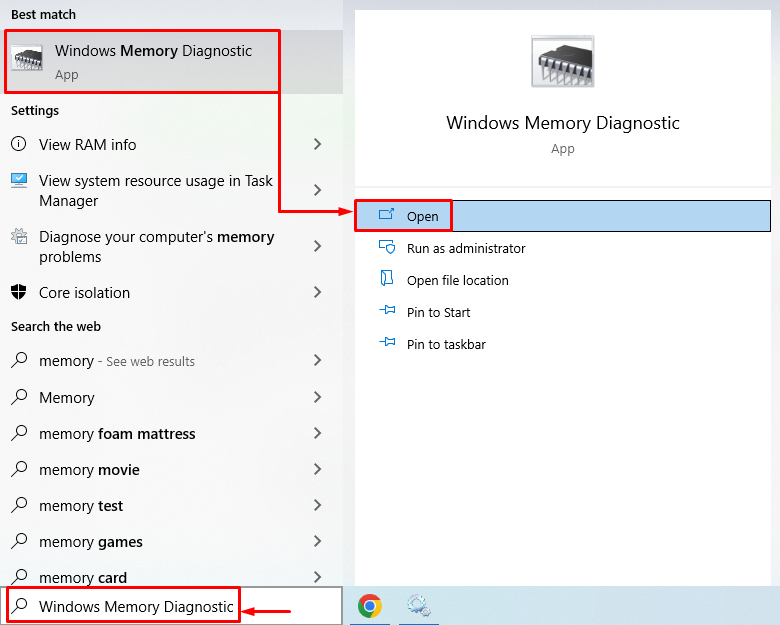
Klick auf das ' Jetzt neu starten und auf Probleme prüfen (empfohlen) “, um Windows neu zu starten. Durch Klicken auf die gewünschte Option wird der Speicherdiagnoseprozess gestartet:
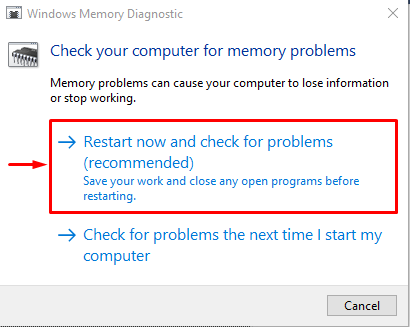
Der erfolgreiche Abschluss des „Speicherdiagnoseprozesses“ löst das angegebene Problem.
Lösung 4: SFC-Scan ausführen
Der SFC- oder Systemdatei-Überprüfungsscan ist ein Befehlszeilendienstprogramm. Es eignet sich zum Auffinden und Reparieren beschädigter Systemdateien. Um den SFC-Scan auszuführen, starten Sie zunächst „ Eingabeaufforderung “ aus dem Startmenü:
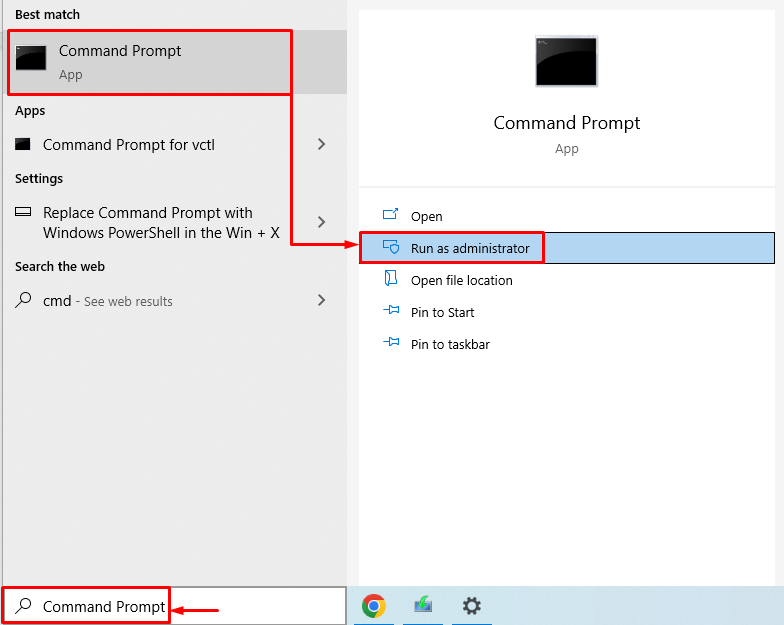
Führen Sie den folgenden Befehl im Terminal aus, um den Scan zu starten:
> sfc / Scanne jetzt 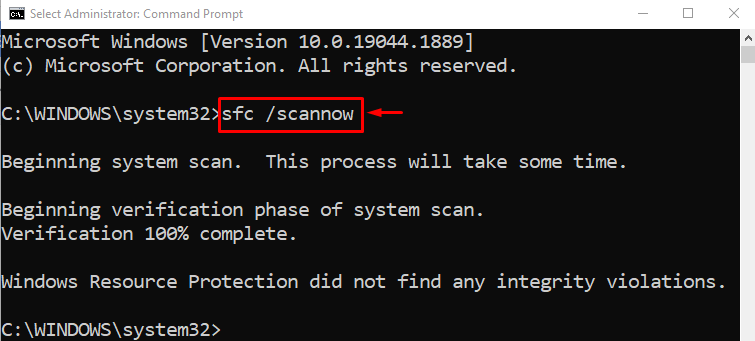
Die Überprüfung der Systemdatei wurde erfolgreich abgeschlossen. Der SFC-Scan hat die beschädigten und fehlenden Systemdateien repariert. Starten Sie Windows neu und prüfen Sie, ob der Fehler behoben ist oder nicht.
Lösung 5: Verwenden Sie das Datenträgerbereinigungstool
Das Datenträgerbereinigungstool wird speziell zum Beheben von Datenträgerfehlern und zum Reparieren fehlerhafter Sektoren auf einer Festplatte verwendet. Um die Datenträgerreinigung zu starten, öffnen Sie das „ Laufen ”-Feld durch Drücken des “ Windows+R ' Schlüssel. Typ ' cleanmgr.exe “ und drücken Sie die „ OK ”-Taste, um die “ Datenträgerbereinigung ' Werkzeug:
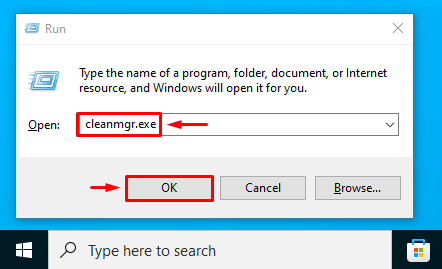
Wählen Sie das gewünschte Laufwerk aus und klicken Sie auf „ OK ' Taste:
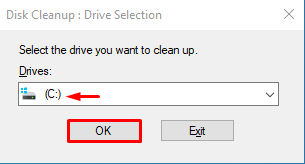
Kreuzen Sie die Kästchen der Dateien im „ Zu löschende Dateien “ Abschnitt und klicken Sie auf „ OK ”-Taste zum Löschen:
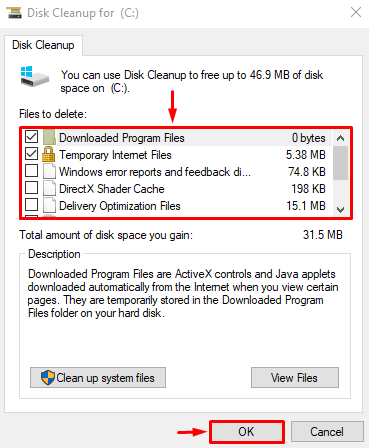
Sie sehen das „ Datenträgerbereinigung ” Fenster wieder. Drücken Sie die „ Systemdateien bereinigen “:
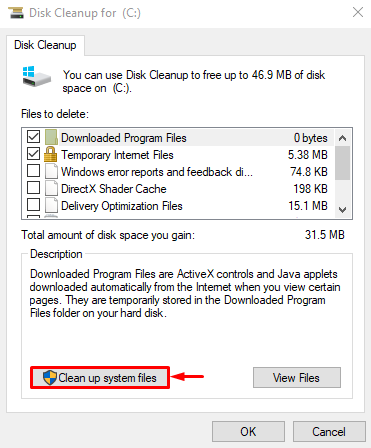
Wechseln Sie zum „ Mehr Optionen ” Registerkarte. Auswählen ' Programme und Funktionen ' oder ' Systemwiederherstellung und Schattenkopien “, um die Festplatte entsprechend zu bereinigen:
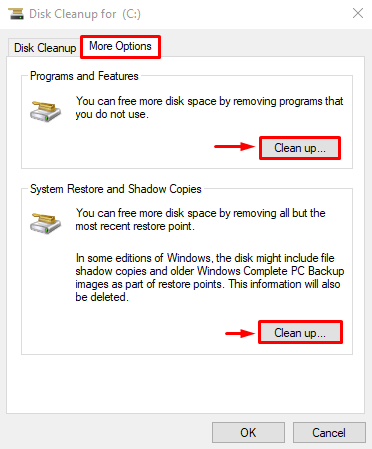
Nachdem Sie die Festplatte bereinigt haben, starten Sie Windows neu und prüfen Sie, ob die CPU-Auslastung gesunken ist oder nicht.
Fazit
Der Dienst „hohe CPU-Auslastung durch den Windows-Problembericht“ kann mit verschiedenen Methoden behoben werden. Starten Sie beispielsweise den Windows-Fehlerberichterstattungsdienst neu, deaktivieren Sie den Fehlerberichterstattungsdienst, führen Sie das Windows-Speicherdiagnosetool aus, führen Sie den SFC-Scan aus oder verwenden Sie das Datenträgerbereinigungstool. Dieser Blogbeitrag hat mehrere Möglichkeiten aufgezeigt, den Fehler „Hohe CPU-Auslastung“ zu beheben.