In diesem Artikel werden wir Sie beaufsichtigen, wie Sie das Problem der Festplattennutzung in Windows 10 beheben können.
Wie behebt man die 100%ige Festplattennutzung von Windows im Task-Manager?
Versuchen Sie die folgenden Korrekturen, um das Windows-Problem mit 100 % Festplattennutzung im Task-Manager zu beheben:
- Deaktivieren Sie Superfetch
- Suchindex neu erstellen
- Entfernen Sie fehlerhafte Seitendateien
- Temporäre Dateien entfernen
- Synchronisierungstools zurücksetzen
Methode 1: Superfetch deaktivieren
„ SuperFetch “ wird verwendet, um die Anwendungen zu laden, die häufig auf unserem System verwendet werden. Genauer gesagt kann die Deaktivierung auch die Festplattennutzung reduzieren.
Schritt 1: Starten Sie die Run Box
Drücken Sie ' Windows+R ” zum Starten der Run-Box:
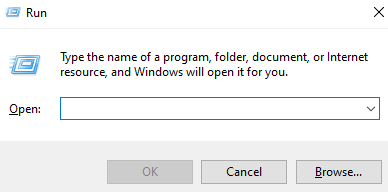
Schritt 2: Öffnen Sie Dienste
Dann schreibe services.msc “, um die Systemdienste zu öffnen:
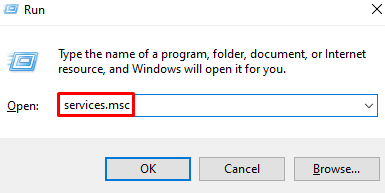
Schritt 3: Finden Sie „SysMain“
Scrollen Sie herum, um „ SysMain “ und doppelklicken Sie darauf, um seine „ Eigenschaften “:
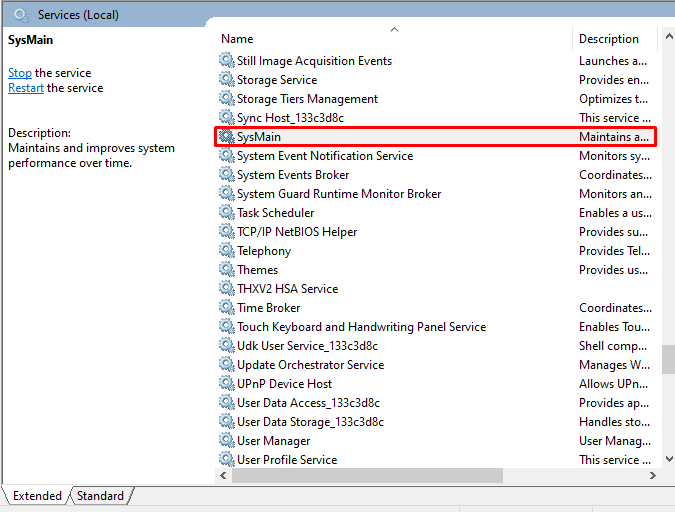
Schritt 4: Konfigurieren Sie den Starttyp
Stellen Sie den Starttyp auf „ Behinderte “:
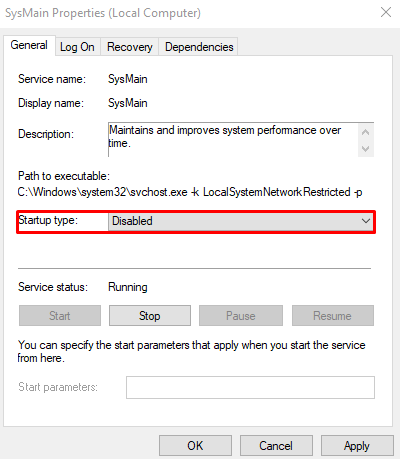
Methode 2: Suchindex neu erstellen
Der Suchindex hilft uns beim Auffinden von Dateien und Ordnern. Es scannt unsere komplette Festplatte, was möglicherweise das Problem der 100%igen Festplattennutzung verursacht. Erstellen Sie daher den Suchindex neu, indem Sie die angegebenen Schritte befolgen.
Schritt 1: Öffnen Sie die Indizierungsoptionen
Suchen nach ' Indizierung “ in das Suchfeld und drücken Sie die Eingabetaste:

Schritt 2: Wählen Sie Erweitert
Drücken Sie die „ Fortschrittlich ' Taste:
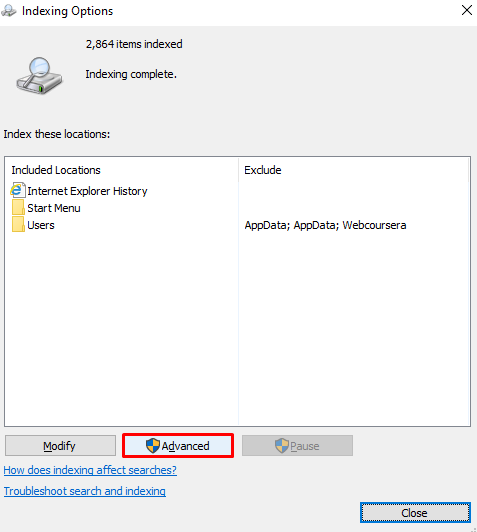
Schritt 3: Wählen Sie Neu erstellen
Wählen ' Neu aufbauen “ neben Fehlerbehebung:
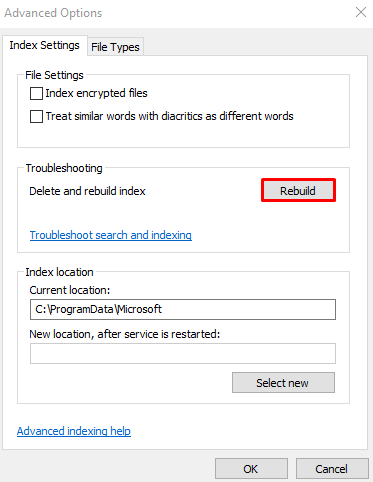
Methode 3: Entfernen Sie fehlerhafte Seitendateien
Unser System verwendet RAM, um die Dateien zu speichern, auf die häufig zugegriffen wird. Genauer gesagt, die Page-Dateien werden als Erweiterung verwendet, wenn Ihr System keinen RAM mehr hat. Löschen Sie alle beschädigten oder fehlerhaften Auslagerungsdateien, indem Sie die nachstehenden Anweisungen befolgen.
Schritt 1: Systemeigenschaften öffnen
Schreiben ' sysdm.cpl ” in das Feld Ausführen und drücken Sie die Eingabetaste:
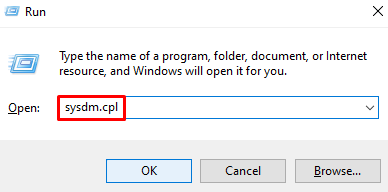
Schritt 2: Klicken Sie auf die Registerkarte „Erweitert“.
Wechseln Sie zum hervorgehobenen Tab unten:
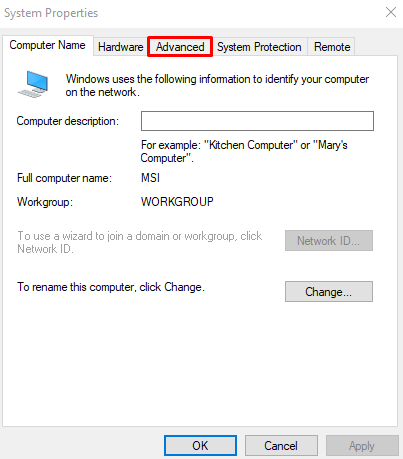
Schritt 3: Wählen Sie Leistungseinstellungen
Drücken Sie die „ Einstellungen ” Schaltfläche neben “ Leistung “:
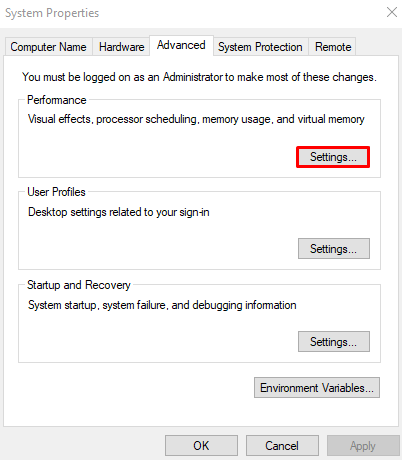
Schritt 4: Navigieren Sie zu „Erweitert“
Öffne das ' Fortschrittlich ” Registerkarte:
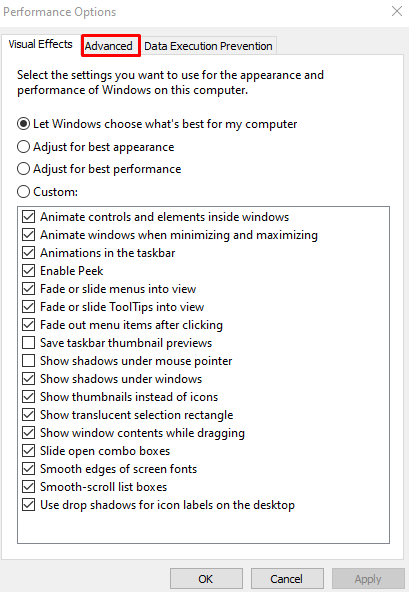
Schritt 6: Klicken Sie auf Ändern
Tippen Sie auf die ' Ändern ' Taste:
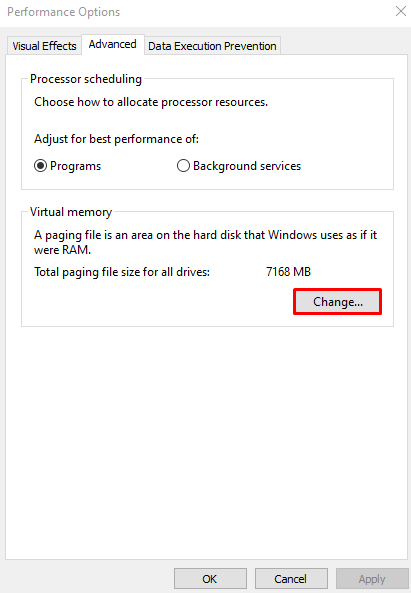
Schritt 7: Deaktivieren Sie das Kontrollkästchen
Deaktivieren Sie das unten hervorgehobene Kontrollkästchen, um die automatische Verwaltung der Größe der Auslagerungsdatei zu deaktivieren:
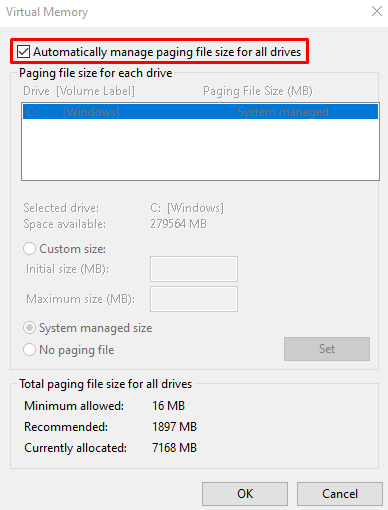
Schritt 8: Markieren Sie die Option „Keine Auslagerungsdatei“.
Wähle aus ' Keine Auslagerungsdatei ' Radio knopf:
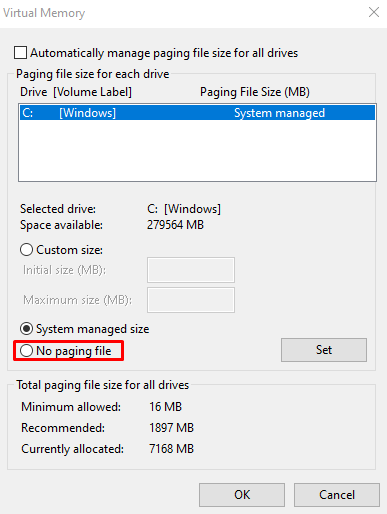
Methode 4: Temporäre Dateien entfernen
Temporäre Dateien werden erstellt, um Daten und Informationen für einen begrenzten Zeitraum zu speichern, um aus anderen Gründen Speicherplatz zu sparen. Löschen Sie temporäre Dateien, indem Sie die nachstehende Schritt-für-Schritt-Anleitung befolgen.
Schritt 1: Öffnen Sie den temporären Ordner
Eingeben ' %temp% “ und drücken Sie die Eingabetaste:

Schritt 2: Löschen Sie den Inhalt des temporären Ordners
Drücken Sie ' Strg + A “, um alles auszuwählen, und drücken Sie die „ Umschalt + Entf ”-Tasten, um alles dauerhaft zu löschen. Markieren Sie dann „ Mache das für alle aktuellen Artikel Kontrollkästchen und tippen Sie auf „ Weitermachen “:
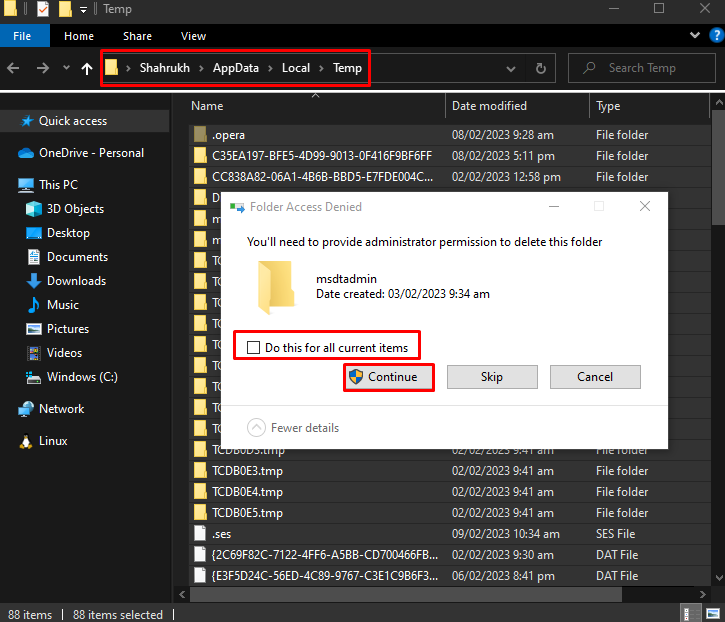
Methode 5: Synchronisierungstools zurücksetzen
So setzen Sie Synchronisierungstools wie Microsoft zurück“ eine Fahrt “, starten Sie das Feld „Ausführen“ wie zuvor beschrieben, geben Sie „ %localappdata%\Microsoft\OneDrive\onedrive.exe /reset “ und drücken Sie die Eingabetaste:
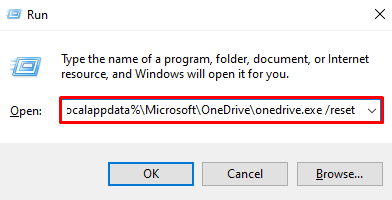
Nachdem Sie auf „OK“ geklickt und die Synchronisierungstools zurückgesetzt haben, überprüfen Sie die Festplattennutzung erneut mit dem Task-Manager.
Abschluss
Das Problem der 100%igen Festplattennutzung von Windows 10 im Task-Manager kann mit den folgenden Methoden gelöst werden. Zu diesen Methoden gehören das Deaktivieren von Superfetch, das Neuaufbauen des Suchindex, das Löschen fehlerhafter Auslagerungsdateien, das Löschen aller temporären Dateien oder das Zurücksetzen von Synchronisierungstools. Dieser Beitrag führte zum Beheben der 100%igen Festplattennutzung.