In diesem Artikel wird die Methode zur Lösung des Git-Merge-Konflikts beschrieben.
Wann tritt bei Git Merge ein „KONFLIKT“ auf?
Der Git-Konflikt tritt auf, wenn dieselbe Datei in verschiedenen Zweigen mit unterschiedlichem Inhalt vorhanden ist. Darüber hinaus kann es auch auftreten, wenn eine bestimmte Datei in einem Zweig gelöscht, aber im anderen Zweig bearbeitet wird.
Befolgen Sie die unten aufgeführten Schritte, um zu verstehen, wann der Zusammenführungskonflikt auftritt:
- Navigieren Sie zum angegebenen Repository.
- Generieren Sie eine Datei und aktualisieren Sie sie.
- Verfolgen Sie die Datei im Staging-Bereich und übernehmen Sie die Änderungen.
- Listen Sie alle Zweige auf und wechseln Sie zu einem anderen Zweig.
- Führen Sie Zweige zusammen, indem Sie „ git merge
' Befehl.
Schritt 1: Leiten Sie das angegebene Repository um
Öffnen Sie das Git Bash-Terminal und verwenden Sie „ CD ”-Befehl und navigieren Sie zum angegebenen Repository:
CD „C:\Benutzer\Benutzer\Git\projectrepo“
Schritt 2: Generieren Sie eine Datei
Erstellen Sie dann eine neue Datei mit dem Befehl „ berühren ' Befehl:
berühren Datei1.txt

Schritt 3: Datei im Editor öffnen
Nutzen Sie die „ Start ”-Befehl mit dem Dateinamen, um die Datei mit dem Standardeditor zu starten:
Starten Sie Datei1.txt
Die resultierende Ausgabe zeigt an, dass der Editor geöffnet wurde. Fügen Sie Inhalte hinzu und schließen Sie die Datei nach dem Speichern:
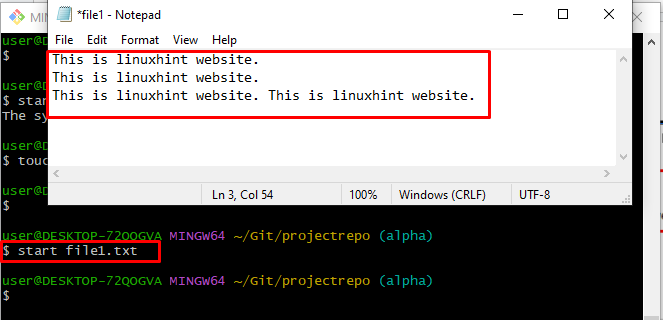
Schritt 4: Datei im Staging-Bereich hinzufügen
Fügen Sie nun die geänderte Datei mithilfe der Schaltfläche „ Git hinzufügen ” Befehl zur weiteren Verarbeitung:
Git hinzufügen Datei1.txt 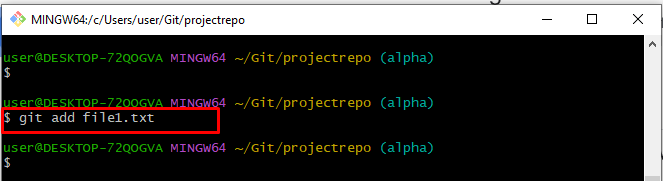
Schritt 5: Änderungen übernehmen
Übernehmen Sie alle Änderungen, indem Sie „ Git-Commit ”-Befehl und geben Sie eine Nachricht an, indem Sie den Befehl „ -M ' Möglichkeit:
Git-Commit -M „Datei aktualisiert und hinzugefügt“ 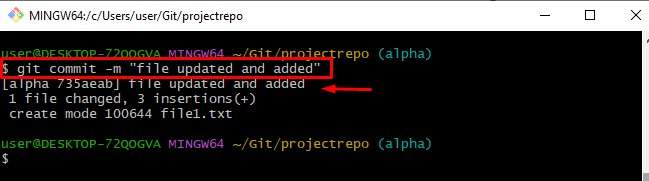
Schritt 6: Zweige auflisten
Listen Sie nun alle Zweige auf, indem Sie „ Git-Zweig ' Befehl:
Git-ZweigDas bereitgestellte Bild zeigt, dass alle Zweige auf der Konsole angezeigt wurden:
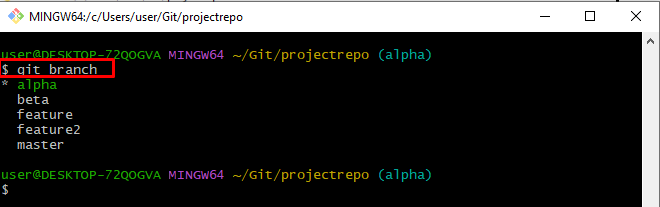
Schritt 7: Zweig wechseln
Um von einem Zweig zum anderen zu wechseln, führen Sie den Befehl „ git checkout ”-Befehl und fügen Sie den Zweignamen hinzu, in den Sie verschieben möchten:
git checkout Merkmal2Dadurch haben wir erfolgreich von der „ Alpha ' zum ' Merkmal2 ' Zweig:
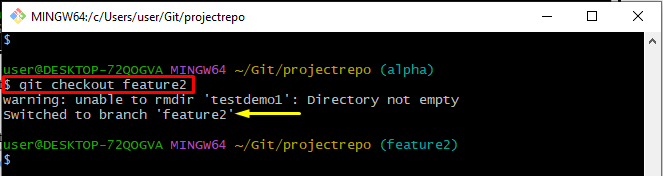
Schritt 8: Erstellen Sie eine Datei
Generieren Sie in diesem genannten Schritt dieselbe Datei wie „ Alpha ”Zweig mit der gleichen Erweiterung:
berühren Datei1.txt 
Schritt 9: Öffnen Sie die Datei
Verwenden Sie den bereitgestellten Befehl, um die Datei mit dem Standardeditor zu öffnen und Inhalt hinzuzufügen:
Starten Sie Datei1.txt 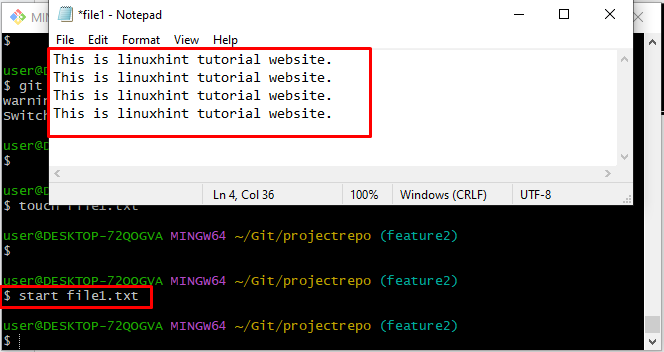
Schritt 10: Verfolgen Sie die Datei im Staging-Bereich
Führen Sie „ Git hinzufügen ”-Befehl, um die Datei vom Arbeitsbereich in den Staging-Bereich zu verschieben:
Git hinzufügen Datei1.txt 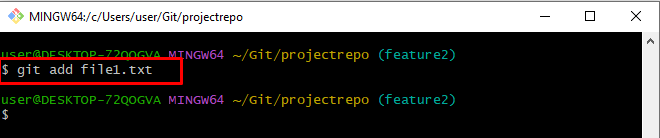
Schritt 11: Änderungen übernehmen
Übernehmen Sie nun die Änderungen, indem Sie den unten angegebenen Befehl zusammen mit der Commit-Nachricht ausführen:
Git-Commit -M „Datei im Feature2-Zweig hinzugefügt und aktualisiert“ 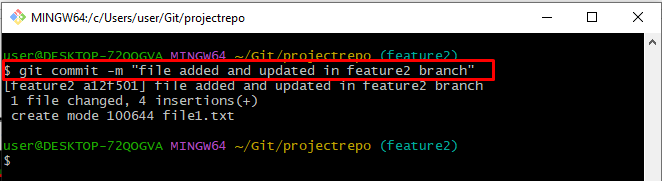
Schritt 12: Zweige zusammenführen
Als nächstes verwenden Sie die „ Git Merge „Befehl zum Zusammenführen“ Merkmal2 ' mit dem ' Alpha ' Zweig:
Git Merge AlphaLaut der bereitgestellten Ausgabe ist das „ KONFLIKT: Zusammenführungskonflikt in Datei1.txt ” wurde angetroffen:
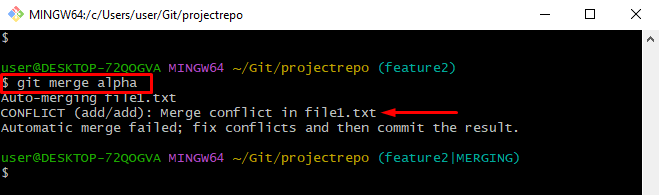
Überprüfen Sie, wo der Konflikt in der angegebenen Datei auftritt, indem Sie „ Start ' Befehl:
Starten Sie Datei1.txtEs ist zu erkennen, dass sich der Inhalt beider identischer Dateien voneinander unterscheidet:
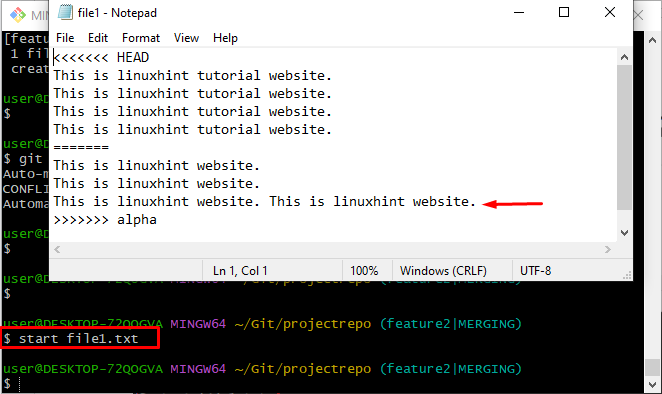
Schritt 13: Zusammenführung abbrechen
Benutzen Sie die „ Git Merge ”-Befehl zusammen mit dem „ -abbrechen ”-Option zum Entfernen des Zusammenführungsvorgangs:
Git Merge --abbrechen 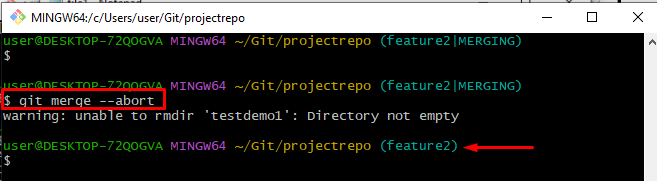
Fahren Sie fort, um den im obigen Abschnitt genannten Konflikt zu lösen.
Wie löst man Git-Merge-Konflikte?
Um den Git-Merge-Konflikt zu lösen, befolgen Sie das unten aufgeführte Verfahren:
- Öffnen Sie die Datei, in der der Konflikt auftritt, und ändern Sie sie.
- Verfolgen Sie die Änderungen und übernehmen Sie sie.
- Zum Schluss führen Sie beide Zweige zusammen.
Schritt 1: Ändern Sie die Datei
Öffnen Sie die Datei mit dem Standardeditor und ändern Sie den Inhalt gemäß „ Alpha ” Filialdatei:
Starten Sie Datei1.txtEs ist zu erkennen, dass die Datei geändert wurde. Dann drücken ' STRG+S ” und speichern Sie es:
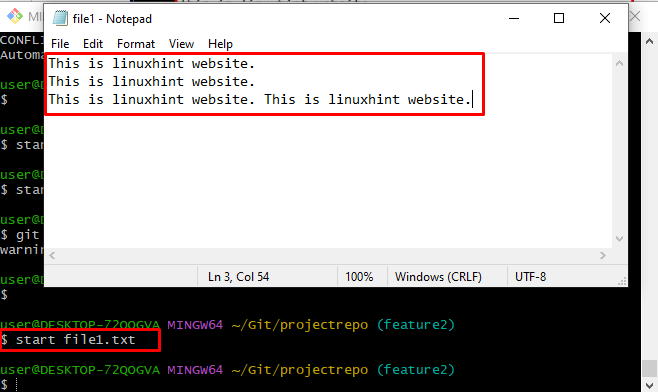
Schritt 2: Datei verfolgen
Fügen Sie die Datei aus dem Arbeitsverzeichnis zum Staging-Bereich hinzu, indem Sie den bereitgestellten Befehl ausführen:
Git hinzufügen Datei1.txt 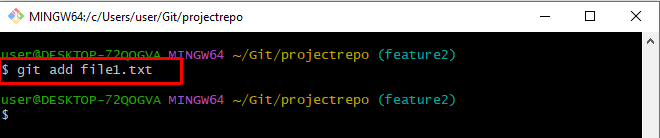
Schritt 3: Änderungen übernehmen
Um alle Änderungen zu übernehmen, verwenden Sie „ Git-Commit ' Befehl:
Git-Commit -M „Geänderte Datei wurde hinzugefügt“Infolgedessen wurden die Änderungen erfolgreich festgeschrieben:
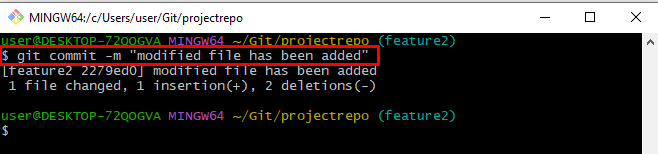
Schritt 4: Zweige zusammenführen
Führen Sie nun „ Git Merge ”Zweig zusammen mit dem anderen Zweignamen:
Git Merge AlphaDaraufhin öffnet sich der Texteditor und fragt nach einer Nachricht zum Hinzufügen eines Commits. Ändern Sie die Commit-Nachricht und schließen Sie sie nach dem Speichern:
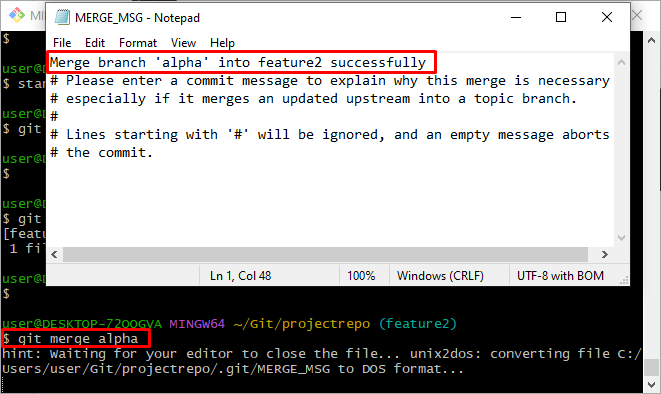
Die unten angegebene Ausgabe zeigt, dass der Git-Merge-Konflikt gelöst wurde und die Zweige erfolgreich zusammengeführt wurden:
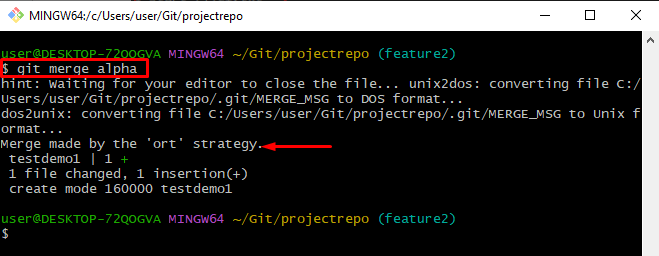
Hier geht es darum, den Git-Merge-Konflikt zu lösen.
Abschluss
Der Git-Merge-Konflikt tritt auf, wenn dieselbe Datei in zwei verschiedenen Zweigen mit unterschiedlichem Inhalt geändert wird. Um diesen genannten Konflikt zu lösen, öffnen Sie dieselbe Datei und ändern Sie ihren Inhalt entsprechend der anderen Zweigdatei. Fügen Sie es dann zum Staging-Bereich hinzu und übernehmen Sie es. Verwenden Sie zum Schluss das „ Git Merge ” Befehl zum Zusammenführen von Zweigen. In diesem Beitrag wurde die Methode zur Lösung des Git-Merge-Konflikts beschrieben.