„ Astro.js „ ist ein modernes JavaScript-basiertes Webentwicklungs-Framework, das seine eigene Sprache namens „ unterstützt. Astro “. Seine Komponenten ähneln anderen Front-End-Entwicklungsframeworks wie React.js. Astro.js bietet Entwicklern die Möglichkeit, den gesamten JavaScript-Framework-Code unter einer Haube zu schreiben. Damit der Entwickler im selben Projekt in React, Tailwind, Angular, TypeScript, Vue usw. programmieren kann, ohne jedes Mal den Konfigurationsprozess durchlaufen zu müssen.
In diesem Artikel wurden die Installations- und Konfigurationsschritte beschrieben, die bei der Implementierung des Astro.js-Projekts erforderlich sind.
Wie installiere und konfiguriere ich Astro.js unter Windows?
Die Installation von „ Astro.js ” kann durch die Verwendung von „ implementiert werden npm “, „ pnpm ', oder ' Garn “, aber die Vorgehensweise bleibt die gleiche. Aber in dieser Demonstration ist das „ npm „Node Package Manager wird verwendet. Lassen Sie uns eine Schritt-für-Schritt-Anleitung zur Installation des Astro.js-Frameworks unter Windows durchgehen.
Voraussetzungen
Um Astro.js lokal unter Windows zu installieren und zu konfigurieren, müssen einige Voraussetzungen erfüllt sein. Diese beinhalten:
- „ js ” mit einer Mindestversion von „v16.12.0“ ist erforderlich.
- Der Texteditor Visual Code wird empfohlen.
- Grundkenntnisse zur Verwendung der Kommandozeilen-Eingabeaufforderung.
Schritt 1: Starten des Installationsprozesses
Öffnen Sie zunächst die Eingabeaufforderung. Besuchen Sie als Nächstes das Projektverzeichnis, in dem Sie Astro.js verwenden möchten, über „ CD ' Befehl:
cd
Führen Sie danach „ npm erstellen astro@latest ” Befehl zum Starten des „ Astro.js ' Installationsprozess:
npm erstellen astro@latest' 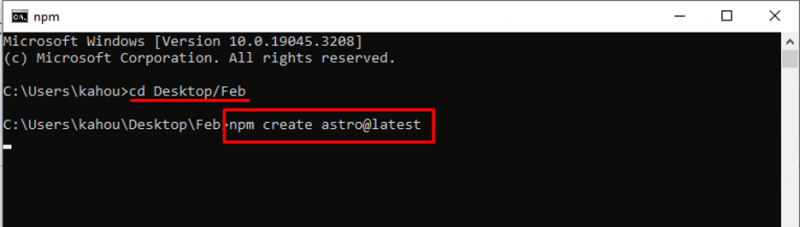
Schritt 2: Benennen des Projekts
Als nächstes wurde die Antwort mit einem vordefinierten Wert für den Projektnamen generiert. Hier liegt es an Ihnen, ob Sie das Projekt umbenennen oder einfach mit dem Strom weitermachen:
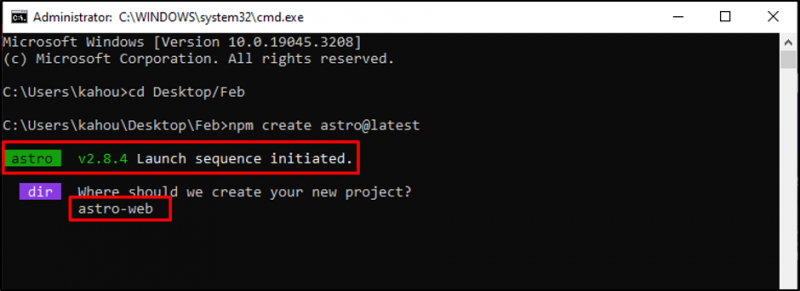
Schritt 3: Definieren des Projekttyps
Astor.js bietet Ihnen mehrere integrierte Vorlagen und Themen, die von den Endentwicklern einfach angepasst werden können. Hier wurde eine weitere Antwort mit der Frage generiert, welche Art von Projekt Sie entwickeln möchten:
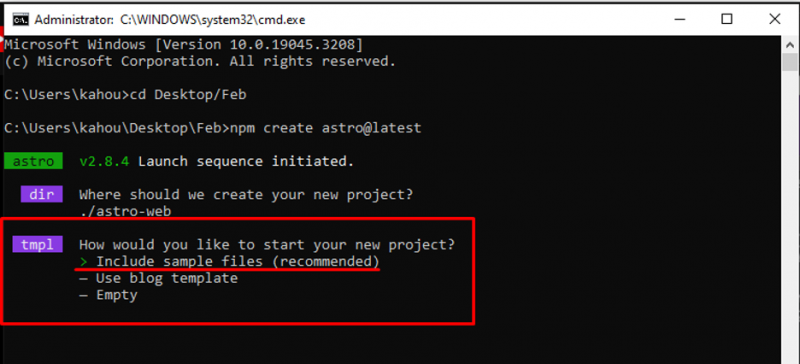
Schritt 4: Abhängigkeiten installieren
Installieren Sie nun die empfohlenen Abhängigkeiten, um den Ausführungsablauf reibungslos zu gestalten und sicherzustellen, dass Sie über alles Erforderliche verfügen:
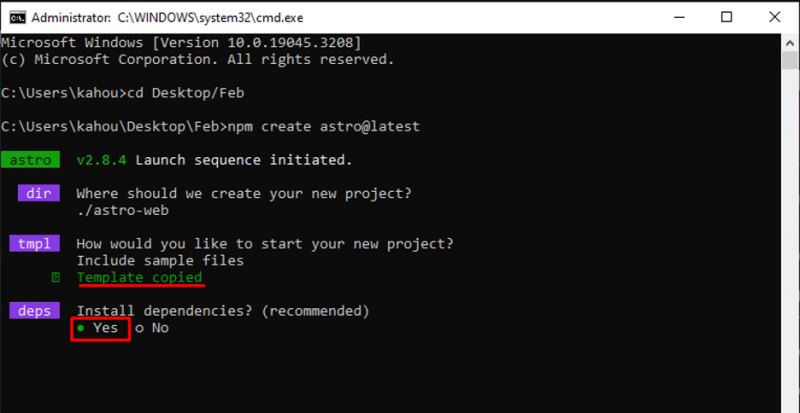
Schritt 5: TypeScript-Hinzufügen
Die Sprache von Astro.j funktioniert einfach mit HTML, CSS und JavaScript. Es können jedoch auch andere Framework-Module importiert werden, aber im Frontend sieht die Struktur des Codes ähnlich wie HTML aus. Der ' Typoskript „kann je nach Bedarf auch im Projekt vererbt werden:
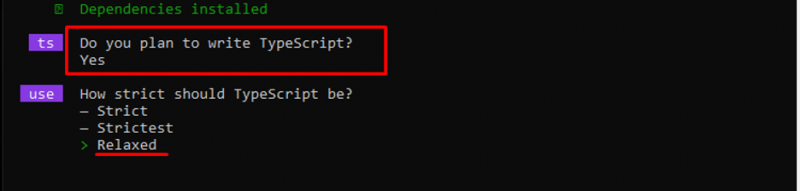
Schritt 6: Einrichten von Astro.js
Nach Beantwortung aller Fragen erstellt Astro.js ein individuelles Projekt entsprechend den Benutzeranforderungen und gibt Anweisungen, wie Sie Ihr Projekt über den Browser ausführen:
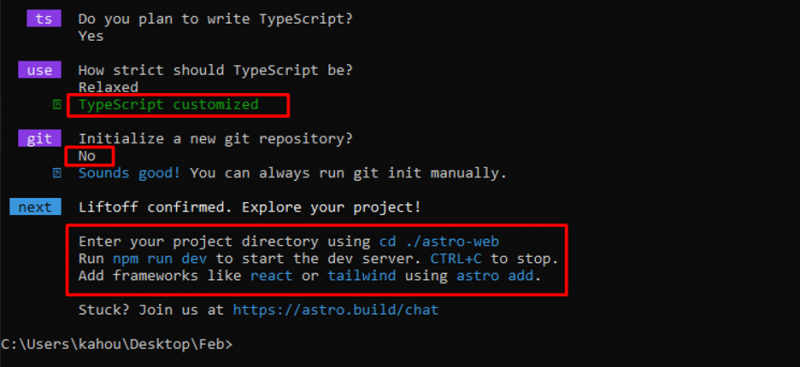
Schritt 7: Ausführen des Astro.js-Projekts
Benutzen Sie nun die „ CD ” Befehl zur Eingabe in das neu erstellte „ Astro.js ' Verzeichnis:
cdAls nächstes führen Sie „ npm run dev ”-Befehl, um das Projekt lokal zu starten, wie unten gezeigt:
npm run dev 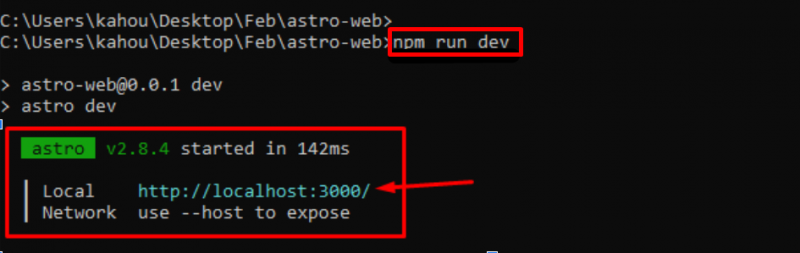
Schritt 8: Öffnen des Projekts im Browser
Starten Sie nun den Browser und navigieren Sie zu „ localhost:3000 ” URL zum Laden des Projekts:
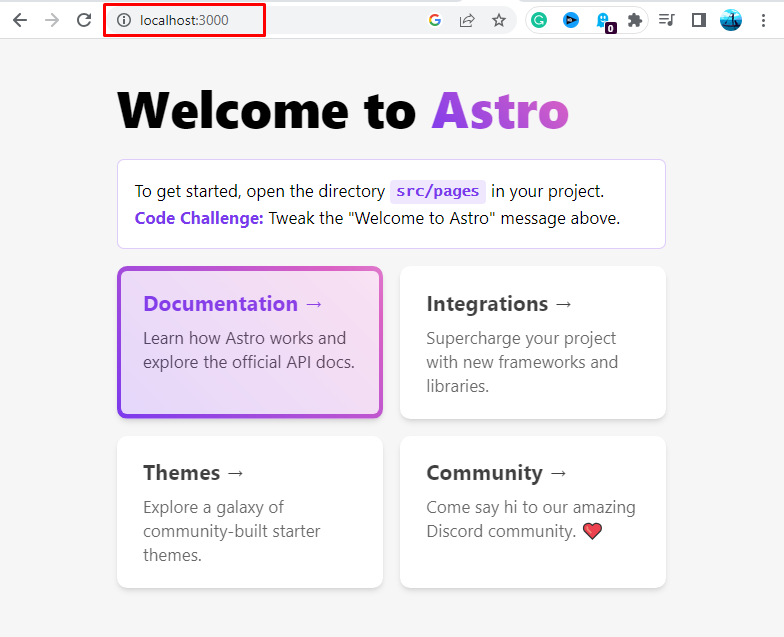
Die Ausgabe zeigt die empfohlene Webseite oder Vorlage, die wir während des Installationsprozesses installiert haben. Dabei geht es um die Installation und Konfiguration von Astro.js unter Windows.
Abschluss
Um Astro.js zu installieren, öffnen Sie das Terminal und navigieren Sie zum Projektverzeichnis. Führen Sie danach „ npm erstellen astro@latest ”-Befehl zum Starten des Installationsassistenten für Astro.js. Anschließend wird eine Reihe von Antworten generiert, die den Entwicklern jeweils bei der Konfiguration und Beantwortung entsprechend den Anforderungen helfen. Als nächstes führen Sie „ npm run dev ” Befehl und besuchen Sie die „ localhost:3000 ” URL zum Starten des Astro-Projekts. Das ist die gesamte Vorgehensweise zur Installation von Astro.js unter Windows.