Microsoft stellt eine Anwendung mit dem Namen „ Microsoft Remotedesktop-Assistent ”, mit dem Benutzer von einem PC aus auf alle Dateien und Anwendungen zugreifen können. Diese Client-Anwendung ist für Android, Windows, IOS und macOS verfügbar.
Um eine Remote-Verbindung zu einem PC herzustellen, muss der PC eingeschaltet und mit dem Internet verbunden sein. Es ist wichtig zu wissen, dass die Netzwerkadministratoren ohne Authentifizierung auf den PC zugreifen können, wenn der Benutzer den Fernzugriff über ein Netzwerk zulässt. Deshalb ist die Gewährleistung der Sicherheit des Netzwerks von entscheidender Bedeutung.
Dieser Blogbeitrag enthält eine Schritt-für-Schritt-Anleitung für den Fernzugriff auf einen PC von einem mobilen Gerät aus.
Wie greife ich von einem mobilen Gerät aus aus der Ferne auf einen PC zu?
Um von einem Mobiltelefon aus auf einen PC zuzugreifen, „ Remotedesktop-Assistent „muss zunächst heruntergeladen und auf dem PC installiert werden. Führen Sie die folgenden Schritte aus, um Office Remotely auf dem PC zu aktivieren:
Schritt 1: Laden Sie den Remotedesktop-Assistenten herunter
Öffnen Sie den Browser und gehen Sie zum offiziellen Microsoft-Konto Webseite zum Herunterladen des „ Microsoft Remotedesktop-Assistent ' am PC. Scrollen Sie nach unten und klicken Sie auf das unten hervorgehobene „ Herunterladen ' Taste:
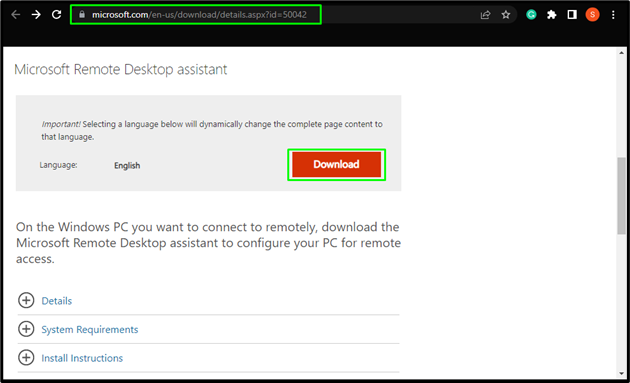
Schritt 2: Installieren Sie den Microsoft Remote Desktop Assistant
Sobald der Download abgeschlossen ist, doppelklicken Sie auf die heruntergeladene Datei und klicken Sie auf „ Installieren ' Taste:
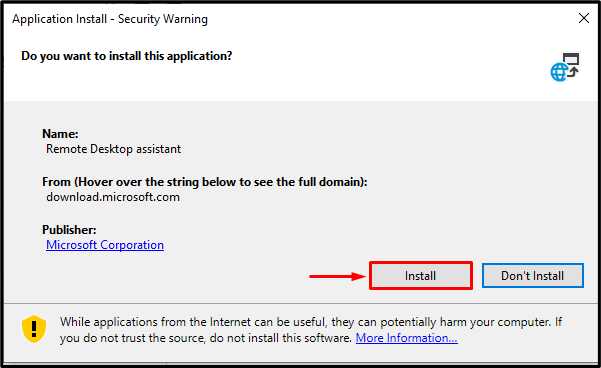
Anschließend beginnt der Installationsvorgang:
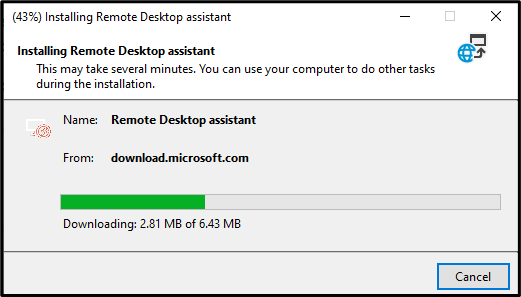
Klicken Sie als Nächstes auf „ Akzeptieren ”-Taste, um mit der Installation fortzufahren:
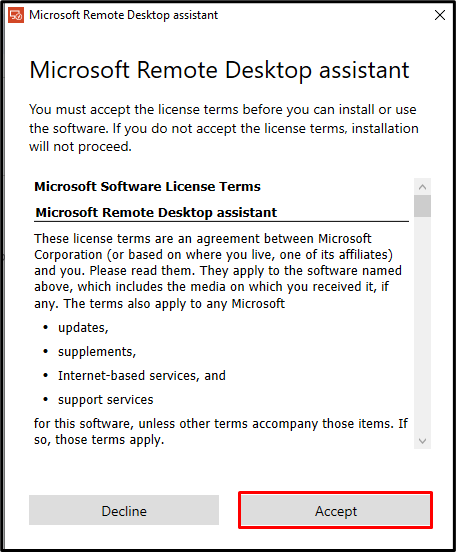
Schritt 3: Einrichten der Anwendung
Sobald die Installation abgeschlossen ist, startet die Anwendung den Einrichtungsprozess. Zunächst wird der Benutzer aufgefordert, ein Passwort hinzuzufügen, um ihn vor unbekanntem Zugriff zu schützen. Klick auf das ' Habe es ”-Taste, um fortzufahren:
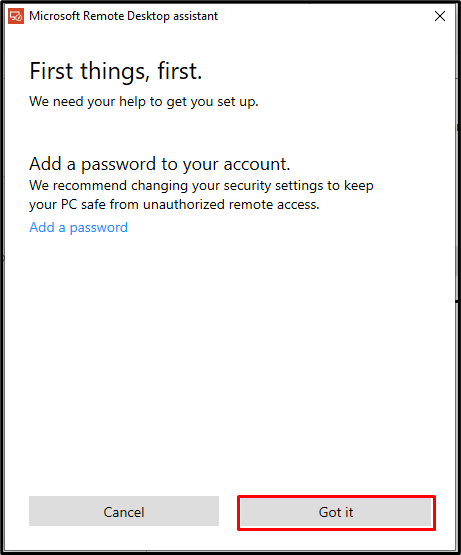
Als nächstes informiert die Anwendung den Benutzer über die notwendigen Änderungen, die „Remote Desktop Assistant“ vornehmen wird, um aus der Ferne auf den PC zuzugreifen. Klicken Sie auf „ Loslegen ”-Taste, um fortzufahren:
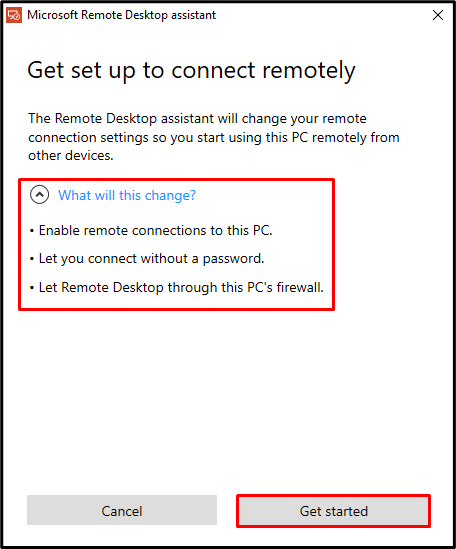
Schritt 4: Verwenden des Microsoft Remote Desktop Assistant
Benutzer können über drei verschiedene Methoden eine Remoteverbindung zum PC herstellen:
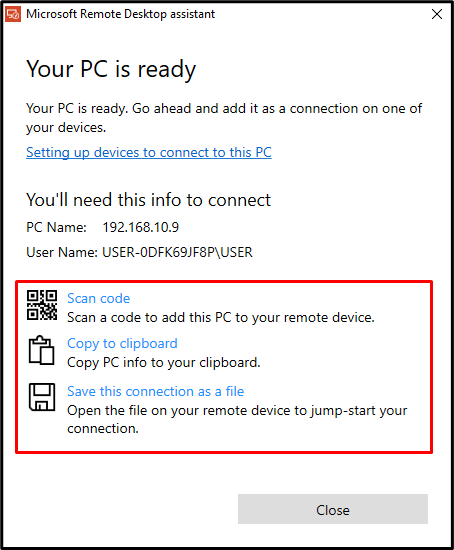
Schauen wir uns diese Methoden einzeln an:
Code scannen
Benutzer können den QR-Code von ihrem Telefon aus scannen, um aus der Ferne auf den PC zuzugreifen. Dazu muss die Remote Access Client-App auf ihren Telefonen installiert sein.
In die Zwischenablage kopieren
Benutzer können die PC-Informationen kopieren und an ihren Partner senden. Der Partner kann dann das „ Remotedesktopverbindung ” auf seinem PC und fügen Sie die gesendeten Informationen ein, um eine Remote-Verbindung zum PC des Benutzers herzustellen.
Speichern Sie diese Verbindung als Datei
Benutzer können die Verbindungsdatei speichern und an ihren Partner senden. Ihr Partner kann die Verbindungsdatei direkt öffnen, um eine Verbindung zum PC des Benutzers herzustellen. Um aus der Ferne auf den Computer zugreifen zu können, muss dem Partner des Benutzers Zugriff gewährt werden.
Schritt 5: Installieren Sie Remote Desktop auf Ihrem Telefon
Um mit der Scan-Code-Methode aus der Ferne auf den PC zuzugreifen, muss der Kunde zunächst die Remotedesktop-Client-Anwendung auf sein Telefongerät herunterladen. Öffnen Sie dazu „ Spielladen ” für Android und suchen Sie nach „ Remotedesktop ' Anwendung. Öffnen Sie die Anwendung und klicken Sie auf „ Installieren ' Taste:
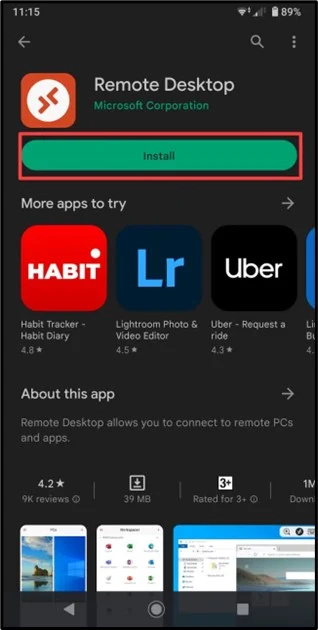
Schritt 6: Starten Sie die Remotedesktopanwendung
Sobald die App heruntergeladen ist, klicken Sie auf „ Offen ' Taste:
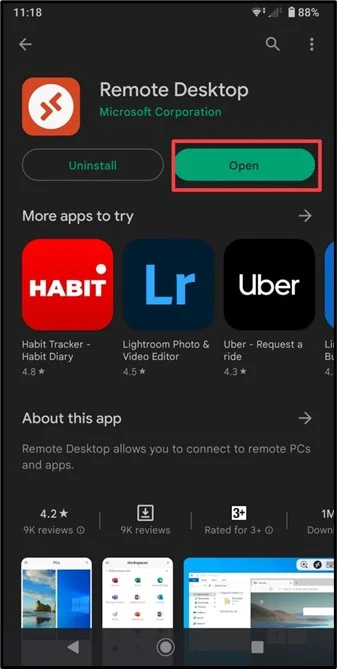
Sobald die App geöffnet ist, klicken Sie auf „ Akzeptieren ”-Taste, um fortzufahren:
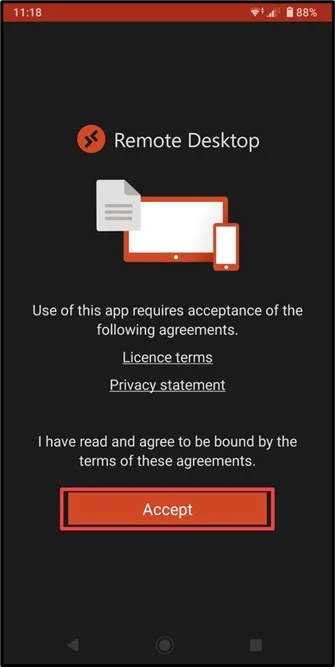
Schritt 7: Verbinden Sie sich mit dem PC
Tippen Sie auf das unten hervorgehobene „ + ”-Symbol, um eine Verbindung mit einem PC herzustellen:
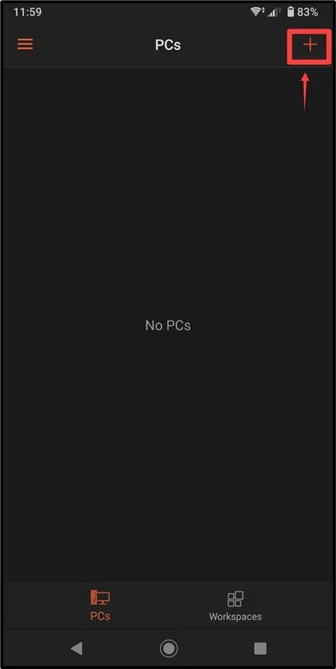
Tippen Sie anschließend auf „ PC hinzufügen ' Möglichkeit:
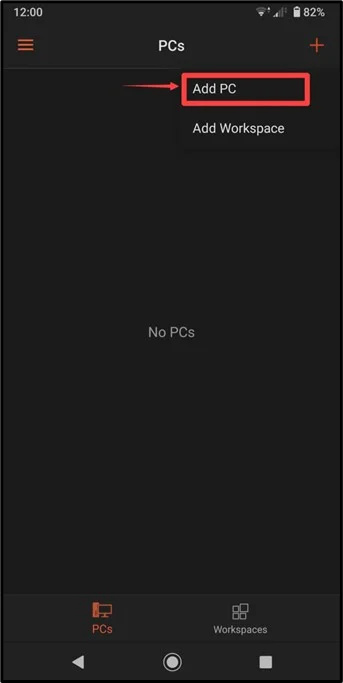
Schritt 8: Geben Sie die PC-Informationen an
Beachten Sie in der Microsoft Remote Desktop Assistant-Anwendung Ihres PCs die unten hervorgehobenen Informationen:
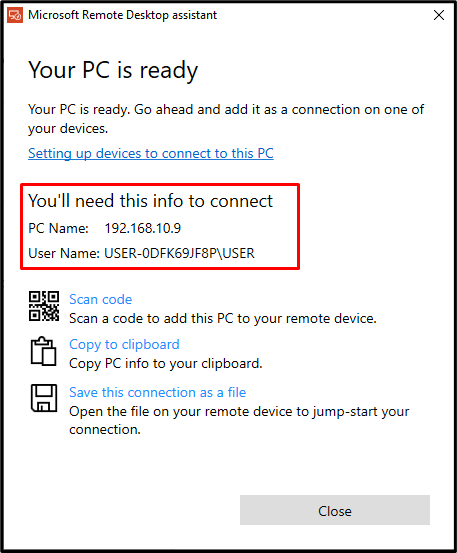
Als nächstes im „ PC-NAME Geben Sie in das Textfeld „ PC-Name ”-Abschnitt der Desktop-Assistent-Anwendung. Klicken Sie anschließend auf „ Speichern ' Taste:
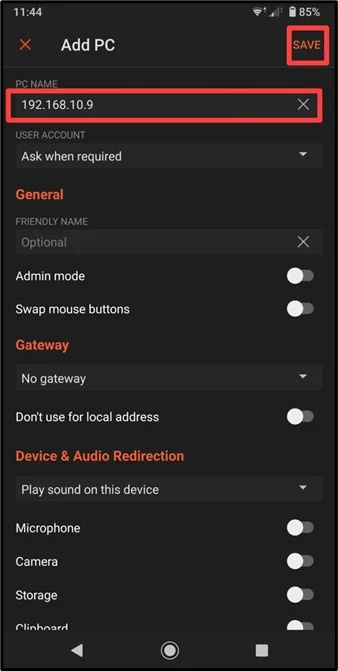
Anschließend wird der PC zur PC-Liste auf dem Startbildschirm hinzugefügt:
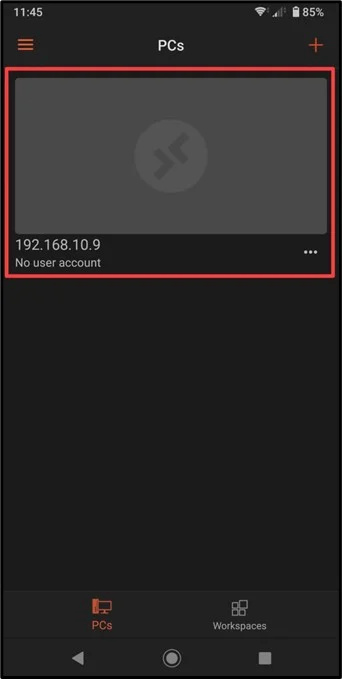
Tippen Sie auf den PC, um vom Telefon aus auf den PC zuzugreifen. Dann muss der Benutzer das „ NUTZERNAME “. Schreiben Sie hier: „ Nutzername ” in den von der Remote-Desktop-Assistent-Anwendung bereitgestellten Informationen erwähnt und tippen Sie auf „ Weitermachen ' Taste:
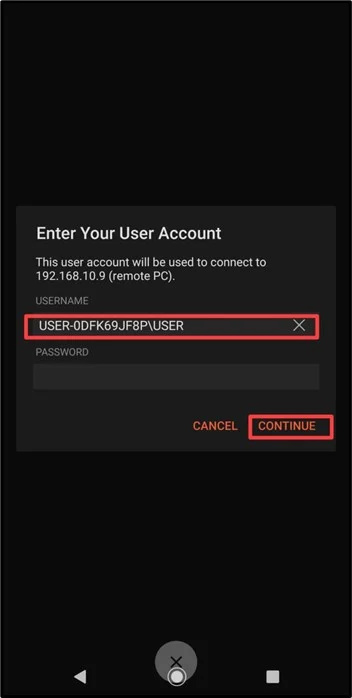
Schritt 9: Verwenden Sie den PC remote am Telefon
Danach können Benutzer von ihrem Mobilgerät aus auf den PC zugreifen und ihn verwenden:
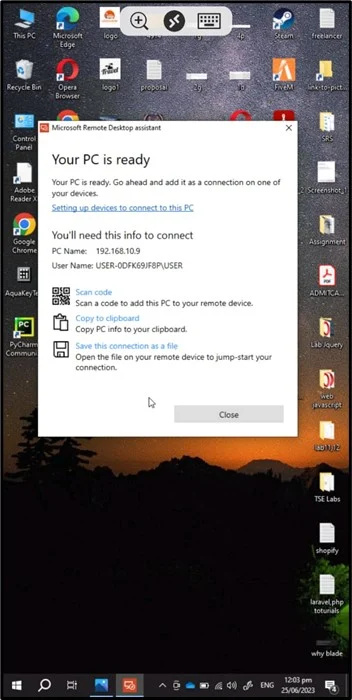
So kann von einem mobilen Gerät aus auf einen PC zugegriffen werden.
Abschluss
Um von einem Mobiltelefon aus remote auf einen PC zuzugreifen, gehen Sie zum offiziellen Microsoft Webseite , und laden Sie die „ Microsoft Remotedesktop-Assistent ' Anwendung. Installieren Sie dann die heruntergeladene Datei und richten Sie die Anwendung für deren Verwendung ein. Laden Sie als Nächstes das „ Fernzugriff ” App von der „ Spielladen “ und geben Sie darin die PC-Informationen an, um aus der Ferne auf den PC zuzugreifen. In diesem Artikel finden Sie vollständige Anweisungen für den Fernzugriff auf einen PC von einem mobilen Gerät aus.