Manchmal arbeiten Benutzer gleichzeitig an mehreren Projekten in Git und müssen häufig zwischen Zweigen wechseln. Vor dem Wechsel von einem Zweig zum anderen müssen sie die Änderungen jedes Mal speichern. Sie möchten jedoch Branches wechseln, ohne Änderungen im Repository zu speichern. Dazu ist die „ git-Kasse “-Befehl kann zusammen mit dem „ -F ' oder ' -F ' Optionen.
In diesem Beitrag wird die Methode zum Erzwingen des Git-Auscheckens demonstriert.
Wie erzwinge ich das Git-Checkout?
Führen Sie die folgenden Schritte aus, um das Git-Checkout zu erzwingen:
- Navigieren Sie zum Git-Root-Repository.
- Überprüfen Sie alle vorherigen Daten, indem Sie das „ ls ' Befehl.
- Führen Sie die „ Start ” Befehl zum Starten einer Datei.
- Verschieben Sie die geänderte Datei in den Git-Tracking-Bereich.
- Verwenden Sie das „ Git-Status “, um den aktuellen Status des Git-Arbeits-Repositorys anzuzeigen.
- Verwenden ' -F ' oder ' -F ' zusammen mit ' git Kasse ” Befehl zum Umschalten von Zweigen.
Schritt 1: Wechseln Sie in das Git-Root-Verzeichnis
Führen Sie zuerst das „ CD “ Befehl und navigieren Sie zum Git-Root-Verzeichnis:
CD 'C:\Benutzer\Benutzer\Git\demo1'
Schritt 2: Alle Inhalte auflisten
Listen Sie alle verfügbaren Inhalte des Git-Root-Verzeichnisses mit Hilfe des „ ls ' Befehl:
ls
Es kann beobachtet werden, dass der Inhalt erfolgreich aufgelistet wurde:
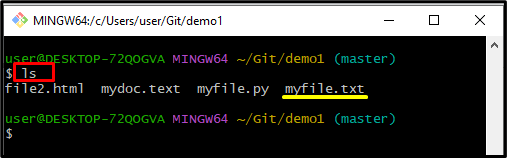
Schritt 3: Aktualisieren Sie die Datei
Führen Sie die „ Start ” Befehl zusammen mit dem Dateinamen und öffnen Sie ihn für Änderungen:
starte meinedatei.txt
Geben Sie nach dem Ausführen des obigen Befehls die gewünschten Daten in die Datei ein und speichern Sie sie:
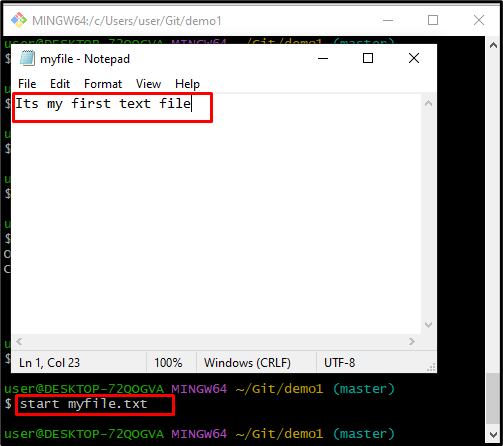
Schritt 4: Datei hinzufügen
Um eine geänderte Datei im Git-Repository zu speichern, führen Sie das „ git hinzufügen ' Befehl:
git hinzufügen meinedatei.txt
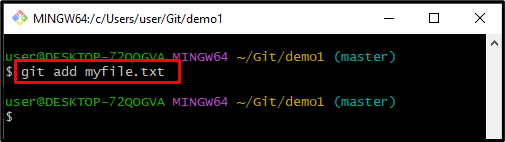
Schritt 5: Status prüfen
Nutzen Sie die „ Git-Status ” Befehl zum Anzeigen des aktuellen Status des Arbeitsverzeichnisses:
Git-Status
Die unten bereitgestellte Ausgabe besagt, dass die „ meinedatei.txt “ wurde erfolgreich geändert und im Arbeitsbereich platziert:
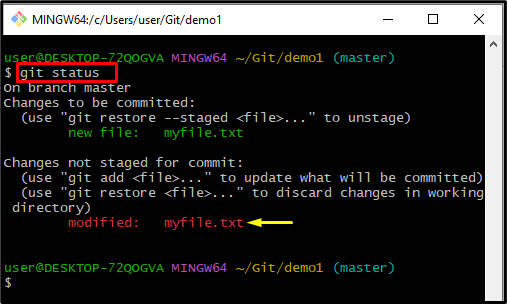
Schritt 6: Listen Sie alle Branches auf
Ausführen ' Git-Zweig “, um lokale Git-Zweige aufzulisten:
Git-Zweig
Gemäß der unten angegebenen Ausgabe ist die „ Meister ” ist der aktuell funktionierende Branch und möchte zum „ Besonderheit ' Zweig:
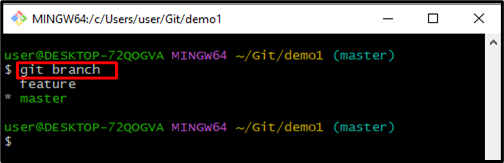
Schritt 7: Git-Checkout erzwingen
Um das Auschecken von einem Branch zum anderen zu erzwingen, führen Sie das „ git-Kasse “ Befehl zusammen mit dem „ -F ' oder ' -Gewalt ” Options- und Zweigname:
git-Kasse -F Besonderheit
Wie Sie sehen können, haben wir erfolgreich von der „ Meister ” Verzweigung zum “ Besonderheit ' Zweig:
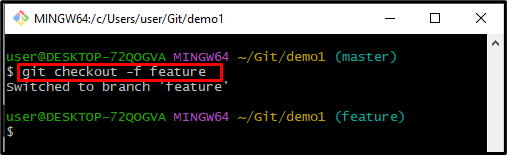
Das ist alles! Sie haben die Methode für erzwungenes Auschecken in Git gelernt.
Abschluss
Um das Git-Checkout zu erzwingen, navigieren Sie zunächst zum Git-Root-Repository und überprüfen Sie alle verfügbaren Daten, indem Sie das „ ls ' Befehl. Ändern Sie außerdem die Datei und fügen Sie eine aktualisierte Datei mit Hilfe des „ git hinzufügen ' Befehl. Überprüfen Sie dann den aktuellen Status des Repositorys und verwenden Sie die „ git-Kasse “ Befehl mit dem „ -F ' oder ' -Gewalt ” Option zum Wechseln zwischen Zweigen. In diesem Blog wurde das Verfahren zum Erzwingen des Git-Checkout beschrieben.