Wie erkenne ich den Windows 10-Produktschlüssel mithilfe von CMD?
Dies sind die Methoden, mit denen Sie den Windows 10-Produktschlüssel ermitteln können:
- Methode 1: Verwenden Sie die Eingabeaufforderung, um den Windows 10-Produktschlüssel zu erfahren
- Methode 2: Verwenden Sie PowerShell, um den Windows 10-Produktschlüssel zu ermitteln
- Methode 3: Verwenden Sie den Registrierungseditor, um den Windows 10-Produktschlüssel zu ermitteln
- Methode 4: Verwenden Sie die ShowKeyPlus-App, um den Windows 10-Produktschlüssel (Drittanbieteranwendung) zu ermitteln.
- Methode 5: Überprüfen Sie den Produktschlüssel auf der DVD-/CD-Hülle von Windows 10
- Methode 6: Überprüfen Sie den Windows 10-Produktschlüssel in Ihrer Mailbox
- Abschluss
Methode 1: Verwenden Sie die Eingabeaufforderung, um den Windows 10-Produktschlüssel zu erfahren
Der Windows 10-Produktschlüssel kann einfach abgerufen werden, indem Sie „ Eingabeaufforderung ”App als Administrator. Um den Windows 10-Produktschlüssel zu erfahren, überprüfen Sie die unten aufgeführten Schritte.
Schritt 1: Starten Sie die Eingabeaufforderung
Gehen Sie zunächst zum Startmenü, suchen Sie und öffnen Sie „ Eingabeaufforderung ” als Administrator:
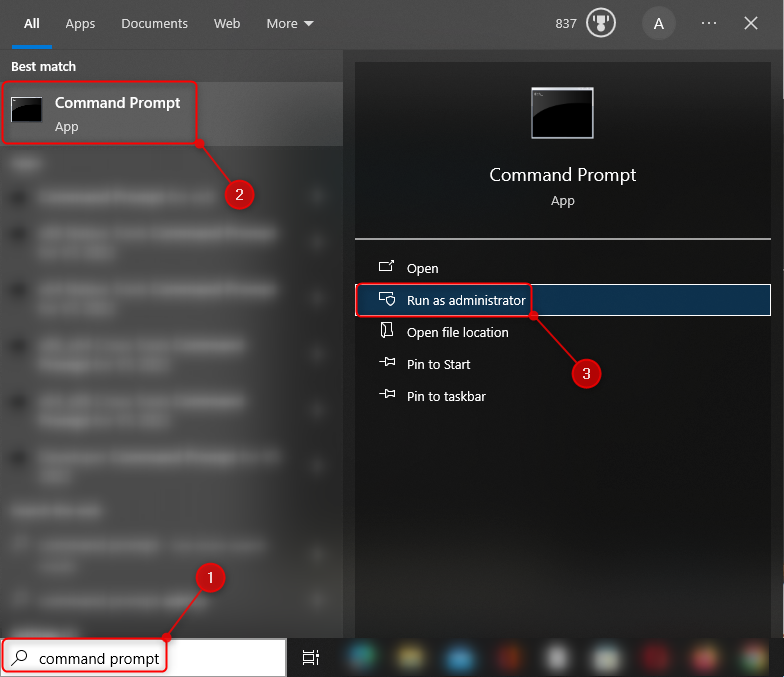
Schritt 2: Überprüfen Sie den Windows 10-Produktschlüssel
Geben Sie den folgenden Befehl in der CMD-Konsole ein und führen Sie ihn aus, um den Windows 10-Produktschlüssel zu erfahren:
WMIC-Pfad softwareLicensingService OA3xOriginalProductKey abrufen
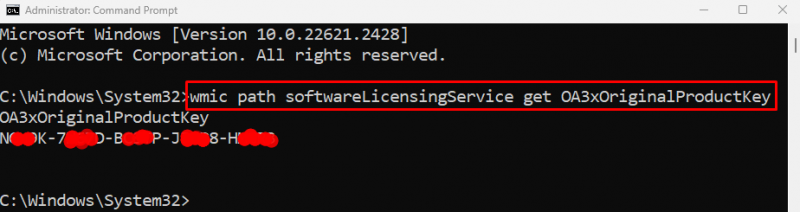
Es ist zu beobachten, dass der Produktschlüssel offengelegt wird.
Alternativ kann der folgende Befehl ausgeführt werden, um die Informationen zu Windows, einschließlich der letzten fünf Ziffern des Produktschlüssels, zu überprüfen:
slmgr / nicht 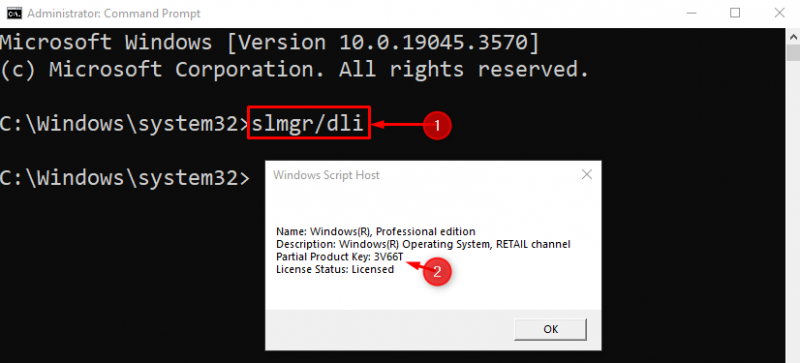
Es ist zu beobachten, dass der Produktschlüssel erfolgreich abgerufen wurde.
Methode 2: Verwenden Sie PowerShell, um den Windows-Produktschlüssel zu ermitteln
PowerShell kann auch bei der Überprüfung des Windows 10-Produktschlüssels helfen. Um den Windows 10-Produktschlüssel zu erfahren, überprüfen Sie die unten aufgeführten Schritte.
Schritt 1: Starten Sie PowerShell
Starten Sie zunächst die PowerShell-App über das Startmenü als Administrator:
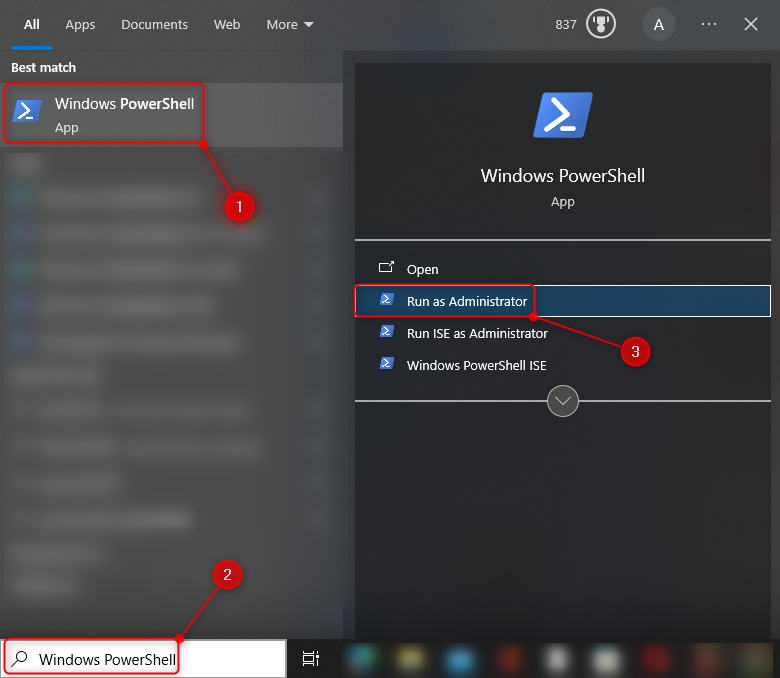
Schritt 2: Überprüfen Sie den Windows 10-Produktschlüssel mit PowerShell
Geben Sie den angegebenen Befehl in der PowerShell-Konsole ein und führen Sie ihn aus, um den Produktschlüssel von Windows 10 abzurufen:
Power Shell „(Get-WmiObject -query ‚select * from SoftwareLicensingService‘).OA3xOriginalProductKey“ 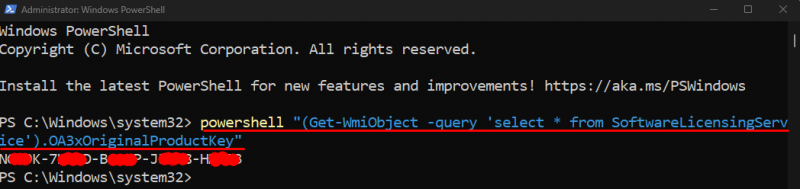
Methode 3: Verwenden Sie den Registrierungseditor, um den Windows-Produktschlüssel zu ermitteln
Die andere Methode, mit der das Windows 10-Produkt abgerufen werden kann, ist die Verwendung von Windows „ Registierungseditor ' Anwendung.
Schritt 1: Starten Sie den Registrierungseditor
Gehen Sie zunächst zum Startmenü, suchen Sie und öffnen Sie das „ Registierungseditor ”App:
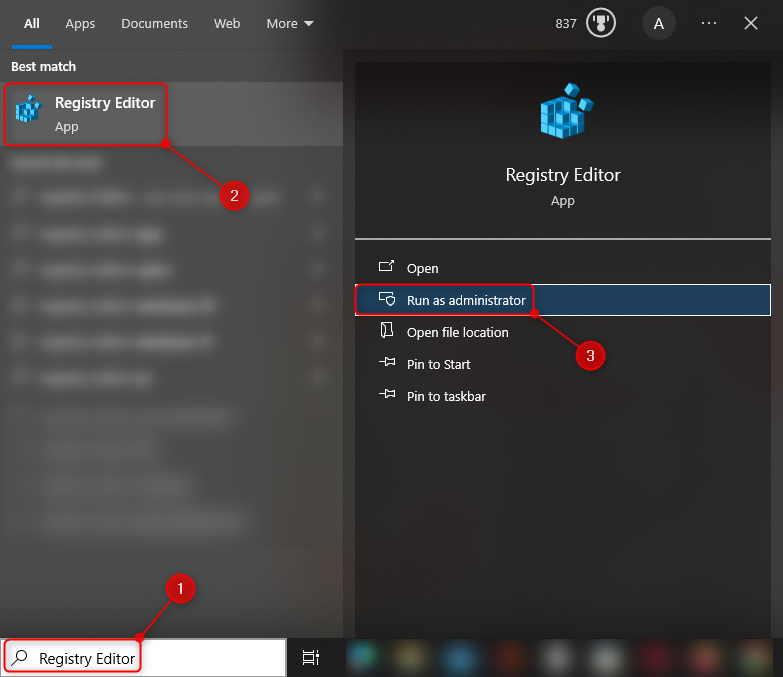
Schritt 2: Überprüfen Sie den Windows 10-Produktschlüssel mit dem Registrierungseditor
- Navigieren Sie zum angegebenen Pfad im „ Registierungseditor ”App.
- Klicken Sie zum Erweitern auf „ SoftwareProtectionPlatform ' Verzeichnis.
- Suche nach ' BackupProductKeyDefault ” und überprüfen Sie das entsprechende Produkt:
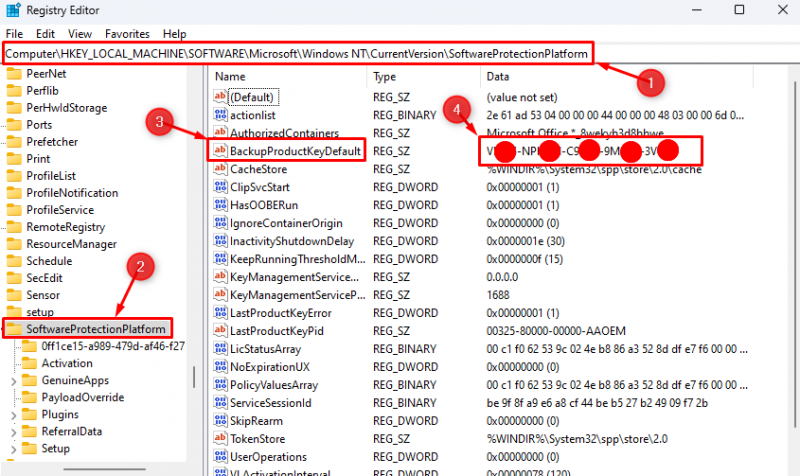
Methode 4: Verwenden Sie die ShowKeyPlus-App, um den Windows 10-Produktschlüssel (Drittanbieteranwendung) zu ermitteln.
Neben integrierten Tools gibt es auch ein Drittanbieter-Tool „ ShowKeyPlus ”kann auch den Windows 10-Produktschlüssel überprüfen. Um den Windows 10-Produktschlüssel mit der „ShowKeyPlus“-App zu erfahren, überprüfen Sie die unten aufgeführten Schritte.
Schritt 1: Starten Sie den Microsoft Store
Navigieren Sie zum Startmenü, suchen Sie und öffnen Sie „ Microsoft Store ”App:
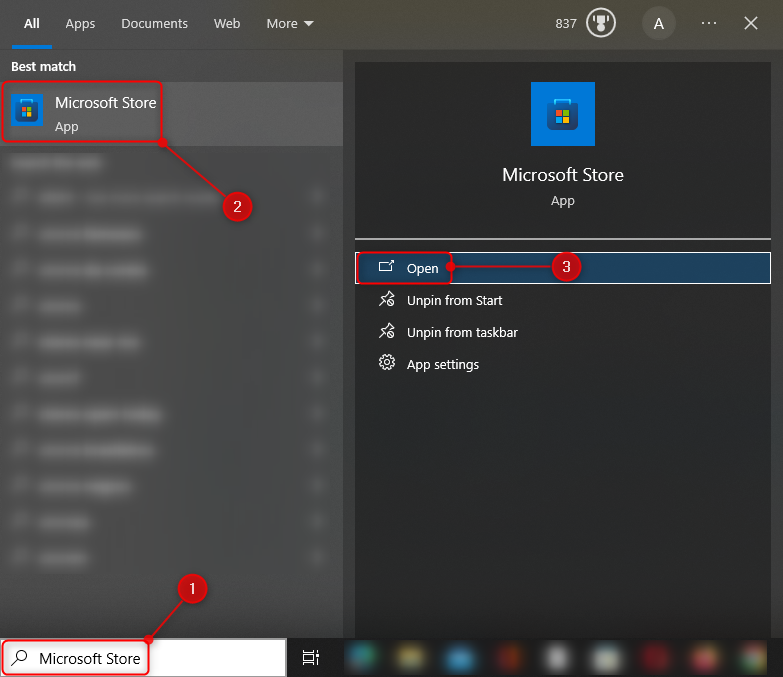
Schritt 2: Installieren Sie die ShowKeyPlus-App
Suchen Sie nach „ ShowKeyPlus ”-App und klicken Sie auf die Schaltfläche „ Erhalten ”-Taste, um es zu installieren:
Schritt 3: Starten Sie die ShowKeyPlus-App
Klick auf das ' Offen ”-Taste zum Starten des „ ShowKeyPlus ”App:
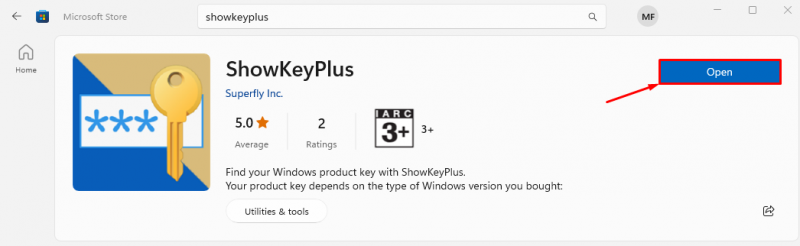
Es ist zu beobachten, dass der Produktschlüssel enthüllt wurde:
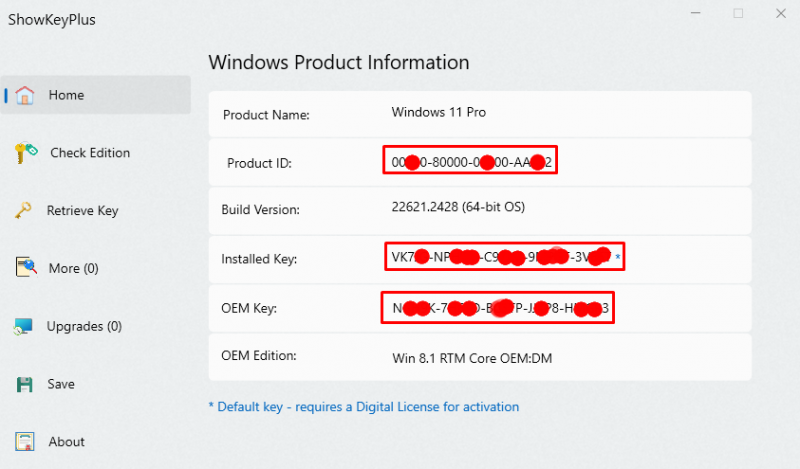
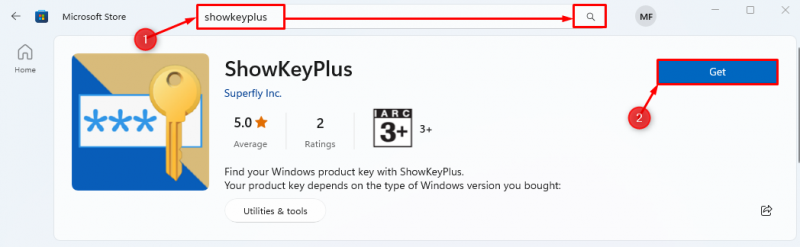
Methode 5: Überprüfen Sie den Produktschlüssel auf der DVD-/CD-Hülle von Windows 10
Wenn Sie das Original-Windows von Microsoft in harter Form wie einer DVD gekauft haben, suchen Sie nach dem versteckten Produktschlüssel, der sich auf der Rückseite der Hülle befindet, wenn Sie einen Laptop/Desktop gekauft haben, auf dem Windows 10 vorinstalliert ist. dann ein Aufkleber irgendwo auf dem Gerät, um den Produktschlüssel zu erfahren. Sehen Sie andernfalls in der Gerätedokumentation nach, um mehr über den Windows-Produktschlüssel zu erfahren.
Methode 6: Überprüfen Sie den Windows 10-Produktschlüssel in Ihrer Mailbox
Falls Sie Windows auf der offiziellen Microsoft-Website gekauft haben, überprüfen Sie die E-Mail, um den Produktschlüssel zu erfahren. Microsoft sendet die E-Mail von der E-Mail, die mit „endet“ @communication.microsoft.com “.
Abschluss
Um den Windows 10-Produktschlüssel zu erfahren, drücken Sie zunächst „ Windows-Taste+R ”, um ein Dialogfeld „Ausführen“ zu öffnen. Typ ' cmd.exe “ und drücken Sie die Taste „ Eingeben ”-Taste, um die Eingabeaufforderung zu starten. Geben Sie anschließend „ WMIC-Pfad softwareLicensingService erhält OA3xOriginalProductKey ” ohne Anführungszeichen. Zum Schluss klicken Sie auf „ Eingeben Klicken Sie auf die Schaltfläche, um den Produktschlüssel zu überprüfen. Um andere Methoden zum Ermitteln des Windows 10-Produktschlüssels zu prüfen, lesen Sie den obigen Artikel.