Dieser Beitrag erklärt:
- Wie deinstalliere ich VirtualBox mit dem VirtualBox-Installationsprogramm vom Mac?
- Wie deinstalliere ich VirtualBox manuell mit dem Finder vom Mac?
- Wie lösche ich virtuelle Maschinen (erstellt von VirtualBox) vollständig vom Mac?
- Abschluss
Aufmerksamkeit : VirtualBox ist nur für Intel-basierte x86-Macbooks verfügbar (nicht für ARM-basierte Prozessoren).
Methode 1: Wie deinstalliere ich VirtualBox vom Mac mit dem VirtualBox-Installationsprogramm?
Um VirtualBox mit dem Deinstallationsprogramm der App zu deinstallieren, muss der Benutzer über eine Installationsdatei von VirtualBox im System verfügen. Falls eine Datei verlegt oder gelöscht wird, kann der Benutzer sie direkt von der offiziellen Website herunterladen.
Führen Sie zur Demonstration das folgende Verfahren durch.
Schritt 1: Laden Sie das VirtualBox-Installationsprogramm herunter
Besuchen Sie die offizielle VirtualBox Webseite , und klicken Sie auf „macOS/Intel-Hosts“, um die „.dmg“-Datei des VirtualBox-Installationsprogramms herunterzuladen. Klicken Sie anschließend auf die Schaltfläche „Speichern“:
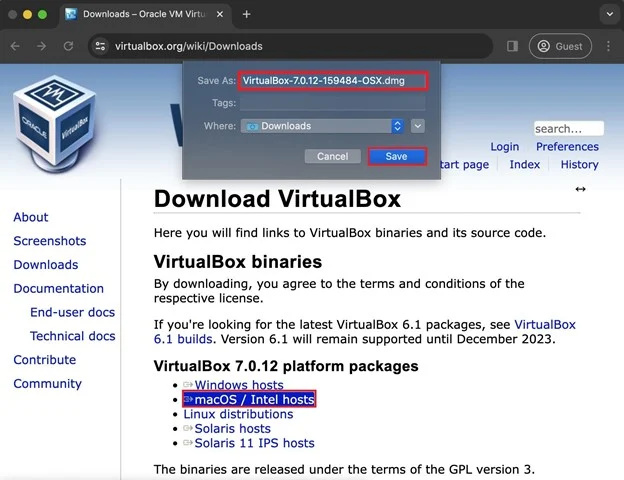
Schritt 2: Starten Sie das VirtualBox-Deinstallationstool
Sobald das Installationsprogramm heruntergeladen ist, starten Sie es aus dem Verzeichnis „Downloads“. Öffnen Sie im Installationsprogramm das „VirtualBox_Uninstall.tool“:
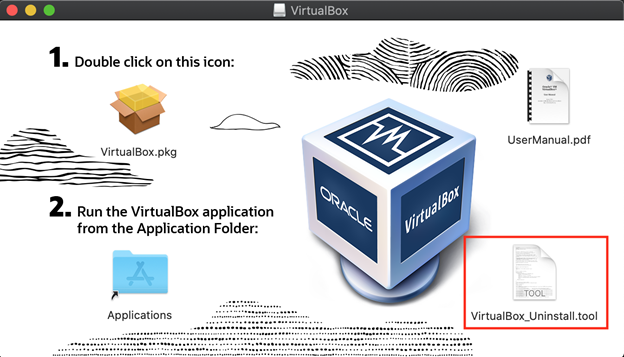
Daraufhin wird ein Warnfeld angezeigt. Klicken Sie auf die Schaltfläche „Öffnen“, um fortzufahren:
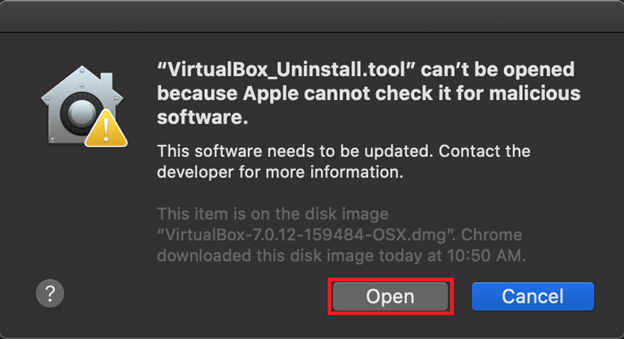
Es erscheint eine Warnmeldung, da MacOS die Ausführung von Apps nicht zulässt, die nicht von Identifier-Entwicklern stammen.
Schritt 3: Berechtigungen für VirtualBox_Uninstall.tool erteilen“
Um die Ausführung von Apps von Drittanbietern zu ermöglichen, öffnen Sie die Systemeinstellungen, indem Sie oben links auf das „Apple“-Symbol klicken und „Systemeinstellungen“ auswählen:
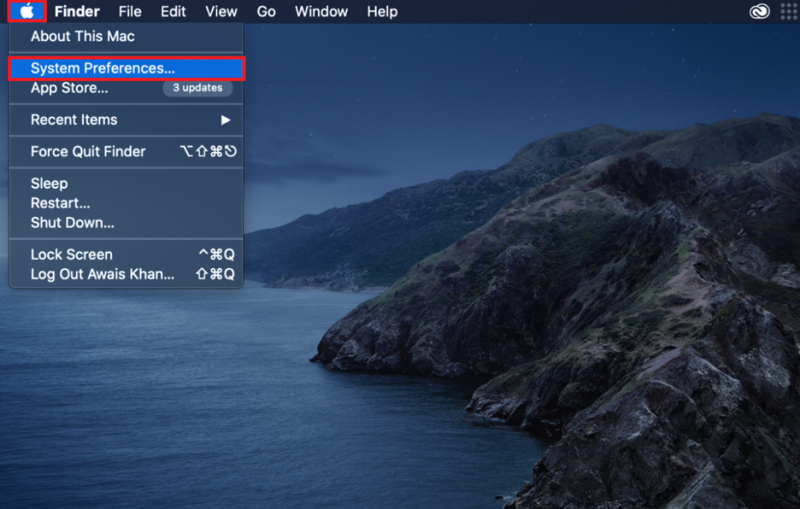
Alternativ können Sie die Systemeinstellungen über das Dock öffnen und das öffnen 'Sicherheit und Privatsphäre' Einstellungen:
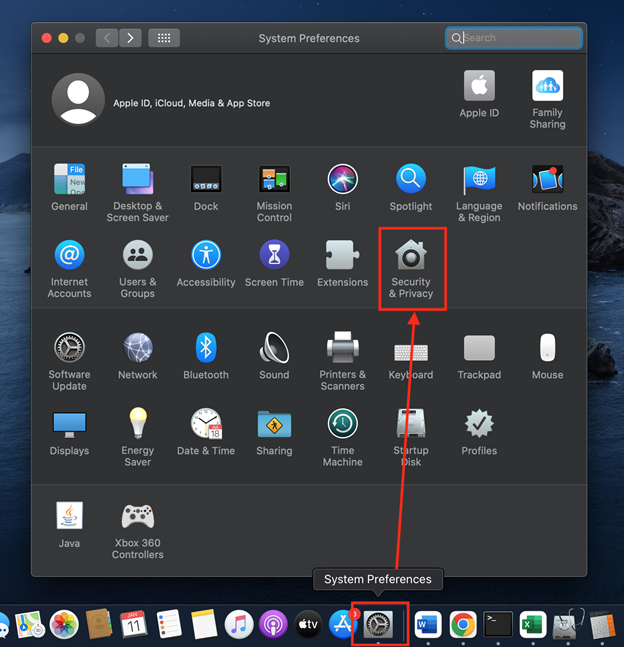
Auf der Registerkarte „Allgemein“ von „Sicherheit und Datenschutz“ sehen Sie unten links eine Sperrschaltfläche. Klicken Sie darauf, um die Einstellungen zu entsperren und Änderungen vorzunehmen:
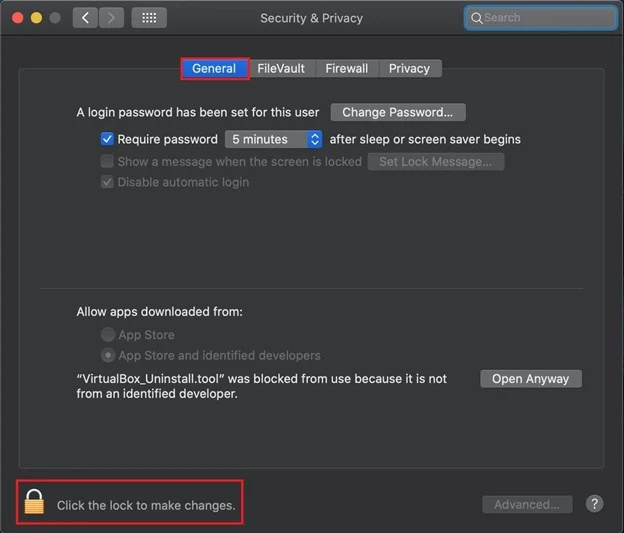
Daraufhin werden Sie aufgefordert, das Systemkennwort anzugeben. Geben Sie das Passwort ein und klicken Sie auf „Entsperren“:
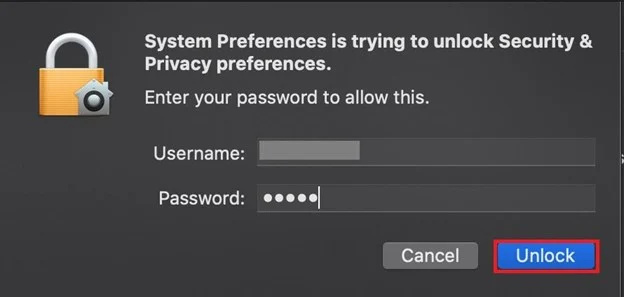
Klicken Sie nach dem Entsperren der „Sicherheit und Datenschutz“-Einstellungen auf die Schaltfläche „Trotzdem öffnen“, damit VirtualBox_Uninstall.tool den Deinstallationsvorgang ausführen kann:
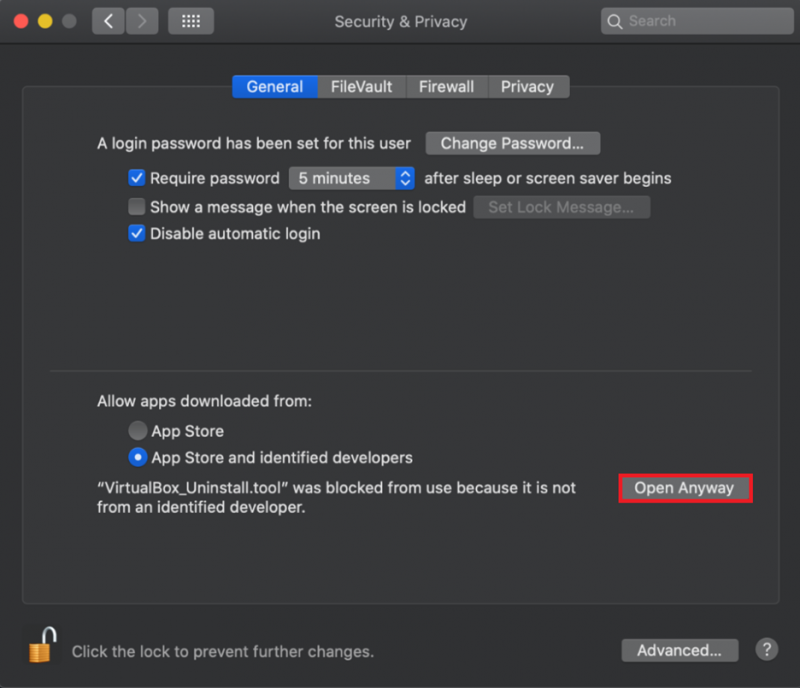
Schritt 4: VirtualBox deinstallieren
Innerhalb eines Augenblicks wird ein Terminal geöffnet und um Erlaubnis gebeten, die mit VirtualBox verbundenen Dateien zu löschen:
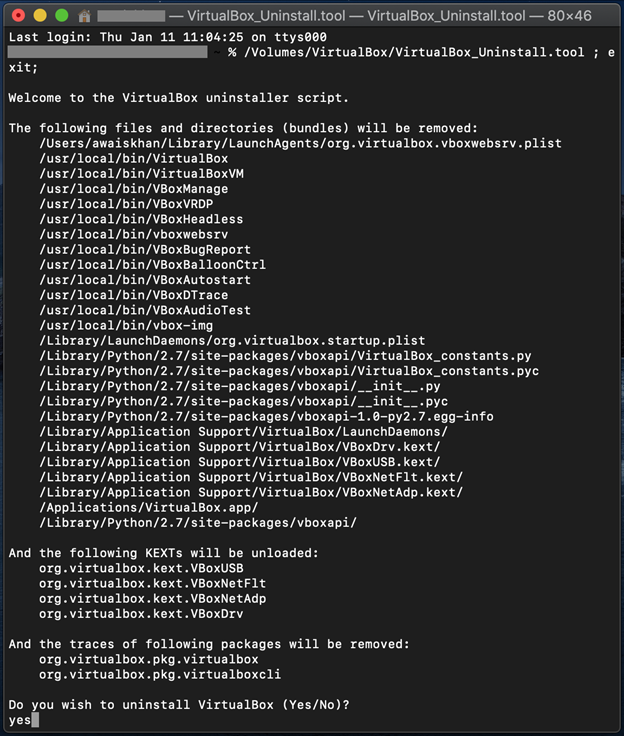
Geben Sie „Ja“ ein und drücken Sie die Eingabetaste. Neben der Berechtigung zur Deinstallation von VirtualBox wird auch nach der Deinstallation von FUSE gefragt. Geben Sie also auch „Ja“ ein:
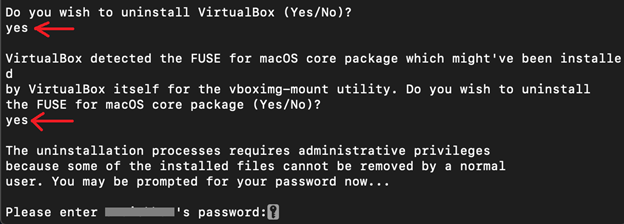
Geben Sie abschließend das Systemkennwort ein, um den Deinstallationsvorgang von VirtualBox abzuschließen:
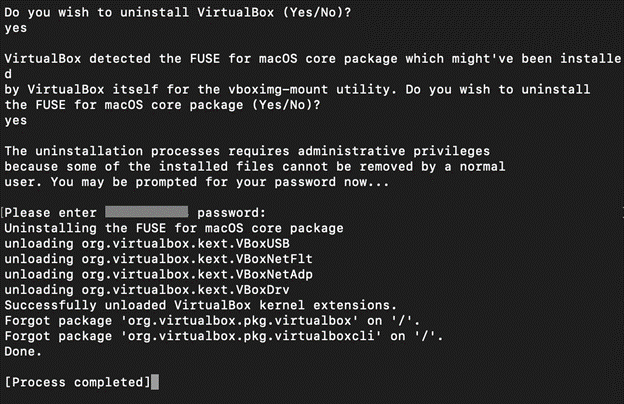
Nach Eingabe des Passworts wird die VirtualBox vom Mac deinstalliert und die Meldung „[Prozess abgeschlossen]“ angezeigt.
Methode 2: Wie deinstalliere ich VirtualBox manuell mit dem Finder vom Mac?
Auf dem Mac werden Anwendungen und Dateien über den Finder verwaltet. Der Finder auf dem Mac ist ein grafisches Datei- und App-Manager-Tool. Gehen Sie wie folgt vor, um VirtualBox mit dem Finder vom Mac zu deinstallieren.
Schritt 1: Starten Sie den Finder
Starten Sie zunächst den Macbook Finder, indem Sie auf das unten hervorgehobene Symbol klicken:
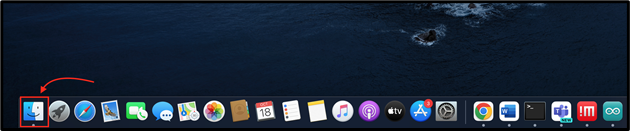
Schritt 2: Öffnen Sie das Verzeichnis „Anwendungen“.
Öffnen Sie im Finder das Verzeichnis „Anwendungen“:
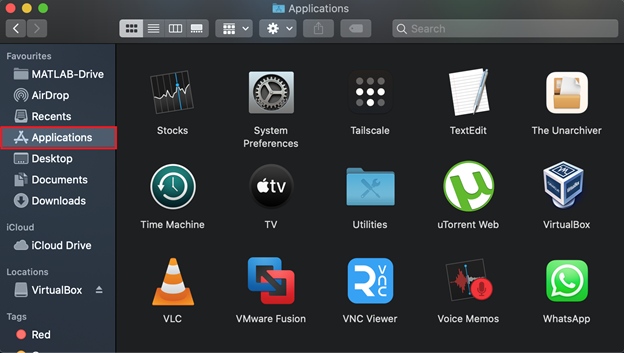
Schritt 3: Entfernen Sie das VirtualBox-Tool
Suchen Sie die Anwendung „VirtualBox“, klicken Sie mit der rechten Maustaste darauf und klicken Sie auf „In den Papierkorb verschieben“:
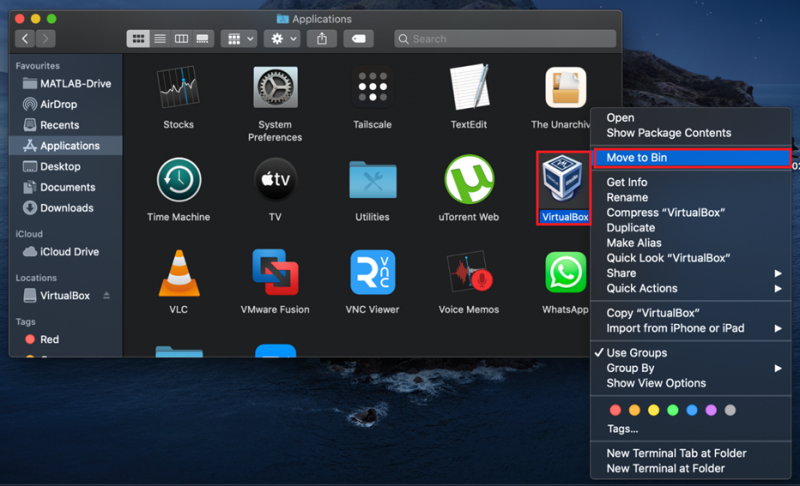
Für diese Aktion ist eine Benutzerauthentifizierung erforderlich. Geben Sie das Benutzerpasswort ein (falls Sie dazu aufgefordert werden), um den Löschvorgang fortzusetzen, und klicken Sie auf „OK“:
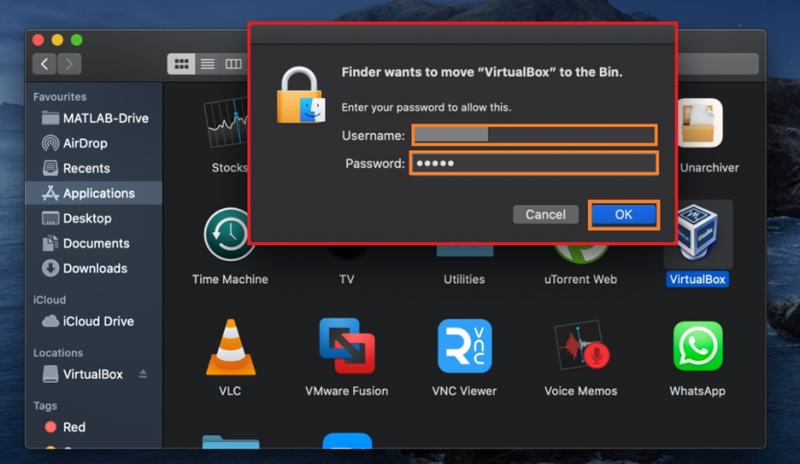
Schritt 4: Entfernen Sie VirtualBox-bezogene Dateien
Um VirtualBox zusammen mit allen Dateien vollständig zu entfernen, öffnen Sie das Terminal und führen Sie den folgenden Befehl aus:
~ / Bibliothek / Präferenzen / org.VirtualBox.app.VirtualBox.plist
~ / Bibliothek / Gespeicherter Anwendungsstatus / org.VirtualBox.app.VirtualBox.SavedState
~ / Bibliothek / LaunchAgents / org.virtualbox.vboxwebsrv.plist
~ / Bibliothek / Gespeicherter Anwendungsstatus / org.VirtualBox.app.VirtualBox.SavedState

Wie lösche ich virtuelle Maschinen (erstellt von VirtualBox) vollständig vom Mac?
Beim Entfernen der VirtualBox müssen Benutzer die virtuellen Maschinen manuell entfernen, da diese sich noch im System befinden und Speicherplatz beanspruchen. Um die virtuellen Maschinen vom Mac zu entfernen, sehen Sie sich das folgende Verfahren an:
Schritt 1: Öffnen Sie das Verzeichnis „~/VirtualBox VMs“.
Um das Verzeichnis „~/VirtualBox VMs“ zu öffnen, öffnen Sie das Kontextmenü „Gehe zu“ im Finder-Menü und klicken Sie auf die Option „Gehe zu Ordner“:
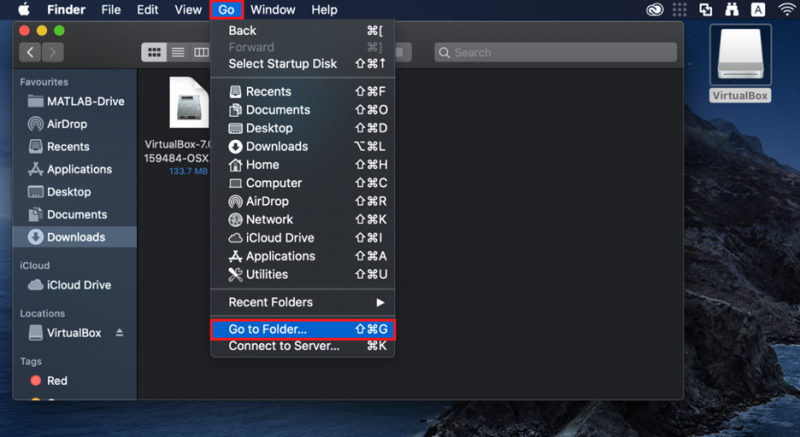
Geben Sie „~/VirtualBox VMs“ in das angezeigte Textfeld ein und klicken Sie auf die blaue Schaltfläche „Los“:
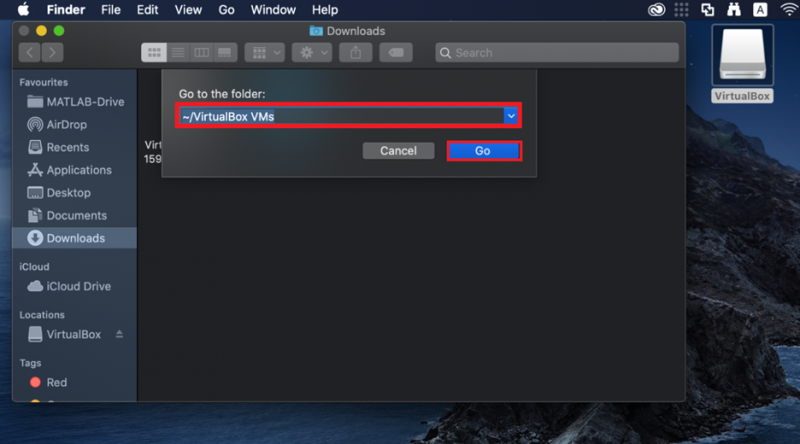
Alle Ordner der virtuellen Maschinen werden im Verzeichnis „~/VirtualBox VMs“ angezeigt:
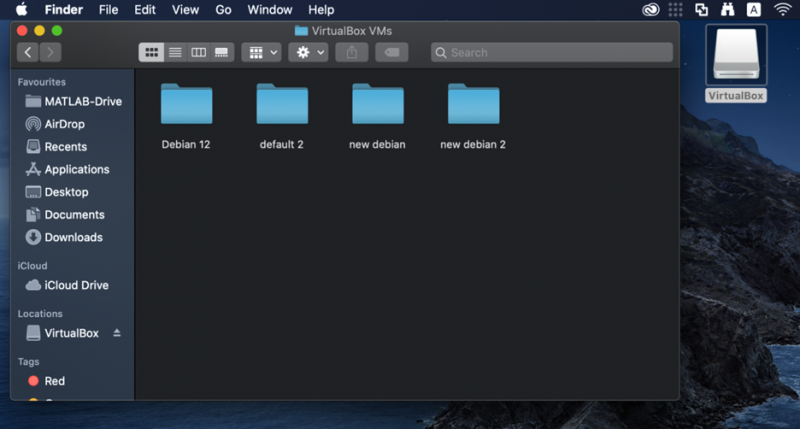
Schritt 2: Virtuelle Maschinen entfernen
Um die virtuelle Maschine zu entfernen, klicken Sie mit der rechten Maustaste auf die Maschine, die Sie löschen möchten, und klicken Sie auf die Option „In den Bin verschieben“:
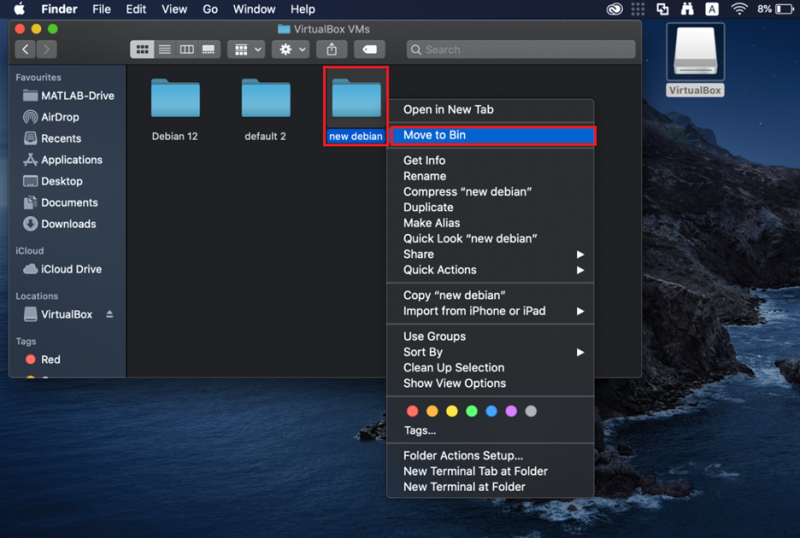
Dadurch werden die virtuellen Maschinen aus dem System entfernt.
Entfernen Sie die virtuelle Maschine aus VirtualBox
Wenn Sie VirtualBox nicht deinstalliert haben und virtuelle Maschinen löschen möchten, starten Sie zunächst VirtualBox.
Klicken Sie dann mit der rechten Maustaste auf die Maschine, auf der Sie löschen möchten, und klicken Sie auf die Option „Entfernen“:
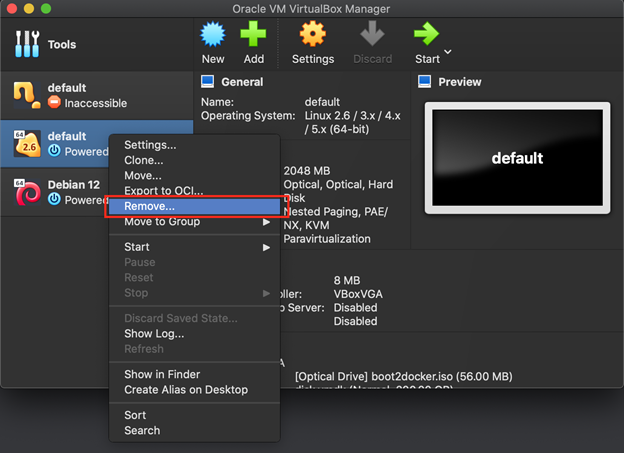
Sie werden in einem Dialogfeld gefragt, ob Sie nur die Maschine oder auch alle mit dieser Maschine verbundenen Dateien löschen möchten. Um nur die Maschine zu löschen, klicken Sie auf die Schaltfläche „Nur entfernen“:
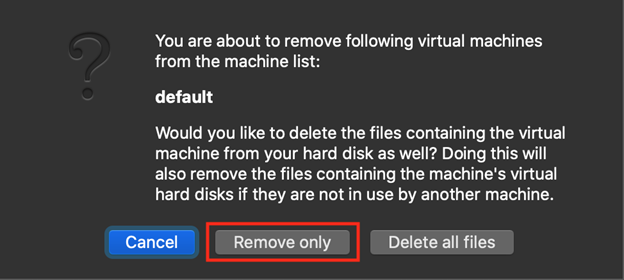
Andernfalls klicken Sie auf die Schaltfläche „Alle Dateien löschen“, um alle Dateien zu löschen, die sich auch auf die Maschine beziehen:
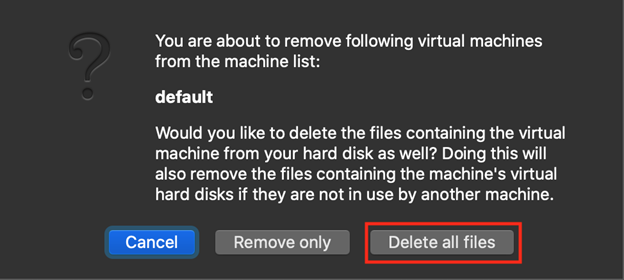
Wir haben die Methoden zum Deinstallieren von VirtualBox vom Mac behandelt.
Abschluss
Um VirtualBox vom Mac zu deinstallieren, kann der Benutzer es entweder mit dem VirtualBox-Installationsprogramm oder manuell über den Finder entfernen. Beim ersten Ansatz führen Sie einfach das Installationsprogramm aus und öffnen die Datei „VirtualBox_Uninstall.tool“. Beim zweiten Ansatz verschieben Sie das „VirtualBox“-Tool aus dem Anwendungsverzeichnis in den Bin und löschen alle VirtualBox-bezogenen Dateien und Verzeichnisse. In diesem Beitrag wurden die Methoden zum Deinstallieren von VirtualBox und das Entfernen virtueller Maschinen vom Mac behandelt.